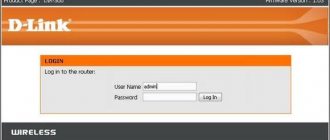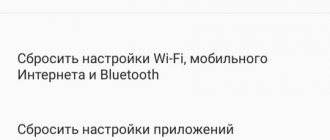Author of the article
Maxim aka WisH
Higher education with a degree in Information Systems. Experience as a system administrator - 5 years.
To prevent anyone from connecting to your Internet, you need to password-protect your router. You need to set a password on the router immediately after purchasing and setting it up, and if this has not been done, then as quickly as possible. It is also worth changing your password if you think that someone else is using the Internet. If there is no password on the wireless network, any user can come to you and change the settings as it is convenient for him.
Guidelines for creating a password
Putting a simple password on Wi-Fi would not be a good idea. If you have “12345” there, then it can be guessed by accident or on purpose. There are many programs for cracking passwords. So it’s better to set a more complex Wi-Fi password and not worry about anything. Just don’t forget it yourself, otherwise you’ll have to set everything up again.
To create a strong combination, use our password generator. The generated combinations are displayed only on your computer or phone, are not stored anywhere and are reset immediately as soon as you leave the page.
Your generated passwords:
For the password, you should use both small and capital letters of the Russian (not all models support) or Latin alphabet, punctuation marks and numbers. You can also apply the standard recommendation that you should not use names, dates, or just consecutive letters. It’s better not to put special characters like “No., %, @, &” and the like; not all devices work well with them, and entering the password on the phone will be a real pain. There are password generators available on the Internet that generate complete randomness. Just don’t make the combination overcomplicated if you plan to enter your password often.
Follow the link to read how to change the password on a wifi router if it is already set.
Why do you need a key?
If you are careless about security on the World Wide Web, you can lose important information. There are situations when, due to an insecure password, users are faced with the fact that attackers penetrate their virtual wallets and operate online services that serve to earn additional income. Any financial transactions performed on the Internet with unsecured access are fraught with dangerous consequences. The use of Wi-Fi by third parties can lead to the fact that your Internet speed will significantly decrease, downloading files and even loading web pages will be problematic. The absence of a strong password on a wireless network will allow attackers to gain access to the user’s PC and personal accounts. An unpassword-free wireless network allows scammers to completely control user traffic. That is why an obvious question arises among users: how to password protect a router.
Selecting the encryption and security type
If you have a choice, it is better to use wpa2 personal, also known as WPA2-PSK. This is one of the most modern security protocols that is available on most devices. If it is not there, then you can install WPA-PSK, but it would be better to use a mixed WPA/WPA2 type. You shouldn't choose the WEP protocol; it's unlikely that many of your devices will use it. It has been outdated for quite some time, so new devices may not even have it “on board”.
Depending on the type of encryption, the router encodes the signal differently. This provides different levels of protection against a hacking attempt. It is always better to choose the most modern type available, but if some of your devices do not support it, then choose the best one available.
Disable WPS feature
Using WPS, you can quickly connect devices to your wireless network without entering a password. But as practice shows, few people use WPS. You can find many materials where it is written about various security problems with the WPS function. Therefore, to protect the router from hacking, it is better to disable this function.
In addition, I noticed that due to WPS, it is very often impossible to connect some devices to Wi-Fi, or configure the router in bridge mode.
How WPS works and how to disable it, I wrote here:
We go to the web interface of the router
To install protection on the Internet, you will have to go to the router’s web interface in any case. The sign at the bottom of the device contains your login information. Its standard address is indicated there (192.168.0.1 or 192.168.1.1), as well as the standard login and password (admin). Enter this address into the address bar of your browser and press Enter. A window will appear in which enter your username and password. You may have set your data, but if not, then use the standard set that is written on the sticker. If you reconfigured, then use your combination.
You can set it up on any operating system, even Windows 10, 8 or 7. You can also set a password for Wi-Fi through your phone or computer. The main thing is that the device can connect to the router via wire or wireless network.
Can't log in
There's always a chance that you set a password on your router and don't remember it. In this case, the standard router code will not work. If you have no idea what combination of login and password was set, you will have to reset the router to factory settings.
Every router has a reset button. Sometimes it is made in the form of a button and you need to press and hold it. Sometimes this is a recess in which a button is hidden. In this case, you need to press it with a thin and non-sharp object. After that, use the standard combination with the sticker to enter the router settings. Here you should immediately set a new password for the wi-fi router. Use one you won't forget. After this, set up your Internet connection according to the instructions of your provider.
Now you can proceed to setting a Wi-Fi password.
How to password protect Wi-Fi and why you need it
A Wi-Fi password should be set primarily for security purposes, as attackers can gain access to your devices through it.
Or even worse - you never know what kind of illegal actions a person will carry out on the network and, ultimately, all traces will lead to you. Also, remember, if the network is not password protected, then anyone can use it, and the more users use it, the lower the data transfer speed will be for each of them - it is divided equally between all participants. How to check the Internet speed on a computer is written in the corresponding article.
The password itself is set in the admin panel of the router.
Further algorithm for different brands
To set up a password for a wireless network, you will need to make settings that depend on the router model. Let us describe the algorithm for the most common devices. You can also password-protect your Wi-Fi router via your phone; you don’t have to do it from a computer or laptop. The main thing is that it can connect to a wireless network and has a browser.
Asus
The interface of the asus router depends on the year of manufacture of the model. Recently they began releasing devices with a new interface, so look at the pictures to see which one suits you best. On new models, click in the left menu “Wireless Network” in the “Authentication Method” field and set the mode to “WPA2-Personal”. The line “WPA Pre-Shared Key” is responsible for the password itself.
On older models, the algorithm is almost no different. On the left side of the screen, go to “Network Settings” (Advanced Setting), there we click on the “Wireless” section. Don't forget to specify the encryption type in the section that opens. Enter the password in the “WPA Pre-Shared Key” line, then click on “Apply” or “Apply”.
Tp-link
Here, the router settings interface is also different, so choose the instructions that suit your device.
For the old interface, select Wireless Mode in the left column, and from there go to the “Wireless Security” section. Check the box next to the type of encryption you want to see. The password field is called that way, so it’s hard to miss here. Finally, click on “Save”.
Almost nothing has changed in the new interface. Select “Wireless Mode” and then “Wireless Protection”. Select the security type checkbox and enter the password.
D-link
There are also two ways to password protect your Wi-Fi network at home, if you have a router from this company. It seems that no manufacturer keeps their interface forever. In the old firmware, the language can be changed at the top of the window. Click on the flag or language name and select the desired one. Then everything will be simple:
- "Wi-Fi".
- "Security Settings".
- Enter the password in the line “PSK encryption key”, and then click on “Apply”.
In the new version, go to the “Wi-Fi (Wireless Network Setup Wizard)” section. From the proposed options, select “Access Point”. Then you will need to enter the name of the network, but in the next section the password line will be available.
Zyxel
Log into the web interface via your computer or phone, and then click on the wireless network icon at the very bottom. In network protection, specify the type of encryption, and in the line below you need to enter the Wi-Fi password. Apply the settings and that's it.
Keenetic
The Keenetic line is significantly different from the old one (Zyxel Keenetic). Both hardware and software. This means the interface has also changed. Go to the “Home Network” section, and from there to the “Wireless Wi-Fi Network” tab. When protecting your network, don’t forget to select the appropriate encryption type, and enter the new Wi-Fi password in the key field.
Xiaomi
If you bought a Xiaomi router, then I congratulate you. Then there are several possibilities: you learned Chinese while setting up your Internet connection, someone reflashed the router for you, or you got the latest model with settings in English. Or you need to play a guessing game. I will assume the latter option, but we will still provide illustrations in English. In Chinese you just need to point at points without understanding them.
Algorithm:
- Click on the penultimate tab.
- Click on the first icon that represents a wireless network.
- Check the box just like in the picture.
- Write the name in the first line, the encryption type in the second, and the password itself in the third.
Tenda
These routers have almost the same interface on all models. There are differences, but they are not that significant. Thanks to this, you can act according to the same algorithm in all cases. From the top menu, select the “Wireless” tab. On the left side of the menu, click on the “Basic Wi-Fi settings” section. Check the box to enable the wireless network and write a name under it. Just below, check the box for the wireless access point. This will create a wireless network.
Then go to Wireless Security in the left column. In the top line, select the configured name, and just below, select the radio button next to the desired encryption type. On the line below you need to set the password itself.
Huawei
Usually Huawei is used as a modem, but the company also produces routers that are slowly seeping into our market. The setup here is done on the wireless network tab, which is called “Wi-Fi Setup”. To see it, select the “Home Network” section at the top. In the top line write the network name, and in WPA-PSK write the password; less than 8 characters will not be accepted. Click on “Save” and the setup is complete.
Sagemcom (Rostelecom)
Rostelecom uses routers of several models and installs its own firmware in them. It is, for the most part, the same on all devices. This allows the user not to have to worry about searching for instructions and partially relieves the technical support of Rostelecom itself. Setup is quite simple. To begin, open the “Network” section at the top, then in the left column “WLAN”, from there go to “Security”, in the “Encryption” field select the desired encryption type. In the “Shared key” line, all you have to do is enter the password.
Netcomm
The problem with these products may be an inconvenient and, most importantly, different interface. Each new router has its own firmware, which means setting up Wi-Fi can lie either deep in the wilds or on the surface. It’s still not clear why they use a separate interface for each model. So when making adjustments we will rely on the 3rd eye and 6th sense.
- When we get into the settings. Our task is to find the word “Wireless”. All firmware has an English translation, so most likely there will be no Russian one. Take your time, in some models this item is on the surface, and in some it is buried in the “Networking” section. So just indulge in the main sections.
- And so my young seekers, as soon as you click on this section. A config with a password can be opened immediately, but cunning developers could put the key settings deeper. Therefore, next you may need to click on “Wireless settings”, “Security” or “Client configuration”.
- Find the “Network authentication” or “Security Mode” field and set the encryption method to VPA2.
- Well, in the field with the word “Key” we put the key.
Connecting to the network with a new password
If you logged in via Wi-Fi, then after applying the settings you should be kicked out of it. This applies to both phones and laptops. With laptops and computers, everything is quite simple: click on the Wi-Fi icon again and select the network. Enter the password you set and check the box for automatic login.
The algorithm is similar on the phone. But if you can’t connect to the network with a new password, you need to forget or delete this Wi-Fi and connect with a new one. Here you need to go to settings, go to the Wi-Fi section. On Android, you just need to click on the network and click on “Delete this network”. On an iPhone, first click on the letter “i” next to the name, and then select “Forget this network.”
Let's sum it up
A Wi-Fi password helps protect your home network from connections from unfamiliar devices, as well as from hackers who can steal your personal information. Setting the security key is done on the router settings page. To access it, you need to enter the device’s IP address in the browser.
If you notice interruptions in the operation of your router, learn how to set up a Wi-Fi router.
Remote access to your home router - pros and cons
Remote access to a home router is rarely used, but this option is really quite convenient. Like any other tool, it has both its advantages and disadvantages.
| Behind | Against |
| High chance to see when someone is trying to hack the router, quickly take the necessary measures | Beginners will find it difficult to understand the instructions |
| You can turn the Internet on and off while outside the home | |
| If the router does not work, and someone is left at home, needs the Internet and does not know what to do, you can restart it remotely |
Setting up parental controls on Windows 10
In the latest version of Windows 10, Internet parental controls have been improved and several additional features have been added. The only negative is that now you must first create your account with Microsoft. This must be done on the official website. After registration, start setting up.
- Click “ Start ”, “ Your account icon ”, “ Change account settings ”.
- In the window that appears on the left side, click “ Family and other people .” Now select “ Add user….. ”. A registration form will pop up; if you have not registered before, then you need to register. After entering all the data, you will create an account for your child.
- By re-entering the “ Family and other people ” section, you will see the created entry. A little lower, click on the line “ Manage family settings.... ", by going to this section, you can start making the necessary settings.
Windows 10 retains all the previous features that were in Windows 7 and added several new ones.
What parental control features can be configured on Windows 10
- Device usage time . Set the time allowed to use the PC.
- Content Restriction . Limiting web browsing, making online purchases, blocking games and applications.
- Expenses . Here you can configure your child’s cash flow. You can contribute a certain amount of money that your child can spend rationally.
- Search for a child . If your child has a gadget with Windows 10 or Android connected to the Internet, you can track where he is at the moment; this information is shown on the map.
- Recent activities . By enabling this function, you will always be aware of what pages he visits, downloads games and applications, and enters queries into the search engine.
Read the article: how to quickly find out if your laptop has Bluetooth.