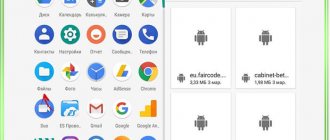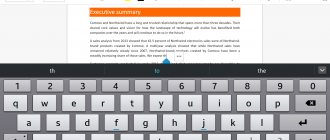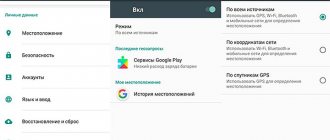How to find a file or folder on Android - quickly and easily find the information you need
Modern mobile devices have a fairly large amount of both internal memory and SD cards, which allows you to store a fair amount of a wide variety of information. Actively using this function, users often have difficulty finding the necessary materials, not knowing how to find a file or folder on Android. This is what we will talk about today.
Internal memory sections
The internal memory of an Android device is divided into several logical drives (partitions).
I will give only the main ones:
Fig.1
Bootloader
– here is the firmware (bootloader) that allows you to launch the operating system, recovery and other service modes.
Recovery
– as the name implies, an engineering recovery menu or simply Recovery is installed here.
Boot
- the heart of the Android OS, here is the kernel, drivers and settings for managing the processor and memory.
System
– the system partition, which contains all the files necessary for the operation of the Android OS, it’s like the Windows folder on your C:\ drive
(hereinafter I will associate it with the Windows )
Data
– a section for installing applications and storing their data.
( Program files )
User
– this is a well-known sdcard or, more simply put, a place for user files
(My Documents).
Here I am forced to make a digression, because... placement of this section has several options:
- The partition is not in the internal memory, and instead an external drive is used - the most popular option. (Fig.1)
- In devices with large built-in memory, this section is seen as sdcard , and the external memory card is seen as sdcard 2 or extsd (there may be other name options). Typically found on devices running Android 3.2. (Fig.2 Option 1)
- This option replaced the previous version, along with Android 4.0. User section media folder on the Data , which allowed us to use all the memory available to the user for installing programs and storing data, and not the amount that the manufacturer allocated to us. In other words, sdcard and data are one. (Fig.2 Option 2)
Fig.2
Bootloader, Recovery, adb and fastboot
Now that we know what is where, let's figure out why it is there.
Let's start with Bootloader
.
This is the bootloader that launches Android, recovery, etc. When we press the power button, the bootloader starts and, if there are no additional commands (pressed keys), starts loading boot
.
If a key combination was pressed (each device has its own), then it launches, depending on the command, recovery, fastboot or apx. The figure below clearly shows what Bootloader
and how the sections are interconnected.
Fig.3
As can be seen from Figure 3, the Recovery
does not affect the loading of the Android OS, but why is it needed then? Let's try to figure it out.
Recovery
utility
based on the Linux kernel and is loaded independently of Android.
Its standard functionality is not rich: you can reset the device to factory settings or update the firmware (pre-downloaded to sdcard ).
But, thanks to folk craftsmen, we have modified recovery, through which you can install modified
(custom)
firmware, configure Android, create backups and much more.
The presence or absence of recovery, as well as its version, do not affect the performance of the Android OS (a very common question on the forums).
Particularly attentive readers may have noticed in Fig. 3
some
Fastboot .
This is an interface for working directly with internal memory partitions using the command line.
Through it you can flash recovery, kernel or new firmware version, or format (delete all information)
one or another partition.
Since we are talking about interfaces, I want to talk about another, quite well-known one - adb
( android debug bridge )
.
This is the so-called debugging mode
, and it is named so for a reason - through it you can monitor the operation of both the system as a whole and individual applications.
But that's not all, with adb
you can get full access to the device's file system and change system files, or retrieve important information when your device is stuck loading.
I will not describe all the functions of the debugging mode my goal is to convey general information, and not a detailed overview of the functions of a particular mode.
Internalities of the system
Having understood the theory, let's launch the Android OS.
Press the power button - Bootloader
, which loads
the Kernel
(boot), it, in turn, launches
the system
(System), well, and it already loads
programs
(data) and user space (user).
( Fig.3)
Now let’s go to the root directory and look at the insides of the Android OS itself:
(Fig.4)
In this diagram I have provided only the directories necessary for reference. In fact, there are many more of them and there is only one System
you'll need a whole article.
And so, the data
.
As the name suggests, it has something to do with data, but what kind? Yes, with almost everyone, this includes synchronization and account data, passwords for wifi access points and vpn settings, and so on. Among other things, you can find the app , data
and
dalvik - cache
- let's look at their purpose:
- app
– programs and games are installed here. - data
– application data, their settings, game saves and other information are stored here. - dalvik - cache
- program cache memory area for the Dalvik program. Dalvik is a Java virtual machine, which is the basis for running programs that have the *.apk extension. In order to make programs launch faster, their cache is created.
System folder
stores system data and everything necessary for the operation of the OS. Let's look at some of these folders:
- app
– here are system applications (SMS, phone, calendar, settings, etc.), as well as applications installed by the device manufacturer (branded widgets, live wallpapers, etc.). - fonts
– system fonts - media
– contains standard ringtones, notifications, alarms and interface sounds, as well as boot animation (bootanimation) - build . prop
– This file is almost the first to be mentioned in conversations and articles about fine-tuning the system. It contains a huge number of settings, such as screen density, proximity sensor delay time, wifi control, device name and manufacturer, and many other parameters.
Root
—
Knowing what's in which folder is good, but can you do something about it?
- Yes! But you need superuser
( root )
or, if we draw an analogy with Windows, Administrator rights.
Initially, all Android devices come without root
rights for the end user, i.e. When we buy a device, we are not full-fledged owners of it. This is done both to protect against malware and from the user himself - after all, in inept hands, full access to the system can lead to the “death” of the operating system and the subsequent need to flash the device.
“Well, what is the use of such a dangerous thing?”
- you ask.
Now I'll tell you:
- The ability to backup data and restore it after flashing or accidental deletion.
- Fine-tuning the system manually or using special programs.
- Removing system applications, ringtones, wallpapers, etc.
- Changing the appearance of the OS (for example, displaying battery charge as a percentage)
- Adding functionality (support for ad - hoc networks, for example)
This list can be continued for a long time, but I think these examples will be enough to get an idea of the capabilities and breadth of application of root privileges.
- This is all great, but now any program will be able to access the “heart” of the operating system and my data?
- No. You decide whether to allow this or that application to gain root access or not. For this there is a program called Superuser or its advanced sister SuperSU. Without this or a similar program, it is not possible to use root.
Epilogue
As you can see, Android is not that complicated. I hope that after reading the article, you learned something new or received an answer to a question that has been of interest to you for a long time.
I’ll take my leave then, see you in the comments.