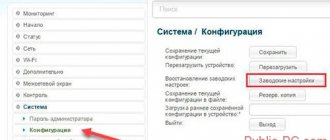Today the article will be devoted to TP-Link routers. I'll tell you how to set a password for the Wi-Fi network of a TP-Link router. If you just need to change your password, then you can do it using these instructions. Let's consider the process of installing or changing a password specifically for protecting a Wi-Fi network. There’s just another password on the router that protects the settings. You can change it according to these instructions. I wrote about how to further protect the settings of a TP-Link router in this article.
It is imperative to protect your Wi-Fi network. Moreover, this must be done while setting up the router. I always write about this in the instructions for setting up specific router models. If you don’t set a password for Wi-Fi and leave your network open, then anyone can connect to it.
Some of the neighbors will definitely not miss this opportunity :) Yes, now providers offer normal speed and complete unlimited, and it doesn’t even seem a pity, let them use the Internet. But, if everything were so simple, there are several nuances here: all devices that will connect to your router (besides yours) will load the router itself, and it may simply not withstand the load, the speed of the Internet connection itself will drop, and even and there is a risk that someone will be able to access your local network and your files on your computer. I think that this is enough to reliably protect your Wi-Fi and set a good password, which is what we will do now on the TP-Link router.
This article is useful for all Tp-Link router models: TL-WR740N, TL-WR841N, TL-WR940N, TL-WA701ND, TL-WR743ND, TL-WR842ND, TL-MR3220 and other models. I recently updated the article and added information on setting up protection in the new web interface.
Before I forget, I’ll also give you a link to an article on setting up a Wi-Fi network: in it I told you how to change the network name, configure the channel and other parameters.
How to set a Wi-Fi password on a TP-Link router
Default data for entering the settings of the TP-Link router
The first thing you need to do is go to the router settings, to do this, launch the browser and enter the address 192.168.0.1 or tplinklogin.net, the standard login and password are admin
(this data is on the sticker on the back of the device. Keep in mind that for the second address to work, the Internet must be turned off; you can simply remove the provider cable from the router).
After logging in, you will be taken to the main page of the TP-Link settings web interface. Pay attention to the menu on the left and select “Wireless mode”.
On the first page, “Wireless Settings,” you can change the network SSID (which will help you distinguish it from other visible wireless networks), as well as change the channel, or operating mode. (You can read about changing the channel here).
In order to set a password for Wi-Fi, select the “Wireless protection” sub-item.
Here you can set a Wi-Fi password
On the Wi-Fi security settings page, you can select several security options; it is recommended to use WPA-Personal/WPA2-Personal as the most secure option. Select this item, then in the “PSK Password” field enter the desired password, which must consist of at least eight characters (do not use Cyrillic).
- Setting up the TP-Link TL-WR841N router. Connection, Internet and Wi-Fi settings
Then save the settings. That's all, the Wi-Fi password distributed by your TP-Link router is set.
If you changed these settings over a wireless connection, the moment you applied them, the connection with the router will be disconnected, which may look like a frozen web interface or an error in the browser. In this case, you should simply reconnect to the wireless network, with new parameters. Another possible problem: The network settings saved on this computer do not meet the requirements of this network.
Changing your Wi-Fi password
What are the differences between 3G and 4G networks: features, advantages and disadvantages
To change the wireless network access capabilities on the TP-link router, you need to go to the Wireless tab (English version) and “Wireless mode” (Russian version). After that, find the sub-item “Wireless network protection”, where, in fact, the password for “Wi-Fi” is changed.
First, the secure authentication type is set to wpa/wpa2 personal or wpa/wpa2 enterprise. TP-link recommends installing the first type. In the “Wireless Network Password” field, enter a secure set of characters known exclusively to the user and his relatives. There is no need to install too complex code; in addition, there is a maximum length limit: no more than 15 characters. All this will eliminate the possibility of unauthorized persons connecting to the network. It is almost impossible even for professionals to crack a code protected by this type of encryption, let alone ordinary neighbors.
Connection
You can connect to the router via cable or using Wi-Fi. Wireless connection is possible even if the user does not know the network password. Below we will tell you how to change the password on a TP Link Wi-Fi router.
It is more convenient to configure using a wired connection:
- We connect the LAN cable to the computer and router.
- Make sure the LAN indicator is active.
- To access the Internet, make sure that the modem is connected to the router.
If you have access to a wireless network:
- In the wireless connections on the computer we find our network.
- We connect to it, enter the password.
If we don’t know the Wi-Fi password:
- We go into wireless connections on the computer.
- Find the network and click “connect”. The system will prompt you to enter a password. We don't enter anything.
- Press the WPS button on the router.
- If the router has been reset to factory settings, the access data can be found on the device case (if the sticker is still there).
An approximate image on the case of a TP-Link router:
Create a strong password
Before you start changing the Wi-Fi password (TP Link router), you should come up with a complex combination.
- Do not use well-known and simple combinations like: qwerty1234, 11111111, 1234567890, 88888888, parolwifi, etc.
- Use numbers and letters, large and small. An example of a good password: 180jk009FijwiG1410q.
- If you can’t create a secure option yourself, use online password generators (https://passwordsgenerator.net).
Use such generated codes not only to protect Wi-Fi; any Internet service accounts should also be well protected.
Safety
With home networks everything is much simpler. Each user can independently set up protection to prevent unauthorized login. To do this, you need to limit the number of users who can connect to the equipment. In addition, you need to remember the safety rules when working on the Internet:
- Restrict access to personal data. Store information in protected files;
- Regularly increase the level of protection;
- Provide the Internet only to trusted users;
- Do not leave notes with codes in public places.
To ensure that all of the above points are met, it is enough to know how to set and change the password on Wi-Fi routers like TP-Link. Today they are considered the most widespread on 1/6 of the earth's land.
Changing protection in the old interface
- The first step is to log into the control center. For this:
- launch any browser you prefer to use;
- In the URL field, enter the IP of the router. Typically, the wildcard address 192.168.1.1 is suitable. Sometimes the hostname https://tplinklogin.net is used. But we still recommend that you check the IP address in the user manual, on the label below, or visit the company’s website;
- A login and code request will appear. “Default” is admin/admin (observe case and keyboard layout). If this data has been corrected, then enter the information that you specified yourself.
A caveat: if you forgot or lost your new login and password, roll back using the “Reset” key. Otherwise, you will not get to the settings page.
- The admin panel has opened. Go through the following steps:
- From the menu on the left, select the “System Tools” section;
- In the “Old User Name” and “Old Password” fields, enter the factory keygen;
- write the updated security combination below in the checkboxes marked “New”;
- enter the password again in the “Confirm New Password” field;
- Click “Save” to save the configuration.
- In the same section, click the “Reboot” command to reboot the device.
To re-enter, apply the new readings.
- In some models of TP-LINK routers, the default password is the last 8 characters of the device’s MAC address
Web interface protection
The router is configured through the web interface using an Internet browser, because there is no own utility for configuring the router, as for most similar devices. Access to the configuration menu is protected by the standard login and password: admin/admin. True, on some models there is only a login.
For fans of the video format, we suggest watching the following instructions:
So, how to set a password on a TP-Link router? Let's start with the fact that you need to do this from a computer that is connected to the device using a wire.
- Open the device settings options. To do this, enter the address to access the web interface, written on the sticker on the bottom of the case, into the search bar of the browser. It will be:
- 192.168.0.1;
- 192.168.1.1;
- tplinklogin.net.
- Enter the authorization data also shown on the sticker.
- Expand the penultimate menu item “System Tools” and go to the “Password” subsection.
- In the text forms of the window that opens, enter the old data for authorization in the web interface for configuration and the new ones, then save the configuration.
- To apply the new configuration, click “Reboot” just below and confirm the operation.
That's all. We looked at how to password-protect the entry to the configuration menu on a TP-Link router .
If you have forgotten your authorization data, you can reset them along with the settings using the hardware Reset button, usually located on the back panel of the case.
TP-link
Setting up a wireless network on TP-link routers is not much different from how it is done on Asus routers.
The web interface can also be accessed through the browser of any connected device (computer, phone, tablet) at tplinklogin.net or IP 192.168.0.1.
The default login and password for TP-link are the same as for Asus - “admin” and “admin”. And again, all this data is on a sticker that is located on the bottom of the device.
Important! If you open the router's web interface at tplinklogin.net, first disconnect it from the Internet (you can simply temporarily disconnect the provider's cable).
Now let’s figure out how to set a Wi-Fi password on a TP-link router:
- Step-by-step instructions for changing the Wi-Fi password for D-Link, TP-Link, Rostelecom, ByFly, Huawei, ASUS, ZyXEL, Tenda, Mikrotik and Ubiquiti
- After logging into the admin panel, click on the “Wireless” button in the “Network” section in the main menu. Next, open “Wireless security”.
- Check the box next to “WPA-PSK/WPA2-PSK (Recommended)”. Select the desired authentication method from the list, preferably WPA2-PSK, as the most reliable. Leave the encryption type unchanged.
- In the “PSK Password” (PSK key) field, enter 8-63 characters, including Latin letters, numbers and special characters (Cyrillic cannot be used). This will be the password for your Wi-Fi network.
- Save your settings. Your network is now secure.
To change an existing Wi-Fi password on a TP-link router, follow the same steps.
If the connection to the network is broken after setting a password, do what we wrote about above: go to the network settings section on the device where the break occurred and delete this network.
Once you see it again in the list of available Wi-Fi, connect by entering the SSID and new password.
Routers with the old green interface
Let's look at an example of how to change the set password on any TP-Link router:
- After going to the IP address and authenticating in the window that opens, before changing the password, you must go to the “Wireless Mode” section.
- Open the “Wireless Protection” subsection.
- The required field is located in the window that appears. It displays the current password, which is deleted before you enter the changed password. The number of characters must be equal to or greater than 8 characters. Latin letters and numbers can be used in combination with each other or separately. After completing the actions, be sure to press the “Save” button.
- Reboot in the green interface is located in the “System Tools” section.
- Next, you need to go to the “Reboot” subsection.
- In the window that appears, click “Reboot”.
An alternative would be to press a button on the device (turn it off and then back on).
Setting a password for wifi tp link
Setting a password is the same for all routers; as an example, you can take the Tp Link Tl wr841n wireless router. Computer scientists advise setting up a password from a PC that is connected to the router with special wires. Data for working with the device, which are installed by default, can be viewed at the bottom of the router itself.
The IP address to enter the router admin panel must be entered in the browser
To set a password on your WiFi router, you first need to enter the device configuration. To do this, just open any browser and enter “tplinklogin net” or the IP address “192.168.0.1”. By default, the login and password are the word “admin”.
For the second address to work, you need to disconnect from the Internet (you can turn it off through the settings, or simply unplug the cord).
How to set up TL-WA850RE signal booster via WPS
This is a very simple setup that anyone can do! The main thing is that the router has a WPS button (software or hardware - it doesn’t matter) - this is a special protocol for quickly connecting wireless clients to the router.
Step 1. Plug in the router and TP-LINK TL-WA854RE amplifier into a power outlet. We wait until the devices boot;
Step 2. Turn on the WPS mode on the router by clicking on the corresponding button - see photo. You now have about a couple of minutes to connect the repeater.
Step 3. On the TP-link amplifier, you need to press the only button with a lock. Now, after a few seconds, the devices will communicate with each other and work together.
Connection completed! Now, every time you turn it on, the TP-LINK TL-WA854RE amplifier will connect to the router’s WiFi network and expand its coverage area.
Pay attention to the light indicators on - they will show the signal strength of the router. The more lights, the better the reception quality. In order for the Internet via Wi-Fi through a repeater to be more or less stable and fast, set it to Tau so that the indicators have at least two bars.
How to set a password on the web interface of a TP-LINK router
If you want to protect your router settings from unwanted interference, then you need to set a password on the web interface. This is a little easier to do than in the case described above. To do this, you need to open the router’s web interface and go to the “System Tools – Password” section.
After this, a page will open in front of you where you can set a password for the TP-LINK router.
- Previous username is the old login that was used on the router before this time. Standard login: admin.
- Previous password is the old password that was used on the router before this time. Standard password: admin.
- New username – a new login that will be used after changing the password. You can leave: admin.
- New password – new password.
- Confirm password – repeat the password for confirmation.
After filling in all fields, click on the save button. After saving the password, you need to use a new login and password to log into the web interface.
Similar articles
- How to change the WiFi password on a TP-LINK router
- How to open ports on a TP-LINK router
- How to log into a D-Link router
- How to enter the settings of an ASUS router
Leave a comment
Login to settings
The range of devices under consideration includes wired and wireless models. In some models, the wireless signal is not protected and is open to all devices. The authorization key must be installed during the first setup of the router. Other types use Wi-Fi protection by default.
Each device has a sticker placed on the base. The sticker on the TP-Link case indicates both the name of the model and some of its technical characteristics, data for connection and further settings.
Usually the default data is indicated: the name and password required when entering the settings of the TP-Link router through a browser. In the vast majority of cases, the username and password are the same: “admin”.
An eight-digit password for the TP-Link router is also indicated there, which is requested for direct access to the Internet.
Despite the set data, it is possible to change the password.
Let's look at how to independently change the specified password on a TP-Link Wi-Fi router (router).
Equipment to support wireless network operation
Routers help enable the distribution of Internet connections, as well as set up synchronization between different devices. TP-Link is recognized as the highest quality manufacturer. This article will discuss how to set a password on a Wi-Fi router from this brand.
This procedure is necessary, both as a way to protect against intruders from entering a personal computer, and to limit access to Internet traffic so that only people who know the password can connect. The steps described below allow you to both initially protect access and change an existing access key.
How to set a WiFi password in a TP-LINK router
First, let's look at the WiFi password. To set a WiFi password in a TP-LINK router, we need to open the router settings (router web interface). To do this, open any browser and enter “192.168.0.1” in the address bar. It is at this address that routers from TP-LINK are usually available. After entering this address, a window will appear asking you for your login and password. Here you need to enter the login and password for the router (login and password to access the router settings).
By default, the following data is used on TP-LINK routers: Login: admin, Password: admin. If you have not changed the password for your router before, then this login/password pair should work. After entering your login and password, the router’s web interface will open in front of you. It will look something like the screenshot (below).
Here you need to go to the settings section “ Wireless Mode – Wireless Protection ”.
After this, the Wifi network security settings page will appear in front of you. Please note that on this page you can select one of four WiFi network protection modes:
- Disable protection – protection is completely disabled, anyone can connect to the WiFi network without entering a password;
- WPA-PSK/WPA2-PSK (Recommended) – recommended security method. A password is used to connect;
- WPA/WPA2 – Enterprise – a Radius server is used to connect to WiFi;
- WEP is an outdated method of connecting to WiFi, vulnerable and susceptible to hacking;
If you have already selected the second authorization method ( WPA-PSK/WPA2-PSK ), then you do not need to change anything. Simply enter the password in the “PSK Password” field and click on the “Save” button.
If you have selected another security method (for example, WEP) or the security is disabled, then you need to first select the WPA-PSK/WPA2-PSK security mode, and then enter the password in the “PSK Password” field and save the settings.
Wireless model with ADSL modem (Trendchip)
Let's look at the instructions for Trendchip:
- Go through your browser to the link https://tplinkwifi.net/ or IP address.
- The default user data is entered into the window that appears. Changes made when installing the router for the first time must be taken into account and entered when filling out the fields.
- When opening a web page, you need to find “Interface Setup” in the menu.
- Open the “Wireless” submenu.
- Go to “Wireless Settings”.
- In the “Pre-Shared Key” field, an eight-digit code consisting of Latin and/or numbers is entered to change the existing password. The length of the new value cannot be shorter. After carrying out the manipulations, you must save all adjustments by pressing the corresponding window key.
- Reboot the router.
The reboot is carried out through the interface as follows:
- Go to the “Device Operation” menu (“Maintenance”).
- Select the “SysRestart” submenu.
- Select “System Restart with”.
- Select "Current Settings".
You can also reboot by pressing the ON/OFF button on the router itself (turn it off and on again).
How to set a Wi-Fi password on a TP-Link router
This instruction will talk about setting a password for the wireless network of TP-Link routers.
It is equally suitable for various models of this router - TL-WR740N, WR741ND or WR841ND. However, on other models everything is done in a similar way. What is it for? First of all, so that strangers do not have the opportunity to use your wireless network (and because of this, you will lose Internet speed and connection stability). In addition, setting a Wi-Fi password will also help prevent anyone from accessing your data stored on your computer.
Types of password settings and their purpose
It should be noted that there are two types of protection, the first will be described below, the second allows you to restrict access to settings, and was described in another article. It protects the equipment from overly curious household members or employees, since without certain knowledge an inexperienced user can seriously damage the operation of the Wi-Fi router.
As already noted in the TP-LINK TL-WR940N setup material, it is best to install protection for access to a wireless network at the very beginning, when you are working on setting up the basic settings of the router. Because later this point may be lost sight of, and access to connect to the Internet will be open to everyone.
This can ultimately lead not only to the loss of paid traffic, but also to malfunctions of the router itself. This is due to the fact that, one way or another, it is designed for a certain load; if it is exceeded, a decrease in the quality level of the Internet connection is guaranteed and, as a result, certain inconveniences during use.
What type of encryption to choose for a Wi-Fi access point
Selecting the encryption type
An additional option to protect your wireless network from outside interference is encryption. There are two types of it: AES and TKIP. The choice is made in the settings section of the “Wireless Networks” menu.
In most cases, users use the AES type. However, when using devices that are not the latest models, it is better to activate the automatic encryption option, in which the system will independently select the most appropriate type for the technology used. To do this, put o next to the corresponding option type.
Attention! This choice of encryption type will prevent connection problems due to the fact that the equipment does not support the functions provided in the settings.
How to set a password on a TP-LINK router
One of the typical problems that users encounter after purchasing a router is changing standard passwords. In this article we will try to clarify this issue. Here you can learn how to set a password on the TP-LINK TL-WR941ND, TL-WR841N, TL-WR740N router or another router in this series. We will look at setting passwords on routers from other manufacturers in the following articles.
First, we need to clarify one point. Routers use two main passwords: the WiFi password (this password is used to protect WiFi) and the web interface password (this password is used to protect the web interface and router settings). These are completely different passwords and should not be confused.
Old models
ROUTERS: N300 (TL-WR841N, TL-WR840N, TL-WR842N, TL-WR845N), TL-WR740N, AC1200 (Archer A5), TL-WR940N, N450 (TL-WR940N), TL-WR841N, AC 750 (Archer C20, Archer C2), TL-WR743ND, AC1200 (Archer C50, Archer C5), TL-MR3220, AC1750 (Archer C7), TL-WA701ND and all routers out of production.
NOTE! The main menu can be of different colors - it doesn’t matter, look at the names of the menu items.
- In the left menu, click “Wirelass”.
- Now go to the “Wireless Security” section.
- Now select the “WPA/WPA2 – Personal” checkbox. This type of encryption is the most reliable and practically impossible to break, so it will be used.
- Now in the “Wireless Password” field. Set a strong password. We kindly ask you not to set a purely digital password, even if it has at least one letter - this will make it much more difficult to crack.
- Next, click “Save”.
- On the left, click on the “System Tools” section and select “Reboot”. And press the reboot button.
Change Password
Rice.
This is the Wi-Fi password: it is entered to connect to a wireless network. In this section, we will tell you how to change the WiFi password on a TP Link modem. It is used to connect laptops, PCs and other gadgets to a wireless network. It is strictly necessary to change it. Exceptions are when the network is used for free public access. If you do not set access restrictions, then anyone can not only connect to the Wi-Fi network, but also waste traffic, intercept your personal data, publish materials on the Internet on your behalf - and these materials can be very illegal.
Step-by-step instructions: how to change your Wi-Fi password
To change the password on your Tp Link router to a more secure one, use these 6 steps.
- Login to the Control Panel as indicated above: 192.168.1.1 in the browser address bar, enter the login and password for the TP-Link router.
- Wireless – Security tab.
3. In the Network Authentication field, you need to select the appropriate authorization method.
In general, the best option would be WPA2 (or its types - WPA2-Personal, WPA-Private). Other authentication methods are unreliable. Open mode means open access to the network without a password. Fig: Wireless network security methods. Open – a publicly accessible network without a password; WPA2-Personal is the most reliable method of protection against intrusion and hacking 4. In the Wireless Network Key field, enter a new password. It will be used to authorize tablets, computers and other devices on the network.
5. Apply/Save button to save updates.
6.After the change, to connect each device on the network, you need to enter exactly the new network password on it. Until it is entered, the Internet will not be available.
In what cases do you need to change your password?
When purchasing a wireless router, for example, from TP-link, you need to change the password preset on the modem by the manufacturer. This is done immediately during the TP-link setup process. The standard username and password set on the router are publicly available and do not allow you to secure the process of unauthorized login to the router.
The danger of such a connection is great. Firstly, anyone can connect to a wireless network and use someone else’s paid Internet. It's one thing when it's just downloading a movie or surfing social networks. But a person can be an attacker engaged in illegal and illegal actions, and this is fraught with serious consequences.
Secondly, despite the fact that modern providers have high-quality communications, connecting a large number of extraneous devices inevitably leads to a serious load on the TP-link router. “Blurring” between a large number of devices connected to the network, the speed of the Internet connection drops. And also, an outsider can easily gain access to personal files stored on a computer or laptop. Or a situation will occur in which the “parasite,” guided by the desire to make an evil joke, will change the settings in such a way that the Internet will disappear. You will need to contact your provider's technical support and reconfigure the router.
These reasons are enough to change the preset login and password to data known exclusively to the owner of the TP-link router and his relatives.
When to change your password
Finding out who is connected to my WI-FI router is easy. But what to do next? Changing the Wi-Fi password on a TP Link router is the easiest way to rid yourself of unwanted users.
They can use the router's power without the owner's consent. The presence of such “freeloaders” can lead to serious consequences. For example, they can gain access to the router’s control panel (many know the standard set of login and password) and change their login information. And then you will lose your own Wi-Fi network.
Step-by-step instructions for changing the “admin” password on TP-Link routers:
Fig: In some models of TP-Link routers, the password is changed in the Management – Access Control – Passwords tab.
- The Username field is intended for changing the login. You shouldn't touch it. Old Password – field for entering the old password that needs to be changed. New Password - a place to enter a new one. Confirm Password - in this field, enter the new password again to avoid spelling errors. The Save/Apply button is used to save changes. If you do not click on it, then when you switch to another tab, you can delete all the innovations.
Ready! We urge you again - if you forget your password, there are no instructions for TP Link on how to restore everything. But you can reset it to the factory standard. At the same time, all other settings will also change to the default settings: the Internet connection and Wi-Fi distribution will have to be configured in a new way.
How to reset modem settings and password to factory defaults
This instruction is needed in order to reset the settings.
- Physically disconnect the TP Link router from the power supply.
- Find a hole in the body the diameter of a pencil lead.
- Having inserted a needle, pin or similar thin object into this hole, press the button hidden inside the case: the pressure will definitely be felt.
- Reconnect the router: all settings will be reset.
- Ready!
Changing the password to manage the router
It can only be used by those who are already connected to your home/office network. Such people can, theoretically, go into the Control Panel and change some settings. Usually no one really needs this, even in the case of a hidden grudge against the Wi-Fi owner. It’s not difficult to correct the attacker’s actions: just reset all settings to factory settings and configure the modem again.
But, rather, you will have to reset the router parameters manually at the moment when you need to reconfigure something, and the login and password you configured yourself have already been successfully forgotten, and it is not possible to remember them. Read below for instructions on how to change the password on a TP Link router: there are only 3 steps.
Sources used:
- https://remontka.pro/tp-link-wifi-router-password/
- https://help-wifi.ru/nastrojka-routerov/tp-link/kak-pomenyat-parol-na-wifi-routere/
- https://bezprovodoff.com/wi-fi/bezopastnost/kak-postavit-parol-na-routere-tp-link.html
- https://wifigid.ru/tp-link/kak-postavit-parol-na-routere-tp-link
- https://pomogaemkompu.temaretik.com/1357797256159299809/kak-postavit-parol-na-wi-fi-vaj-faj-na-routerah-asus-tp-link-d-link/
- https://it-radar.ru/postavit-parol-na-router-tp-link.html
- https://ok-wifi.com/tp-link/kak-ustanovit-smenit-parol-wi-fi-seti-na-routere-tp-link.html
- https://i-wifi.ru/nastrojka-routerov/tp-link/menyaem-parol-tp-link