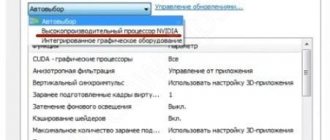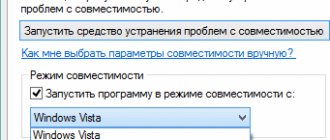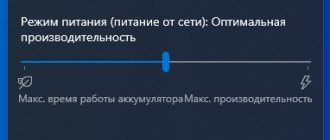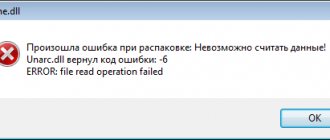07/31/2018 Category: GamesAuthor: Alexey Gerus
A large number of Windows users use their PC as a gaming platform. But they often face the problem of “brakes”, “lags”, inability to start, etc. when trying to spend time playing their favorite game. Don't despair, in most cases the situation can be corrected at home.
- Cleaning your PC from unnecessary programs and files
- Removing questionable applications from startup
- Disk Defragmenter
- Changing the paging file size
Video: how to change the page file
- Applications to speed up games and Windows 10 in general
Wise Game Booster
- CCleaner
Why do games freeze on my computer?
Problems arise due to:
- PC system requirements that do not meet for comfortable work;
- overheating;
- problems with HDD;
- driver failures;
- viruses;
- errors in the game system files;
- OS crashes.
Windows 10 is supported by all upcoming and older games. The problem with modern games is high system requirements. PC lacks power. Therefore, they can freeze and turn off.
Check the temperature using specialized software. Check the critical temperature of the video card in the documentation or on the manufacturer’s website. For your laptop, purchase a cooling pad.
Windows 10 may experience crashes that can cause applications and games to crash. To fix this, use the Glary Utilities app. This is a software package that includes optimization and recovery modules. Installing the utility is simple and will not cause any difficulties even for beginners. After installation, open the application
Outdated drivers, software and system updates
If the drivers haven't been updated in a very long time, then it's not surprising that modern games may have problems launching. Video card manufacturers regularly release drivers optimized for new games. If games are slow, the first thing to check is the divers.
- .
- .
You can also use a special paid utility, Driver Booster, which will find and update drivers automatically. This is difficult to do manually, since you need to check each device. The program does this on its own. Even if you are not going to buy a license, it is worth using it at least to search for outdated drivers on your system. You can also download updates manually.
What not to do if the program freezes
Many users do a lot of unnecessary actions, wasting their time.
Firstly, you shouldn’t immediately reach for the “Reset” button or turn off the computer. Although, this is the most radical way to close the program (and all other programs :)). But are you going to restart your computer every time? You could spend the whole day doing this activity and not get anything done! In addition, unsaved data in other programs can be lost.
Secondly, there is no need to try to run a frozen program again. This will not help the matter in any way, but it will make the problem even worse!
And thirdly, you should not run other programs. This will only slow down the system even more.
Windows completely freezes (does not work, nothing can be pressed at all)
Sometimes there are cases where Windows completely freezes, when you can’t launch any programs at all or open anything. In general, the entire computer “hangs” :) This is a difficult case, because it is most often cured only by rebooting.
If you encounter a similar problem, then:
All instructions for the steps below have already been described in the chapters above.
First of all, try closing all open programs through the task manager.
Try restarting the explorer.exe process through the task manager.
If all else fails, restart your computer.
If the reboot cannot be performed in the standard way, then restart the computer using the button on the system unit or hold down the power button for about 5-10 seconds (if you have a laptop) and the computer will turn off.
Make sure there are no internet problems
The first step is to check your Internet connection: the speed and signal delays (also known as latency, or ping) must be stable. To see your metrics, open your browser and go to a speed testing site, such as speedtest.net or dslreports.com.
Make sure that your connection speed is sufficient for gaming (usually 10 Mbps is enough, but if you are streaming video, you may need 50-100 Mbps) and that the latency is low. Modern fiber optic links usually provide a ping in the region of 5-50 ms - for most games this is a good indicator. If the delays reach hundreds of milliseconds, they can seriously reduce your chances of winning the battle royale.
To solve connection problems, you will have to experiment with the settings of your Wi-Fi router, move it closer to your gaming computer, or better yet switch to a wired connection: professional players always play only via wire. If all else fails, you may need to change your Internet provider. Someday we will write a separate article about this, but for now let’s move on to possible problems with the software and their solutions.
Why do games slow down on a Windows 10 laptop?
The main reason why various problems arise when launching a game is the huge number of different PC configurations, which is why developers simply cannot adapt the software to all possible builds. The good news is that most of these problems are quite fixable, but they require manual configuration. Now we’ll delve deeper into why games slow down on a Windows 10 laptop, and we’ll also tell you about ways to improve the situation.
Configure Windows Update correctly
Unexpected lags can also be caused by background operations of some Windows 10 subsystems. In particular, when Windows Update downloads and installs updates, performance can drop significantly.
If you don’t want to get such a surprise at a critical moment in the game, it’s better to schedule updates in advance so that they definitely don’t interfere. To do this, open Windows 10 settings, go to Windows Update and select “Change activity period.” The description says that the computer will not restart during the specified hours, but in fact other update tasks are also limited.
Why do games slow down after reinstalling Windows 10?
We are often asked why games lag on Windows 10, and a significant proportion of these questions concern situations in which the operating system was recently installed. Problems became especially frequent after the launch of the Creators Update, which is paradoxical given the fact that the update introduced a game mode.
Why games freeze on Windows 10 and what to do:
- Incorrect operation of DVR mode (in the Xbox utility). The function is designed for recording videos and screenshots. It may conflict with Vsync, so it's best to disable the Xbox DVR option. To do this, open Start and turn on the Xbox program. Click on the gear image and in the “Game DVR” section, turn off the “Save game clips...” option.
- Problems with game mode. According to the plan, “Tanks” and other games with such an addition should work better, but in practice the opposite effect is often observed: a decrease in frame rate and lags. Especially often there are problems with compatibility with older games. To do this, open “Options” and in the “Games” block on the “Game Mode” page, turn off the option.
- Deactivate full-screen optimization (active by default). To turn it off, we recommend opening the directory with the game files, right-clicking (RMB) on the executable file (exe) and going to “Properties”. On the “Compatibility” page, check the “Disable full screen optimization” checkbox.
Another option that we can do if games lag after reinstalling Windows 10 is to install compatibility with previous versions of the operating system. To do this, select the file with the exe extension, hold down Alt and press Enter. Then, on the “Compatibility” tab, activate “Compatibility Mode” and select the OS version.
Disable full screen optimization
The Windows 10 Creators Update introduced a new full-screen optimization feature. This feature is enabled for all applications and programs that run in full screen mode. It can be disabled if the programs you use lag.
To do this, go to the folder with the installed game, and then right-click on its launch file *.exe. From the context drop-down menu, select Properties.
The settings window for the selected file will open. Go to the Compatibility tab and check the "Disable full screen optimization" option. Disable this option for all games that are causing problems.
What to do if games lag on Windows 10?
There are 3 main reasons why games lag on Windows 10:
- the equipment power does not meet the minimum requirements;
- problem game;
- incorrect Windows settings.
But there are many more ways to fix these problems. There are a dozen universal methods and hundreds of specific tactics that are applicable to specific games. We will focus on the most effective methods that can help most readers.
The game slows down on a laptop, what to do:
- We clean out the trash. Enter “Disk Cleanup” into the search, select the target disk and select unnecessary or less useful data. Removing them will free up space. For the game to work properly, you must have 10-15% free disk space (at least 8-12 GB).
- We remove programs. Right click on Start and go to “Programs and Features”. In addition to freeing up space, uninstalling unnecessary applications will reduce the load from background processes.
- We remove applications from autorun. Only the most important programs should be here: Skype, antivirus, drivers and a couple of specific applications as needed. To do this, right-click on the “Taskbar” and go to the “Task Manager” to the “Startup” page. Right-click and select “Disable”.
- We defragment the disk. To do this, open the “Disk Optimization” tool, select a partition and click “Optimize”.
- We update the video card drivers. It is better to download new software from the official website and install it.
- Install DirectX, Microsoft Visual C++ and Net.Framework. These platforms are required for most games.
- Change the graphics settings in the game. If there are lags, lowering the picture parameters may be the only solution.
Important! Before starting these procedures, we recommend that you make sure that your computer meets the minimum system requirements of the project. If the answer is no, you should consider overclocking, which will help free up additional power from your existing hardware.
TOP programs for speeding up games:
Most of the procedures listed above can actually be automated. To do this, it is appropriate to use special gaming software that optimizes the operating system.
We have before us a fully functional game acceleration complex that offers more flexible control over the game process. With the application, fps increases, and there are also more opportunities for publishing posts on social networks.
- Speed up games automatically. The option allows you to temporarily disable non-essential background processes that otherwise consume computer resources.
- The Gamecaster function helps broadcast streams to popular social networks such as YouTube and Facebook. It also has an option for taking screenshots.
- A virtual reality. Suitable for owners of a VR headset, as it contains the best content for a specific platform.
- Promotions in games. The platform collects the most interesting promotions and displays them in a list.
A compact and truly smart utility aimed at optimizing the OS for maximum performance for a comfortable time playing games. It's a free app, so there's simply no reason not to use it.
Main functions of the utility:
- stopping background services;
- soft control over OS processes and services;
- manual optimization mode;
- we can turn on game mode in one click;
- quick rollback of changes.
Another similar program for optimizing system costs for secondary tasks during games. Its main role is to switch all the computer's power to process the game, eliminating other load.
- Removing third-party files. They are downloaded along with applications and only take up extra space.
- Stop unnecessary services.
- Work in real time.
We hope that with the above recommendations we were able to fix problems with games and increase the gaming performance of the system. So far, there has always been a positive result, but its severity can vary greatly. In optimized OSs, you will only have to deal with upgrading components.
Let's sum it up
Having studied in detail dozens of reviews about “brakes” after updates, we did not find any main reason for this malfunction.
We have described one specific problem - a faulty Intel audio driver. But in other cases, users, specialists and Microsoft support could not find specific reasons.
Positive results in most cases were given by:
- checking the hard drive for errors;
- scanning the system for file integrity;
- updating all drivers to the latest version.
Thus, you need to first go through all the universal steps described in the first part of this article. In most cases, one of the methods gives a positive result.
When you close the browser, the game will start working normally
Pay attention to the hard drive. Often the cause of slowdowns can be websites and torrents. Programs that have been closed may continue to be used in memory and load the computer. If you have problems with games, you need to check what is putting a lot of stress on your computer. When it has been determined that the load comes from the game, you can consider the problem further. Often, slowdowns occur due to the fact that, for example, game developers often do not optimize graphics for individual video cards. As a result, an average game on a powerful PC becomes unrecognizable - the image jerks, the graphics slow down, and other glitches appear. Look at game elements such as water, fog, dust, shadows, fire. When the game allows you to turn off these effects, that is, reduce detail, do so. It happens that the game starts to work differently.
Why you need to disable background game recording
Recording gameplay using software (that is, without a capture card) can significantly reduce performance as it uses up PC resources. If you start recording manually through third-party programs, then this is obvious. But gameplay can also be recorded using the system or video card software.
In Windows, go to settings using the combination Win + I, then “Games”. If you have a weak PC, disable the recording feature completely. The same applies to video card drivers. In GeForce Experience, turn off highlight capture in the settings.
Why does the computer freeze when playing?
Disable programs running in the background and close unused windows. This will reduce the load on the OS. Press “Win+X”, go to:
Disable unused programs running in the background in the Startup section. On the Processes tab, disable applications you don't use. This will reduce the load on the OS.
How to set power saving mode for maximum performance
Power plan settings should not have a significant impact on performance. However, on a desktop computer, saving energy and limiting performance makes no sense.
Go to Windows settings using the combination Win + I and go to “System”. Next, select “Power and Sleep.” On the right side of the screen, click on the “Advanced power options” link. Then select High Performance mode. You can select the maximum performance mode. Read about how to do this in our material “How to set up Windows 10 for games.”
Why does my laptop freeze when playing?
In addition to the reasons discussed above, there is a problem that occurs if an external video card is installed on the laptop. What is the reason? Switching from built-in to discrete video card does not work. Right-click on the desktop, then:
Click Switchable Adapters:
Set the option to High Performance.
Optimize your power settings
This is especially important if you play on a laptop, but it may also be relevant for other devices. Be sure to plug in your computer and select a power plan that does not limit its performance. The easiest way to do this is by clicking on the battery icon on the taskbar and moving the slider all the way to the right, where “Maximum performance” is indicated.
General recommendations
There are a number of general recommendations for fixing game freezing issues on Windows 10 that you should check first. In most cases, they help to cope with the problem and start playing games comfortably. These include the following tasks:
- Comparison of system requirements. Be sure to check it right away, because some modern games simply may not run on the current build of the computer, because they are poorly optimized or are not intended to run on such PCs at all.
- Graphic settings. This point is indirectly related to the previous one, since even if the system is not able to cope with the maximum settings, nothing prevents you from lowering them. In each game, you can check the graphics settings and decide which ones to reduce to reduce the load on the video card and processor.
- Overheating of components. It is known that when starting a game, all components of the computer begin to load almost 100%, and the built-in cooling does not always cope with such a flow of generated heat. As a result, the video card and processor overheat, the frequencies are automatically reduced, which leads to the appearance of brakes.
- Action of viruses. Sometimes malicious files that accidentally enter the system affect overall performance by functioning in the background. In case of incomprehensible freezes, it is always recommended to check Windows for viruses.
- Outdated drivers. This applies mainly to the video card, because here the software plays a big role. Some games are optimized only for certain driver versions due to the use of new technologies.
- Poor optimization. Not all games are released fully optimized, which leads to freezes on the computers of target users. Always read reviews and reviews of applications on specialized sites or forums to understand whether it has problems with optimization.
This was just a quick summary of the basic steps to follow first. You can read more about all these recommendations in a separate article on our website dedicated to their analysis. There you will find useful instructions and tips that will help you implement each of the above points.
Possible reasons
Often, lags during gameplay are not a problem. Especially if the computer uses old components in the form of a weak processor and video card. But when a modern PC based on the Windows 10 operating system slows down, the user is faced with serious problems that can be fixed using built-in tools.
Here are the main reasons for lags and slowdowns:
It turns out that the problem can be easily solved if the computer meets the system requirements stated by the game developer. The main thing is to carefully analyze the background processes of your PC and activate functions that can increase performance.
Description of the reasons why games slow down and how to fix them
If you managed to install the game on Windows 10 without errors, but for some reason it is slow, you should initially restart your PC and check for glitches. If they continue to appear, do the following:
Reason: The PC does not meet the minimum system requirements of the operating system itself.
Description: The game installed normally, but upon startup a black screen appears or the game freezes on the first frame.
Solution: Check your PC for compliance with Windows 10 system requirements in the following way.
- Follow the above link and look at the official requirements.
- Now we compare these requirements with the performance of our own PC. Click “Start” and right-click on the “Computer” icon. Select "Properties".
- A new window will open. We look at the amount of RAM and the frequency of the processor.
- The hard drive capacity can be viewed directly in Explorer. For normal operation of Windows 10 and games running on it, you need at least 30 GB of free space.
If the PC does not meet the system requirements, we roll back the system or upgrade our hardware.
Reason: outdated drivers.
Description: The game does not start. The screen flickers when loading the game menu. When I click on the game shortcut, a black screen appears.
Solution: If after installing Windows 10 games do not launch on your PC, it is possible that not all drivers and libraries have been installed. Therefore, we update the drivers for the video card. To do this, launch the device manager and, right-clicking on the video adapter, select “Update driver”.
Or you can use tips for updating drivers by clicking on the link.
We also recommend going to the official Microsoft website and downloading updates to libraries such as Microsoft Visual C++, .Net Framework and DirectX. Updating and also adding to these libraries (it is impossible to remove DirectX, since when downloading a new version, components are only added to the system and do not replace old ones) will get rid of glitches and freezes of the game.
Reason: Incompatibility with Windows 10.
Description: If games started to slow down only after installing Windows 10, but they worked fine on the old operating system, perhaps the reason lies in the compatibility of the software with the new product.
Solution: Go to the official website of the game and look at the official system requirements. If Windows 10 is not on this list, but you still want to install the game, you should do it in compatibility mode and only with administrator rights.
Reason: Not a licensed game.
Description: The game does not install, does not start, the antivirus issues a warning about the threat.
Solution: If you downloaded a repack of a game from a third-party site and the antivirus does not allow it to run, you can temporarily disable the protection. It is worth warning that games often contain viruses. Therefore, you disable your antivirus at your own risk.
Reason: RAM protection (DEP).
Description: The game freezes at start or goes to a black screen. Doesn't start at all.
Solution: Open the “Control Panel”, select “System”, in the left menu select “Advanced settings”.
A new window will open. Go to the “Advanced” tab. In the “Performance” section, click “Options”.
Go to the “Data Execution Prevention” tab. Put o and click on the “Add” button.
Specify the path to the exe file.
Save the changes and reboot the system.
Reason: The video card cannot cope with the game's graphic settings.
Description: The game image is crashing. There is sound, but the screen is black.
Solution: Lower the graphics settings in the game itself. It is also worth reinstalling the games and checking the cache if it is licensed on Steam.
Problem: In the game itself.
Description: Kicks you out of the game during a mission, the image freezes and the sound plays.
Solution: Install the update from the developer (if available). Check your internet connection, you may have poor FPS.
If all the above steps did not help fix errors in Windows 10, games lag, the image crashes, a black screen appears - change the OS version or roll back to the previous build.
Optimize the graphics settings in the game
If the game has high graphics requirements and the video card is not powerful enough, you are in for a nightmare. To avoid it, try reducing the level of detail or lowering the resolution - this often greatly improves the situation. Give up everything that is beautiful but useless and bet on what will help you win. For example, texture quality and anti-aliasing are usually not so important, but viewing range can help a lot.
If the game supports a frame counter, enable it and experiment with the settings until you achieve a stable 30-60 frames per second. More is better, then you will have some reserve for cooler graphics. Anything less in dynamic games such as shooters is considered unacceptable: it will be almost impossible to play to win. For online gaming, a frame rate above 60 frames per second is recommended.
Laptop overheating.
If games on your laptop lag and slow down while it overheats, then try using the tips from this article. For example, using a laptop stand helps by 10 degrees for sure. You can also use a homemade stand - raise the back of the laptop, placing, for example, a book there. In this case, the air will circulate better.
And of course, you should not keep the laptop on your lap or on soft fabrics, on the sofa or any surface that does not allow the laptop to cool properly.
You can also read other articles on optimizing and speeding up your computer on this site of computer advice and DIY repairs. I hope it is now clear why games on the computer slow down and what needs to be done in this case.
Thank you Microsoft!
I would like to thank the American corporation for all its efforts to make our lives easier. But it is not always possible to achieve a positive effect from innovations and corrections.
For example, the editor-in-chief of the authoritative resource The Verge reported that after downloading and installing updates, his PC began to slow down terribly. At the same time, his computer is not old and low-power; more than 5 thousand dollars were spent on its assembly in September 2022. You can imagine what kind of hardware is installed there for that kind of money.
However, in games and graphics processing applications (photos, videos), there was a strong decrease in frame rate (FPS), lags and other undesirable consequences. Even in the Word text editor, the text entered was displayed on the screen with a delay of several seconds.
Experimentally, the real reason was identified - update KB4482887 , which was not supposed to introduce any functional innovations, but only eliminate minor errors. However, Microsoft developers left something unfinished...
Useful content:
Installing a new version of the game
Typically, developers release several updates for their projects to improve or fix certain aspects of it. If you are experiencing constant freezes and lags when playing something, then why not look for a new and improved version? You may have been trying to play the old version of the game all this time, without paying for it, which has many problems, including performance problems. Look for a new version of your game, if available, install it and test it on your computer. As a rule, developers try to improve the performance of their game through patches, additions and updates if there have been complaints from users about it.
Sources
- https://public-pc.com/pochemu-zavisayut-igryi-na-windows-10/
- https://crabo.ru/solving-problems/what-to-do-if-the-game-stops-responding-how-do-i-close-a-program-if-it-does-not-close. html
- https://a174.ru/chto-delat-esli-igry-lagayut-posle-pereustanovki-windows/
- https://tvoykomputer.ru/pochemu-tormozyat-igry-na-noutbuke-windows-10/
- https://gameforyou.online/gadzhety-tekhnika/74-iz-za-chego-tormozyat-igry-na-moshchnom-kompyutere
- https://lumpics.ru/freezes-games-in-windows-10-what-to-do/
- https://SoftikBox.com/pochemu-tormozyat-igryi-posle-ustanovki-windows-10-i-kak-eto-ispravit-18182.html
- https://Ocompah.ru/pochemu-tormozyat-igry-na-kompyutere-chto-delat.html
- https://GamesQa.ru/games/kak-izbavitsya-ot-lagov-v-igrax-na-windows-10-9658/
[collapse]