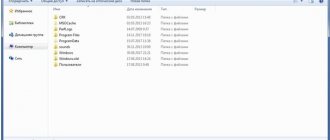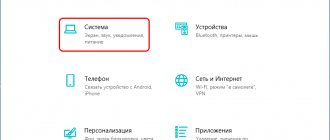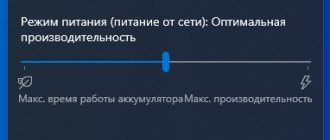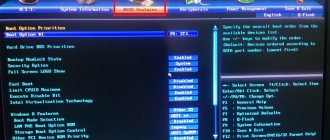06.20.2018 Category: SettingsAuthor: Alexey Gerus
When installing Windows 10, the user may think that this OS is the ideal operating system. But there is no limit to perfection. For personal use in Windows 10, you can and should disable a good part of the components in order to free up more PC resources.
- Settings to be made after installing Windows 10
Windows Store restrictions on downloading updates - Stopping unnecessary services
Video: how to disable unnecessary services in Windows 10
- Video: how to update the driver through Device Manager
- Disabling auto-update
- Video: How to turn off visual effects
Installing updates
You can receive Windows Updates automatically. Windows Update is responsible for receiving updates. You can find it in the Settings console. If desired, the user can independently set the conditions for receiving updates.
You are allowed to install updates on your PC in semi-automatic mode. The Center will search for Windows Updates, and the user will have the right to accept innovation packages or not.
How to set up receiving updates:
- activate Settings;
- find “Update and Security”;
- activate the line “Windows Update”;
- go to the Center window and configure the settings.
The user can allow the Center to install updates at any time convenient for him. From the Update Log, you can remove a package from Microsoft that caused your PC to malfunction. You can pause receiving Windows Updates for a while. In case of serious problems associated with the operation of downloaded updates, you can return the PC to its factory state.
Why manual tuning is better and higher quality than automatic tuning
Obviously, you need to set up your computer after installing a new system with your own hands, and not with one or two one-button programs. All applications are created according to a template and work according to one scenario with possible small branches.
No program will do what you need specifically. For example, only the user can choose the design to his liking, disable unnecessary services, and defragment individual sections of the hard drive.
In addition, not a single program can configure the entire system: some are aimed at cleaning the disk and registry, others at optimizing services, connecting to the Internet, freeing them from “surveillance” and data collection, and so on.
I often help reinstall systems and regularly do this on my computer. I have long noticed that programs that perform one-click optimization miss a lot of really important things. Very few applications disable services; I have not seen one that disables the visual effects of the system, and so on.
Driver Update
You can update drivers in Windows 10 automatically (via Center) or manually (via Device Manager). You can search for an executable file on the Internet, as well as on Microsoft servers. If the PC malfunctions, the user will need to independently install or update the driver for a specific OS component. You can perform this procedure using the Windows Device Manager utility.
How to update the executable:
- open Device Manager;
- find the required system component in the list;
- call a pop-up window for it;
- select "Update Driver".
Sometimes updates automatically downloaded by the Center cause problems with the devices. You can install a third-party utility called Show or hide updates on your device and use it to deactivate receiving updates for the problematic driver.
Action No. 2: Check all drivers on the PC
Typically, Windows 10 installs drivers designed for any computer or laptop. Therefore, those who are satisfied with the performance of their device can skip this action. But those users who want their PC to work at its maximum need the drivers to be updated to the latest version. There are times when the system does not install drivers at all due to incompatibility. In this case, you will notice that, for example, the webcam or WiFi adapter does not work. These problems can be solved in two ways:
- Write in the search “ Device Manager ”. A window will appear showing all the devices on this computer. If you find a yellow triangle or exclamation mark on one of them, it means the driver is missing or outdated. Your task is to update or download the latest version and install.
- You can use the free program DriverPack Solution or Snappy driver installer . These utilities will help identify all missing drivers and those that need to be updated. Checking and installing drivers is one of the first steps in setting up Windows 10 after installing it on a laptop.
Browser
By default, Win 10 suggests using Microsoft Edge. However, the user can select, download and install any browser on the PC. The complete selection, that is, a list of tools for viewing information on the Internet, is located in the “Default Applications” sub-item.
How to select and install a browser:
- activate Start;
- click on the settings icon (Options);
- activate “Default Applications”;
- go to the “Web browser” sub-item and select a browser from the list;
- You can go to the Microsoft Store and download the browser you like.
Windows Store restrictions on downloading updates
This is a built-in platform for purchasing and installing paid and free programs. When setting up Windows 10, it will not be superfluous to adjust its operating parameters. One of these options is the constant updating of purchased programs. In some cases, it is better to disable it, so you will save disk space, and the operation of the system will definitely not be disrupted. For this:
- In the search bar of the Start , enter Store .
- In the “ Store ” tab, click on the ellipsis icon and go to “ Application Options ”.
- IN "Application settings» disable «Updating Applications» using the slider.
- Reboot the computer.
M or F? Take the test and find out who you are in everyday life: are you a man or a woman?
Installing antiviruses
Windows 10 has a built-in Windows Defender antivirus tool. The native utility is activated by default and protects the OS from viruses and homemade software installations. If you wish, you can additionally download another antivirus from the Microsoft Store virtual store and configure it to work on your PC. When installing a third-party utility, Windows Defender is automatically disabled. The best antiviruses for Win 10: AhnLab, Avira, F-Secure, Kaspersky and others.
How to deactivate Windows Defender manually:
- activate Settings;
- find “Update and Security”;
- click on the line “Windows Defender”;
- disable real-time protection.
A little about performance
Here are the main ways to make Windows 10 run faster:
- remove all graphic “decorations” of the system;
- turn off unnecessary applications in “Autorun”;
- increase the amount of virtual memory;
- disable services for sending user information to Microsoft and displaying advertising.
There is another way. This is installing a solid state drive, or SSD.
In addition, Windows 10 has a number of services that are completely unnecessary for the average user. This is, for example, a Microsoft store that updates programs without the user’s permission. It's better to turn them off too.
Microsoft Store on Windows 10
Removing unnecessary applications
New laptops have many programs that run by default. You can delete them if desired. A list of such programs is located in the Settings console.
How to remove unnecessary applications on a new PC:
- activate Start;
- go to settings (Options);
- find the item “Applications and features”;
- expand list;
- select programs to remove (“Weather”, “Mail and Calendar”, “Tips”).
Stopping unnecessary services
In Windows settings after installing the system, it would be useful to disable some services. They act as an intermediary between the device and the operating system. However, most computers do not have some of the functions, and the service still works by default. To disable them:
- Click on “ Start ” and type “ Services ”, double-click on it.
- A window will open, in the “ General ” tab, change the “ Startup type ” filter to “ Disabled ”.
- We repeat this procedure for all unnecessary services. Here is their list:
Who are you in the world of The Witcher?
Installing required applications
Any edition of Windows 10 has a full set of tools for office work (Microsoft Office) and leisure. The user can install any software on his device. For example, the Open Office office suite, the 7‑Zip archiver, Telegram and Skype messengers.
Win 10 works closely with the Windows Store. From the servers of this virtual store, the system can automatically download updates for applications. This option is needed for the correct operation of programs installed on the PC. You can disable receiving updates from the Windows Store.
How to disable automatic software updates:
- write in the search engine: Microsoft Store;
- in the Microsoft Store window that opens, set the value to “Off.” near the line “Update applications automatically”.
Action No. 7: Install popular programs
Below we will make a list of programs that it is advisable to configure on Windows 10 first. We will choose only those that are the most popular among users and are also free to use.
- Archiver: WinRAR or 7-Zip .
- Popular text editor: Microsoft Word .
- Messengers: Skype , Viber , WhatsApp . Install as per your choice.
- Browsers, this is a matter of taste: Opera , Yandex.Browser , Mozilla Firefox , or Google Chrome .
- PC cleaning utilities: Clean Master , CCleaner .
- Media player: VLC , Media Player Classic Home Cinema .
- Player: Adobe Flash Player.
The list of installed applications, of course, can be significantly expanded. But we have indicated the minimum that must be installed correctly on the device. There are also programs with which you can distribute the Internet via WiFi from a laptop; read more about them in the article: how to distribute the Internet via Wi-Fi from a Windows 10 laptop.
Disabling autorun of unnecessary programs
When you turn on the PC and load Windows, applications for which the autorun mode is set automatically start. Some programs can be removed from the startup list. The fewer there are, the faster the OS loads.
How to deactivate autorun programs:
- activate Task Manager;
- go to the “Startup” tab;
- select a program and disable the autostart option for it (for example, for Skype).
Action No. 5: Disable unused services
Running services are processes connecting devices in a computer with an operating system. They work in the background. Unfortunately, often some services work even when there is no device to be associated with the system. Of course, all such services create additional load on your Windows 10 computer. Below we provide a list of services that any user can turn off:
- To get to the menu where all services are located, go to “ Start ”. Next, go to the very bottom and click “ Windows Administrative Tools ” from the list that appears, select “ Services ”. Or simply enter the word “ Services ” into the search.
- A window will pop up in which you can select an unnecessary service by double-clicking on it. A window will pop up, click next to the line “ Startup type ” and select “ Disabled ”. Don’t forget to click “ Apply ” at the bottom. In this way, disable all unnecessary services. After completing the procedure, reboot the laptop.
Who is tired of constantly entering a password when turning on the laptop, see: how to remove the password on Windows 10.
Transferring a user folder
Win 10 stores user data (photos, texts) on the same drive on which the OS is installed. Over time, the disk becomes full, and the PC begins to slow down and malfunction. It is advisable to transfer user files to another drive.
How to free the system disk from personal data:
- activate Settings;
- find “System”;
- go to the sub-item “Device memory”;
- find “Change where new content is saved” (specify the drive to which the user files will be sent).
Preventing background applications from running
Just like setting up unnecessary services, we advise you to set up background applications after installing Windows. They don't slow down your computer much, but it's best to turn them off. For this:
- Click on the button "Start" and enter the section "Options».
- Here we click on the icon “Confidentiality».
- And we go to the block “Background applications».
- In the “ Allow applications to run in the background ” line, select the “ Off ” option.
Connect Windows 10 to your smartphone
If desired, the user can connect his phone to the laptop. Advantages of connecting a smartphone to a PC: you can view photos, send messages. You need to connect devices with the Internet turned on (you may need to sign in to your primary Microsoft account to download the mobile application).
How to connect your phone to a laptop:
- open the console Settings;
- find the sub-item “Phone”;
- click on the line “Add phone”;
- select the device type (Android or iPhone);
- indicate your phone number;
- When you receive an SMS with a link on your phone, follow the link and download the mobile application to connect your smartphone with your PC.
To establish a connection between a smartphone and a laptop, some editions of Windows have a built-in “Your Phone” tool. However, to activate the program you will need to sign in to your Microsoft account. On your smartphone, at the time of establishing a connection, you need to activate “Your Phone Manager. Connection with Windows".
Step 11: Disable unnecessary Windows services
This step is for more advanced users, since incorrect actions can lead to many problems. A list of all services can be found by pressing the key combination “Win + R” and entering services.msc . If you don't need Xbox services, you can disable everything related to them, as well as everything related to Hyper-V (i.e. virtualization). “Windows Defender” and “Windows Firewall” can also be safely disabled - there is an antivirus for all this. The rest is strictly at your discretion and only at your own peril and risk.
Restore point
Sometimes, after downloading the next update package, installing drivers, software downloaded from the Internet, or other actions, Windows begins to freeze and malfunction. It is advisable to insure yourself and create a restore point in advance to help roll back the OS to an earlier period. Creating such a tool will undo the latest changes to Win 10 that caused the problem.
How to create an access point:
- open Control Panel;
- find the sub-item “Recovery”;
- activate the line “System recovery settings”;
- The “System Properties” window will appear;
- go to the “System Protection” tab;
- Click on “Create” next to the line “Create a restore point...”;
- proceed further and complete the creation procedure.
In this article we will tell you what is desirable, and in some places even mandatory, to do after installing Windows 10.
1. Install updates
This is the first thing done after installing the operating system. Even if you downloaded the latest version of the distribution, there are still updates that were not included in the distribution. Often these are security updates.
In order to start checking for updates, you need to go to the menu “Settings” → “Updates and Security” → “Check for updates”. Wait while the system finds updates, downloads and installs them. After installing the updates, you need to restart your computer.
2.Updating drivers (Optional)
It’s not for nothing that this is the second point, because when updating the system, drivers are usually loaded. But if for some reason something did not load automatically, you can do it in different ways. First, you need to go to Device Manager.
do it in different ways. First, you need to go to Device Manager. Search button in the lower left corner of the screen => enter “Device Manager”. See if there are any devices that require drivers. If there is, you can right-click on the device => Update drivers => Automatic search
If for some reason the automatic search does not produce results, you can perform a manual search if you have driver files.
In addition, we recommend that you use Snappy driver installer. This is a program for automatically searching for drivers, is absolutely free to use and does an excellent job.
3. Performance tuning
If you want maximum performance for your computer, then this item is for you. (In the case of laptops, this may affect battery consumption.)
Go to “Control Panel” => System and Security => Power Options. Select “High performance” and then “Configure the power plan”.
We set the display and sleep mode settings at our discretion; if you have a stationary PC, they are often set to “Never”.
Next, move on to additional power settings:
HDD
: - Turn off hard drive after: 0 minutes (zero minutes means never) - Wireless network adapter settings: maximum
: - Sleep after: 0 minutes - Allow hybrid sleep: On - Hibernate after: 0 minutes - Allow wake timers: Enable USB settings
: - USB port temporary disable option: Never
Processor power management
: - Minimum processor state: 100% - System cooling policy: Active - Maximum processor state: 100%
Screen
: - Turn off screen after: 0 min
Further approx. Save changes.
4. Clean autostart
There is one main rule: the fewer programs in startup, the better. Go to the task manager by pressing Ctrl + Shift + Esc, then click on the “Startup” tab.
Choose an application that you do not need, so that it starts automatically when you turn it on. Right click => Disable.
5. Change default apps
Often, built-in Windows 10 applications have little functionality and are not suitable for everyday use. Therefore, it is better to change them to your own; to do this, you need to go to the corresponding menu by. Search => enter in the line “Applications and features” => “Default applications”
In the “Default Applications” window, select the mail client, music player, video player and browser of your choice, which one you prefer to use.
6. Create a restore point
This is perhaps one of the most important points in this article. A restore point is needed so that if suddenly something happens to your system, some kind of failure, viruses, critical error and you don’t know how to fix it, then simply rolling back the system will help you.
You can set up a restore point by going to Explorer (any folder) => On the left “This PC” => Right-click “Properties” => On the left “Advanced system settings” => “System Protection” tab.
Select drive C (the drive on which the system is installed) => Enable system protection => Move the slider for how much you are willing to allocate for recovery files, about 10-13 GB is enough.
7. Backup
This is also quite an important point, but only for those who definitely want to save their data in case the hard drive fails. To do this, you need to connect a backup hard drive to your PC in advance.
Of course, there are excellent third-party programs for this, such as Acronis and Paragon, but in Windows 10 you can do this using standard tools. Open Search => Enter “Backup options” there => click Add disk. Then you can configure the frequency of copying there.
8. Additional programs and antiviruses
Of course, you won’t get far on a “Clean” OS, and you will need additional software that will ensure comfortable daily use. For standard use, which is suitable for most users both for home and for the corporate sector, the following programs are suitable: We will mark all programs with links so that you can download them.
Browser
: Google Chrome, or Mozilla Firefox
For the browser as an add-on
: Adobe Flash Player
Audio and video player
: VLC Media Player
Archiver
: 7zip
Office package (Word, Exel, etc.)
: Microsoft Office 2022, or Microsoft Office 365
PDF reading
: Adobe Acrobat Reader
Password manager
: SafeInCloud
Monitoring PC temperature and its condition
: Speccy
Antivirus
: In general, the built-in antivirus from Windows 10 is suitable for home use; it does not need to be configured, everything you need is included by default. But if you want a professional antivirus, then we can recommend ESET NOD32, it is universally suitable for both home and office, because it is not particularly demanding on hardware like its competitors and is quite functional.
9. System activation
We do not have a top 10, as is usually the case, the ninth point at the end of this article will be the conclusion that for Windows 10 to work correctly, the system must be activated, because its trial period is valid for 30 days. If you do not have an activation key, you can purchase it in the SoftComputers online store, depending on your edition (Windows 10 Pro, Home, etc.). select the desired version in the catalog. License activation keys for Windows 10 only at SoftComputers at the lowest price. After payment, the activation key comes instantly to your Email, after which you simply enter the key into your system (instructions on how to activate). Directory with Windows 10 at the following link: https://www.softcomputers.org/windows/windows-10/
Backup
Win 10 has a built-in tool that allows you to backup your operating system. However, you will first need to create backup copies of your data. The archive can be used to restore the OS.
How to create backups:
- open the console Settings;
- go to the “Update and Security” sub-item;
- find the sub-item “Archiving service”;
- activate the line “Backup...”;
- click on “Set up backup”;
- select the drive on which the backup will be stored;
- in the subsection “What do you want to archive?” provide Windows choice;
- select the frequency of archiving.
Checking and installing missing drivers
What else needs to be installed after reinstalling Windows 10 before use is drivers. When Windows starts, standard applications are installed. For optimal computer performance, it is necessary to have up-to-date drivers. To do this:
- Key combination "Win + X»
- Call up the window and select “device Manager».
- Click on the tab with the device, right-click to bring up the menu. Here we click on “ Update driver».
- In the window that opens, it is better to select “Automatically search for driver updates" We are waiting for the work to complete. Be sure to restart the computer.