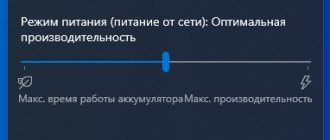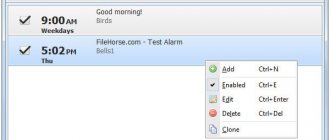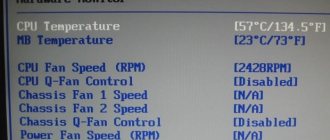When installing the Windows 7 operating system, a nuisance may arise - it freezes during installation. When the installation of Windows 7 freezes at the logo stage with the words Starting Windows, the cause of the problem may be a malfunction of the computer components: hard drive, motherboard, RAM. If the device breaks down, working with the system will not help - you just have to turn to repair specialists for help. If everything is in order with the hardware, but the Windows 7 installation window does not appear, then you can solve the problem in just a few steps, which we will describe in this manual.
Starting Windows freezes when installing Windows 7
What to do if the installation of Windows 7 freezes on your laptop? Causes and their elimination
Hello dear readers.
Sooner or later, all users of computers with Microsoft operating systems are faced with a situation where they need to change the environment they are using. In this case, the reasons can be very different. Previously, I already told you exactly how you need to install a new OS on your device. But what should you do if the Windows 7 installation starts, freezes on your laptop, and then nothing happens? As always, there can be many reasons. Further in the article I will try to analyze the most popular of them.
The content of the article
Symptoms ( )
The above problem manifests itself in various ways:
The computer boots from the installation disk, a blue screen appears and remains.
The “ Start installation ” window appears, the mouse works, but nothing further happens.
Causes ( )
Despite the fact that the process stops at different moments, the reasons are the same:
Problems with the hard drive, RAM, power supply.
Insufficient contact with the motherboard.
The reader or USB port is shorted.
Incorrect BIOS setting.
Error while writing image.
Damage to the storage medium.
Well, as you can see, there are many reasons for the problem. Conventionally, they are divided into external and internal. Based on this, the solution to the disease will be different.
Waiting for response ( )
We will consider all possible solutions to the problem. So, if suddenly the OS installation process on your Asus laptop or any other one suddenly stops, don’t worry right away. You may just need to wait 10 or 15 minutes. It is likely that after this everything will continue without any disruptions.
Official sources do not say why exactly this is happening.
It is worth noting, however, that in most cases this is observed on devices that use Gigabyte motherboards and processors from AMD. Apparently, during their interaction, small glitches occur that lead to such consequences.
Distribution ( )
What to do if the previous option did not help, and your HP or other laptop still freezes? It's worth trying a new portable memory with a Windows distribution. In addition, you can test an existing removable device on a computer different from yours. If everything happens again, the disease is directly related to memory. Otherwise - with a computer.
It is worth noting that in the latter option, a separate component of the device, with the help of which reading occurs, may not function correctly. Therefore, to exclude possible options, it is worth conducting a test using just another disk or flash drive.
BIOS ( )
On many computers and laptops, regardless of the manufacturer, be it Samsung or any other, problems with starting the installation process can be associated with two important parameters that are set in the BIOS area:
And for proper operation, you need to specify the appropriate parameters for each. To do this, we perform several movements:
Immediately press the “ Del ”, “ F11 ” or any other button that is indicated on the screen in the line with the word “ Setup ”.
We find ourselves in the BIOS, where we go to the “ Integrated Peripherals ” menu.
We are interested in “ SATA Mode ”. Sometimes it may be called " OnChip Type ". In both cases it is worth installing " AHCI ".
Next we go to “ Floppy (A) Drive ”, which is located on the “ Advanced ” tab.
Turn off the additional component.
We save and exit.
Now it’s worth returning to the installation process again.
Computer check ( )
If the methods described above did not help solve the problem, one of the next steps is to check your Lenovo computer or laptop (any other manufacturer) for mechanical damage. From the outside, everything looks the same as it was before - you just need to unscrew the system unit. In this case, you need to try a little more with a laptop.
“Loading operating system” - and nothing happens | There is a solution✔
A computer is a device that can fail at absolutely the wrong moment. Especially often, problems appear at the loading stage of the operating system, which leads to the inability to access important files, documents or programs. In this article we will look in detail at one of these failures, namely the one when immediately after starting the PC the “loading operating system” error appears on the screen and nothing else happens. Let's look at the causes of the problem, and also look at ways to fix it.
The instructions below are suitable for computers running Windows XP, 7, 8 and 10.
Reasons for the error
As practice shows, the “loading operating system” error usually appears when loading or installing an operating system. Most often, computers with outdated Windows XP encounter this problem. A failure can be triggered by a sudden power shutdown, rebooting the machine while programs are open, as well as a number of other reasons:
- Outdated BIOS that does not support the current hard drive size. For example, the computer is equipped with 128 GB of storage, and the BIOS version is so old that it simply cannot work with that amount of memory.
- incorrect settings in the BIOS for the installed hard drive;
- Damage to the disk partition responsible for loading the operating system. Windows is trying to access the files necessary for startup, but cannot do this due to problems with the hard drive. Most often this happens due to sudden power surges, computer virus infection, and recording errors.
In fact, these are not all the reasons, but for the average user it is enough to know only them. Now let's figure out what to do when this failure occurs.
By the way, this is also very interesting: What to do if Windows 7 does not start
Options for solving the problem
After reading a large amount of material, a list of methods was compiled to eliminate the error in question. We recommend following from method to method until the final solution to the problem.
The first step is to make sure that the disk with the operating system boot file is a priority. This step-by-step instruction will help you perform the check correctly:
- Let's go to the BIOS. To do this, completely turn off and then turn on the computer again. During startup, you need to catch the moment when there are a lot of inscriptions on the display. If you manage to look closely, at the bottom of the screen you will see the name of the button responsible for opening the BIOS. Most often these are the keys: “Delete”, “F1” and “F2”.
- After entering the BIOS, look for the “Standard CMOS Features” section and go to it. By the way, all movement and control is carried out exclusively using the keyboard.
- Now find the desired drive and press Enter.
- A section with settings should appear on the screen. We click on the “Access Mode” item and select “Large” from the proposed options.
- After that, press the F10 key to save the changes and exit the BIOS.
Often, after following this instruction, the error disappears, but if this does not happen, then proceed to the next method.
By the way, the translation of the failure in question is: “operating system loading error.”
Using the Command Line
New Windows starting from the seventh version are equipped with a special function - “Bootrec”. It helps fix the crash in question via the command line. If you want to do everything right, then use the step-by-step instructions:
- Launch the command line. You can do this through the Start menu by entering the query “cmd” in the search bar.
- Enter the following queries one by one into the command line: bootrec /FixMbr; bootrec /ScanOs; bootrec /rebuildBcd; bootrec /FixBoot. After each of them, press Enter and check the information on the screen.
- After successful completion of the procedure, reboot the computer.
As for Windows XP, to gain access to the computer you need to try to start from the boot disk. First, go to the BIOS and define CD/DVD as the system boot source. After this, we begin installing the operating system and during this process press the R key. This press will start the Windows XP recovery process, where you need to select the version of the boot system (of course, provided that there are several of them). Then enter the following command chkdsk /P/R, and then press Enter.
Now we wait for the scanning procedure to complete, and then enter the Exit command and restart the computer. Judging by user reviews, this method really deserves attention.
Recovering a damaged bootloader
Quite often the problem occurs due to a damaged operating system bootloader. The following instructions will help you return your computer to working condition:
- Go to the system recovery console. As was written earlier, to do this, at the boot stage you need to press the R key. After this, you will be asked to select a system to restore. In most cases, you need to enter the query “1” and press Enter.
- Now enter the command fixmbr and press the Enter key. A warning should pop up on the screen indicating that there is a possibility of damage to the partition table. We ignore this warning and start the procedure with the Y button. Note that in this case it is not necessary to observe the case.
- Then we write the Fixboot command. A message will appear on the screen with the text: “Do you want to burn a new boot disk to the C: partition?” As in the previous case, confirm the procedure with the Y key.
At the end, add the Exit command, and then go to the BIOS and change the boot priority from a flash drive or USB to disk.
Please note that all commands are entered in Latin characters.
instructions
To find out alternative ways to resolve the error, we recommend watching the video instructions located just below.
By the way, this is also very interesting: What to do if msvcp140.dll is missing
Conclusion
Source: https://zagruzi.top/oshibki/loading-operating-system-i-nichego-ne-proishodit.html
Possible Causes
The Windows loading process is a process that will happen each time you start your computer. Generally, it will go through so quickly that you cannot even notice it. But if you are stuck on the screen, there must be something wrong with your computer.
The “Windows is loading files” loop may occur when you try to start your computer or reinstall Windows. If you come across this issue when you start your computer, it may result from a damaged BOOTMGR. (BOOTMGR, Windows Boot Manager, is a small piece of software that helps your Windows operating system start.) While if it occurs when you try to reinstall Windows 7 or Windows Vista, the culprit may be your computer drivers.
Does your computer freeze when installing Windows 7? We find a way to solve the problem
At some point in time, no matter what, you wanted to install/reinstall an operating system on your computer.
We got the distribution kit, set the settings in the Bios and, most importantly, mentally prepared for the boot and installation process. But it was not there. When installing Windows 7, the computer suddenly freezes without showing the slightest sign of life. Miracles, and that's all. However, before you grab your head, run for validol, or rush to write an angry letter to Bill Gates, you should think about why the problem happened in the system. In this case, the reasons will directly tell us the consequences and, accordingly, all possible ways to solve the problem of why it takes so long to install Windows 7.
Incorrectly written distribution
Another reason that Windows 7 takes a very long time to install, as is probably already clear, may be that the distribution was written incorrectly, or you are using some kind of unofficial assembly.
To eliminate such troubles, it is best to download a known working distribution (for example, from the official or partner Microsoft website), and it is recommended to write it to a flash drive using automated applications like Rufus. Such programs independently offer to perform certain operations, based on which distribution or media is used in each specific case.
Problem options and their causes
Symptoms of such a “disease” in the installation of an operating system can be different:
Moreover, the reasons for the PC freezing in each of these cases are the same. In particular, the system may take a very long time to load due to:
Thus, the reasons that the computer freezes at the beginning, in the middle, or at the end of the installation of the operating system can be divided into internal (1-5), directly related to the operation of the PC, and external (6-7). Based on this, the options for solving the problem will also differ from each other.
Troubleshooting options
Waiting for a response
No matter how trivial it may sound, first you can try just waiting for the Windows installation to finish. There are often cases when, after 10-45 minutes of waiting, the system responded and was subsequently installed without failures or freezes. How can this be explained? It is impossible to find an unambiguous, let alone official, answer to this question. However, as practice shows, very often such a problem occurs when installing Windows on a computer with an AMD processor and a Gigabyte motherboard.
Replacing Windows 7 distribution
If waiting for the system to respond does not help and the PC still freezes, you should try replacing the installation disk (flash drive) with Windows 7 or test it on another computer. If the reason was in it or in the image recorded on it, the problem with the computer slowing down, of course, will disappear with the replacement of the distribution kit.
Here we note that the problem may not be in the boot disk (flash drive) itself, but in the drive (USB connector) with which it is loaded. It is not difficult to identify such a problem in the operation of a PC. It is enough to test the drive (USB connector) for functionality using any other disk (flash drive).
Resetting the BIOS
There are definitely two settings in the BIOS that can affect the speed of your computer, namely:
It is best to adjust the work of each of them. In the first case, you will need to enter the Integrated Peripherals section and select AHCI for SATA Mode or OnChip SATA Type:
In the second case, you will have to completely deactivate the Floppy Drive (Drive A). You can do this by entering the Advanced section in the BIOS:
You can also try resetting your computer's boot settings that you set before starting the Windows 7 installation process.
External device evaluation
If none of the methods described above helped, it is very likely that the cause of the problem lies in the “stuffing” of the computer. First, it’s worth assessing the external condition of the devices. To do this, we take a screwdriver in our hands, unscrew the bolts from the system unit and check one by one for drips, a burning smell and other malfunctions:
It is clear that if the result is positive, the solution will be very simple - we replace the damaged device and forget about the problem. If an external examination does not yield anything, we undertake to test the hard drive and the operation of RAM.
Testing the hard drive and RAM
You can test your hard drive for bad sectors and other faults using different programs, for example, utilities such as:
At the same time, to check RAM, it is more logical to recommend the time-tested MemTest program:
In any case, one of the methods will definitely work!
Source
What else could it be?
Above were only the most basic problems and methods for correcting them. However, on the Internet you can also find posts from users whose system has been installed for a very long time, but none of the above situations occur. What is the reason for this?
Quite often, it is recommended to check the graphics adapter to correct possible failures.
If there are two of them (integrated and discrete), it is better to switch to the basic one (the one built into the motherboard) during the installation of the system.
Sometimes problems are detected in the operation of network adapters when the process of downloading and installing updates freezes. In this case, you should check your Internet connection, as well as the network card itself.
Some users in their experiments go almost to the point of ridiculousness, recommending that you first install the XP version, and then install “seven” from under it. The solution looks clearly irrational, although there is some sense in it (especially when it is impossible to revive the installation process by any means).
Windows 10 installation stuck during installation
Why does Windows 10 installation get stuck? It's hard to say for sure, but most of the time it's because it's waiting for something to move on to the next stage of installation. Sometimes it's the internet connection, sometimes it's a file that disappears, and sometimes it takes too long because the hardware is slow. It could also be a hardware or driver incompatibility. We are looking for solutions for various scenarios including - stuck setting up Microsoft account, logo with dots, logo without spinning dots, Getting Ready, Momentarily, Getting Files Ready, Blue Screen, “Setup is starting”, “Uploading files”, etc.
Windows 10 installation stuck on installation starts
There are two possibilities here. The installation files may be damaged. Download the ISO files again and reinstall. The second suggestion is to run DISM first as it will scan and repair damaged system files.
Windows 10 installation stuck at ready to install
When you upgrade or install Windows 10, you will see a "Ready to Install" screen just before the installation begins. If the screen remains and the install button is disabled, then we have a problem. Look at the link where you read a few things you can try to fix.
Windows 7 freezes during installation and installs slowly
If you decide to reinstall or install the operating system, but the installation of Windows 7 freezes, then in this article, I think you can find a solution.
And now a little more detail about what exactly will be discussed. Previously, when I was repairing computers, often, if a client needed to install Win 7, I had to deal with a situation where, after the blue installation screen appeared and the words “Starting installation,” nothing happened for a long time - that is, according to sensations and external manifestations It turned out that the installation froze. However, this is not the case - usually (with the exception of cases of a damaged hard drive and some others, which can be determined by symptoms) it is enough to wait 10, or even 20 minutes for the installation of Windows 7 to proceed to the next stage (however, this knowledge comes with experience — once upon a time I simply didn’t understand what was going on and why the installation froze). However, the situation can be improved. See also: Installing Windows - all instructions and solutions to problems.
Is it worth flashing the BIOS?
It’s not often, of course, that problems with the firmware of primary systems becoming outdated can be encountered. But in most cases, this situation has only an indirect relation to the fact that Windows 7 takes a long time to install. However, if you have the necessary knowledge and skills, you can download the updated firmware from the official resource of the BIOS manufacturer or the developer of its software shell, and then perform the installation directly through the primary system, having previously written the firmware to a USB flash drive (keep in mind that when saving to a hard drive, it not only will it not be established, but it will also not be determined).
Why doesn't the Windows 7 installation window appear for a long time?
It would be logical to assume that the reason may lie in the following things:
What BIOS settings should you pay attention to if it takes a long time to install Windows or the installation freezes?
There are two main BIOS settings that can affect the speed of the first stages of installing Windows 7 - these are:
And now pictures from different BIOS versions that show how to change these settings. I hope you know how to enter the BIOS - after all, it was somehow set to boot from a flash drive or disk.
Disabling a floppy drive - images
Enabling AHCI mode for SATA in different BIOS versions - images
Most likely, one of the points listed will help. If this does not happen, then pay attention to the points that were mentioned at the beginning of the article, namely, the serviceability of the flash drive or disk, as well as the DVD reader drive and the serviceability of the computer’s hard drive. You can also try using another Windows 7 distribution or, as an option, install Windows XP and immediately, from there, start installing Windows 7, although this option, of course, is far from optimal.
Starting Windows freezes when installing Windows 7
When installing the Windows 7 operating system, a nuisance may arise - it freezes during installation. When the installation of Windows 7 freezes at the logo stage with the words Starting Windows, the cause of the problem may be a malfunction of the computer components: hard drive, motherboard, RAM. If the device breaks down, working with the system will not help - you just have to turn to repair specialists for help. If everything is in order with the hardware, but the Windows 7 installation window does not appear, then you can solve the problem in just a few steps, which we will describe in this manual.
Hard drive problems
But you can often encounter situations where Windows 7 takes a long time to install, even if the problems described above are not observed. What is the reason? Apparently, file copying cannot start due to a broken hard drive. In some ways, this is similar to the situation with an optical disc. It may very well be that the hard drive simply began to crumble. In this case, we can advise you to immediately check the disk using specialized programs on the basis of which you can create bootable media, or perform similar actions using the command line and the CHKDSK disk check tool, which is available in the distribution kit (in this case, at startup System Restore is selected).
How to solve Windows 7 freezing problem during installation
The reason the system freezes on the logo is that it was not installed through the BIOS. Installing via BIOS is also called a “clean” installation because you format all data on the computer and accordingly delete information about the previous system. How to install OS via BIOS?
Step 1. Insert the boot disk with the system (or flash drive) into the computer. Turn on or restart the PC.
Step 2. When the first inscriptions appear, quickly press the “Delete” key. The appearance of your BIOS varies by manufacturer.
Note! The design of the interface does not matter, since on modern computers the basic BIOS settings are the same.
Step 3. If you managed to click “Delete” when booting the computer, the BIOS window appears.
Step 4. Move through the items using the arrows on the keyboard. Press the right arrow until the “Boot” item opens.
Step 5. “Boot” is responsible for booting the computer from a specific device. By default, the computer boots from the hard drive. But now we need to install the system, which is located on a flash drive (or CD). Press the down arrow and select “Boot Device Priority” - press “Enter”.
Step 6. A small menu opens where we will select the device from which the computer will boot. In our example, this is a DVD.
In your case, it may be the name of the flash drive or CD media. Select the device - press “Enter”.
Step 7. Exit the “Boot” tab – Esc key. This way the changes will be saved and take effect after a reboot. In the window that pops up, select “OK” and press “Enter.”
The computer will automatically restart. The problem is solved - the Windows system will begin a “clean installation” without freezing or crashing errors. It is by working with the BIOS that problems like “Win 7 won’t install!! hangs when starting installation."
USB Hub Power Management (For Laptops)
Saving electricity and battery power forces the system to turn off temporarily unused devices. Unfortunately, this function does not always work correctly. Temporarily turning off the power to a USB hub can cause connected devices to malfunction and subsequently lead to a slow shutdown of the computer. If you can sacrifice some battery savings by increasing system stability, you can prevent Windows from turning off power to the hub.
- Click the “Start” on-screen button and find the “Computer” line in the right column.
Find the Computer menu item in the right column - Right-click on the “Computer” line and go to the bottom “Properties” item.
The right key opens the desired menu - In the composite window “All Control Panel Elements - System”, on the left side we find the “Device Manager” tab.
Top left "Device Manager" tab - We have reached the “Device Manager” window, where we can change the parameter we need.
Find the “USB Controllers” tab in the main part, open it and select “USB Root Hub”. By right-clicking on this item, select the “Properties” line in the pop-up window. Devices are grouped by type - Go to the “Power Management” tab, in which we uncheck the box next to “Allow the computer to turn off this device to save energy.”
We prohibit turning off the power
After pressing the "OK" screen button, the system will be prohibited from stopping power supply to this hub. You need to do the same for the rest of the USB root hubs in the list.
Windows 7 freezes during installation and installs slowly - what to do
Does your computer freeze when installing Windows 7? We find a way to solve the problem.
The first thing you need to do is to look for the reasons for the slow installation of Windows 7. Let's look at the common sources of problems:
Note! A similar problem is an error when writing a system image to disk. When the disk is healthy, but the image itself turns out to be “broken” or incomplete, with important system files missing. Replacing the Windows 7 distribution will help. Download it from another source and try again.
Next, we will look at the algorithm for correcting firmware settings.
Problems with working memory
Finally, sometimes the problem with Windows 7 taking a long time to install may be RAM problems.
You can, of course, perform memory diagnostics using the command line, but the most effective tool is best to use utilities of the Memtest86/86+ class, which can also be written to removable media, boot from it, setting the device first in boot priority in the BIOS, and then carry out full testing. If problems are identified, faulty strips will have to be replaced.
How to solve Windows 7 slow installation problem
For successful installation, two critical parameters need to be corrected:
Disabling the floppy disk
Step 1. Open the BIOS, press the “Delete” key.
Step 2. Go to the “Advanced” tab.
Step 3. Select the “OnBoard Floppy Controller” item and press the “+” button. The text “Disabled” should appear opposite the line.
Step 4. Save the settings.
Change the mode to “AHCI”
About Windows operating systems
The Windows family of operating systems is the most popular. Microsoft has held a monopoly on the market for more than twenty years. For ordinary users, the window interface has become familiar and convenient. But the main advantage of the Microsoft software product is its support for a huge amount of software. Professionals, from graphic designers to programmers, prefer Windows, since the programs they need for their work simply do not exist on other operating systems. The vast majority of video games are supported by Windows, something neither Linux nor Mac OS can boast of. The abundance of drivers for any components makes the system universal and makes it easier to use. When purchasing a device, you will always be sure that it will work on Windows without problems. Let's look at the history of significant versions of the popular OS.
The device does not meet system requirements
If your computer is too old, Windows 10 will not install on it.
So check if your system is powerful enough. Microsoft puts forward a number of requirements for Windows 10 system requirements for the computers of dozens of users. But in practice this is not enough. The system will install, but you will not be able to work with it comfortably. Microsoft's Minimum hardware requirements for developers document shows the actual system requirements for Windows 10. Make sure your PC meets them.
- Processor: Intel i3/i5/i7/i9-7x, Core M3-7xxx, Xeon E3-xxxx and Xeon E5-xxxx, AMD 8th generation (A Series Ax-9xxx, E-Series Ex-9xxx, FX-9xxx ) or ARM64 (Snapdragon SDM850 or later).
- RAM: 4 GB for 32-bit version, 16 GB for 64-bit version.
- SSD/NVMe: at least 128 GB for 64-bit and 32-bit OS.
- Video card: DirectX 9 or later.
- Display resolution: 800 × 600, minimum diagonal size for the main display is 7 inches or larger.
Keep in mind that if you install the system on an HDD rather than an SSD, the disk will greatly slow down performance. For a computer that does not meet these criteria, lightweight Linux distributions are better suited.