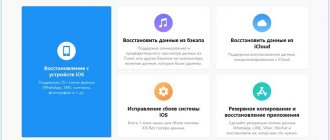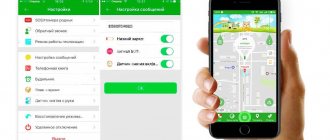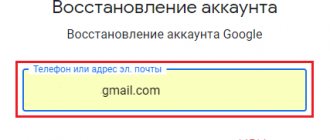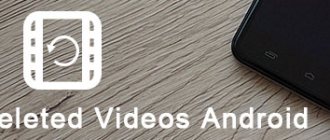For most Android users, Android recovery mode is something that cannot be ignored. You can erase unnecessary data, reboot your phone when errors occur, etc. This article contains most of the information about Android recovery mode. Read this article and learn more about Recovery Mode.
- Part 1. What is Android Recovery Mode
- Part 2. How to Boot into Recovery Mode on Android Phone
- Part 3: Recovery Mode Options on Android
- Part 4. How to Exit Android Recovery Mode
Why is this done?
Resetting settings on Android is an operation during which absolutely all data is erased: photos, cache, videos, RAM, clipboard, applications and various widgets downloaded by the owner himself after purchasing the smartphone.
When you might need to factory reset your Android phone:
- If the owner is going to sell the gadget. In this case, all confidential information that should not reach unauthorized persons will be deleted.
- When the device “freezes” and fails during the simplest operations. This usually happens due to clogged RAM, and the easiest way to clean it is this way.
- A virus has entered the system, and the antivirus program cannot remove it on its own. The only thing that will help here is a hard reset or resetting the settings to those provided by the factory with full memory formatting.
What needs to be done before resetting the device
Before resetting, save a copy of your most valuable data. They must be transferred to a computer or microSD memory card. Browser settings, passwords, bookmarks and other similar things will also be saved and synchronized with your Google account. It is also worth considering that factory settings should only be restored as a last resort. There is no need to do this regularly, because the smartphone deletes all data, the restoration of which takes a lot of precious time.
An additional step to take before resetting your phone is to sign out of all important accounts. First of all, from the Google profile to which the smartphone is linked. Once the reset process begins, there is no turning back - all user files will be deleted, and settings, passwords and other data will be restored to default values. The phone should reboot, after which it will ask you to sign in to your Google account and the whole process of setting up your phone will start all over again.
How to find Hard reset on your phone
There are several ways to use the Reset function on Android:
- Through the regular menu. It is the easiest way to do a hard factory reset; moreover, the process will take a minimum of time and does not require special knowledge and skills.
- Using service codes. In most cases, they are universal and are suitable with equal success for both Samsung and HTC, LG, Sony and other manufacturers of smartphones and tablets.
- By pressing hot keys in a certain combination. Suitable for devices of any brands.
- Using a computer (suitable for hard reset only by advanced users).
Before the procedure, it is recommended that you read the instructions for each method: it will help you understand how best to return to the factory settings of a gadget on the Android platform and avoid fatal errors, which could cause the entire system to stop working completely.
Preparing for a factory reset
In order not to lose all data and ensure optimal functioning of the mobile phone after a rollback, it is recommended to carry out preliminary preparations before the procedure:
- Copy important photos, videos and other essential information to a flash drive, PC or cloud. If this is not done, all data will be lost, and you will have to pay the specialist a lot of money for recovery.
- Fully charge the device. During the process, it will discharge if there is not enough charge, and interrupting the procedure will lead to bad consequences, including the impossibility of starting the OS. If a hard reset is performed through a computer, the amount of charge does not matter, since the phone is connected to the PC through a cord and is charged from it.
- Delete your Google account if your smartphone runs Android 5.1 or higher. The fact is that the company has introduced a new security policy, according to which, after rolling back the operating system, users must enter their last account information. Without this, it will be impossible to turn on the device, and you will have to contact service centers, which will take on the work only if they have supporting documents for the gadget.
The steps presented above are relevant for all mobile phones: for example, on Samsung and other brands, Google binding is required, although the owner may not use it.
Using a computer
If you can’t reset the settings using traditional methods, you can try to do it through your computer by first downloading the Android System Development Kit program from the developers’ website.
After downloading the file you should:
- Enable USB Debugging mode on the device: “Settings” – “For Developers” – “USB Settings” or “Settings” – “General” – “About Phone” – “General” – “Information Programs”.
- Check the boxes for Tools and USB Drivers.
- Install drivers for the device on your PC and connect it via USB.
- Open the command line and write in it “C:UsersUsernameAppDataLocalAndroidAndroid-SDKplatform tools
- Enter ADB reboot into recovery.
- Wait for the system to restart.
After this, you can enter a new password and access the menu settings.
Backup
There are several simple ways to make a backup before restoring factory settings on Android:
- Using your Google account.
- Via PC and using ADB tools.
- Using custom Racovery.
- Through the DataSync program.
The best option is backup through an account, since full synchronization occurs in it, as a result of which the user gets easy access to backup copies. How it's done:
- Go to “Personal” and “Accounts”.
- After selecting your account, check all the boxes.
- We return to the previous step again, click on “backup” and “reset”, select data archiving and automatic recovery. We perform a full check of the work account and go to the synchronization menu, where we click on “Synchronize”.
- Login to your account. Click on reset to roll back to the previous version.
This option is only suitable for those who remember all the account information (username and password). You will need it later after a rollback and reboot of the system, otherwise you will not be able to use the device.
As a result of synchronization and creation of a backup copy in Google, after turning on the device will automatically download all data from the “account”.
To perform the operation via ADB RUN, you will need a PC and a cord from your smartphone, which must be inserted into the USB connector. The process consists of several stages:
- We activate USB debugging on the smartphone.
- Launch the ADB RUN program.
- If the driver has not been installed previously, install it.
- In the program, select “Backup”, then “ADB Backup”.
- Find the backup menu in your device and click on it.
After completing the procedure, you only need to perform two steps to restore:
- In the program, click on “ADB Restore”.
- On your smartphone, select “Data Recovery”.
If a custom “Recovery” is installed in the OS, a complete copy of the firmware is performed, rather than creating a backup copy. What needs to be done:
- Log in to Recovery, click on “Backup and restore”.
- Select “Backup” to copy, then “Restore” to restore.
Another copying option is to use the DataSync application. It is suitable for users who only need to transfer data from other applications. If you need to create backup copies of them, you won't be able to do this using DataSync.
Warnings and recommendations for recovery
If this is your first time encountering the problem of resetting the system, most likely you do not know about another very useful Android option - backup and restore.
This is the idea. After returning all Android settings to the factory state, absolutely all user data, files, documents, contacts and accounts will be deleted from your device. It’s as if you just brought your tablet from the store - only applications pre-installed by default from a complex of Google services and affiliates.
You will have to re-search, download and install all the applications and games necessary for work and entertainment, communication on social networks. And you won’t even remember the names of all these programs right away. Difficult and long work lies ahead.
So, Android has a useful option to backup your Google Play account. All your favorite and not so favorite applications are registered in Google Play and you can get it all back to your device without manual search and installation.
Provided that you have set the data backup option in the settings.
- Go to Settings.
- Find the Backup & Reset tab. There will be a Data Backup item.
- Place a tick in the checkbox. Now your data will be saved in the Google cloud service.
- Please enter your Google account below for your reservation.
- Even lower it says auto recovery. Check the box here too.
- Now your data will be restored automatically after resetting the system to factory settings.
Note. In order for automatic recovery, downloading and installation of all your applications from Google Play to occur, when registering the device after resetting the settings, you must specify exactly your Google account, which is used to register on Google Play.
How to reset settings on Android via Recovery
This option is recommended for those who cannot turn on the phone because the system freezes, or if it is impossible to enter a lock password or pattern. The procedure using Recovery is performed as follows:
- We activate Recovery by simultaneously pressing two keys – volume down and power off. On some gadgets, other combinations may be used: power on + “home” + volume up (for Samsung); power + volume; volume up and down buttons at once.
- When the menu opens, navigate through it using the volume keys.
- Select “Wipe data” or “Clear flash”, then “Yes” or “Yes, delete all user data”.
- When the process is completed, select the OS reboot option – “Reboot system now”.
Some smartphones come with individual instructions describing how to back up or restore settings on Android, and the menu options may vary slightly.
Xiaomi
Xiaomi uses its own recovery menu.
To exit it, you first need to exit to the main menu by selecting Back to Mainmenu.
Then select Reboot.
Finally - Reboot to System.
The device will reboot normally. You can also select Power Off to turn off the smartphone.
Recovery from Team Win Recovery Project allows you to reboot your smartphone directly from the main page through the item of the same name.
If the English version is installed, use the Reboot button.
Karasev Evgeniy replied: 2020-01-22 16:03:55 Hello. First, tell the whole truth: what and how did you do it? You don’t get into that mode like that and get out very easily.
| I rebooted my phone and accidentally got into recovery mode. I can’t get out of it in any way: I click Reboot - it returns to the same menu, Wipe data - the same thing. Attempts to turn off the device do not help - the same menu with three buttons appears every time. What to do? |
Karasev Evgeniy replied: 2020-01-22 16:03:55 Hello. First, tell the whole truth: what and how did you do it? You don’t get into that mode like that and get out very easily.
acidmist replied: 2020-01-22 16:12:11 Where do the complaints against me come from? What is the point of keeping silent about something if I want to solve the problem, and especially to whom will I hide “my actions”? If you can't help, it's better to pass by
If you can't help, it's better to pass by
1619716888 | from Redmi Note 5
CAHEK80 | from Redmi 5 Plus
Karasev Evgeniy Hello. First, tell the whole truth: what and how did you do it? You don’t get into that mode like that and get out very easily.
CAHEK80 replied: 2020-01-22 18:08:17 hello! You are right about the truth, that the author is not telling the truth. I had this happen, without booting into the system it was thrown into recovery. But this happened to me due to quick firmware changes and tests of different mods, after which I did not clean the tails. so it jammed. and again, you are right, after the author’s words and what he doesn’t say, there is no point in helping.
CAHEK80 | from Redmi 5 Plus
Karasev Evgeniy Hello. This is why I can think that everything is not so simple here. If the Redmi Note 5 device had crashed during the update (and it could have been installed overnight), it would have most likely happened when switching to Android 9 (that is, six months ago, not now, and even on a Chinese version with a patched bootloader).
- simultaneously hold down the power (turn on the smartphone) and volume up buttons;
- hold the keys down for several seconds;
- wait until the desired mode appears on the screen.
Performing Hard Reset from Fastboot mode
To reset all data on Android, there is a Fastboot utility; it can be downloaded from the developer’s official website. To install this program correctly, you must do the following:
- After installing Fastboot, unzip it to the root of drive “C”, then download the Java Development Kit, install the package, agreeing to the licensing terms.
- Go to the “Android SDK” folder, open it and find the “Android” file, run it.
- Install the package by selecting “Accept license”.
Users of LG, Nexus, Huawei, HTC and Motorola brands will have to pre-unlock the program:
- By selecting the “Fastboot oem unlock” command, if the device is LG, Huawei or HTC.
- For other device manufacturers, activation is only possible by obtaining a code on the official website.
To put your equipment into Fastboot mode, you can use any of the following methods:
- Turn off the mobile phone, then press two keys: the power button and volume down.
- We connect the device to the PC, enter the ADB command in the address bar, running as administrator, and press Enter. When the firmware is loaded, you need to do a hard reset using the commands “./fastboot erase userdata” or “./fastboot-w”. After the reset, reboot the smartphone with the “fastboot reboot” command.
other methods
There are several other rollback methods:
- Through Google's Find My Device service. Suitable for users who have lost their gadget and want to remotely delete personal information.
- Via TWRP service. It allows you to clean individual partitions rather than the entire OS.
- Using a number key combination.
In the latter case, you must enter the codes
- *#*#7378423#*#8
- *#*#7780#*#*
- *2767*3855#
- press call key
After this, the device will perform the operation and reboot. Sometimes the reboot occurs immediately after entering the final character, which is normal.
All the options presented above are the easiest to use for users without specific skills. If other problems appear after the rollback, it is recommended to contact a professional service, otherwise, with independent intervention, the likelihood of complicating the situation increases.