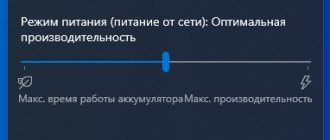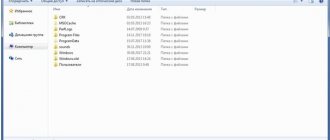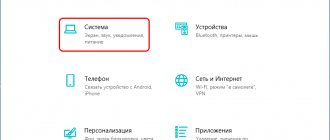08/20/2018 Category: SettingsAuthor: Ekaterina Vasilyeva
After installing the new Windows 10, the user may encounter a situation where Explorer is missing one of the hard drives on which the necessary files are stored. This problem, of course, requires an immediate solution. In this article we will look at all the common causes of this problem and provide step-by-step guides to fixing it in each case.
- How to recover a missing drive on Windows 10
Checking the physical connection - Returning the old drive letter
Video: how to assign a letter to a missing local drive
Why Disk D may disappear
It is impossible to list all the reasons why a local disk disappeared on Windows 10 within the scope of this article. Therefore, it is worth limiting yourself to only the most common of them.
Disk D on Windows 10
System failure
On operating systems of the Windows family, for example, on Windows 7, short-term glitches and errors occasionally occur, which are eliminated immediately after restarting the desktop computer or laptop. You can solve the test in question after reinstalling the OS or updating its components.
Malicious software
Viruses that enter a user’s computer from the Internet negatively affect the functioning of the operating system as a whole. Some of them can remove software preinstalled in the OS, deactivate system functions, modes, services, incorrectly distribute hard drive partitions, and also display false information.
Such viruses must be immediately uninstalled. They can be removed either using third-party utilities or using a licensed antivirus. The first option is more profitable from an economic point of view, because You will have to spend additional money to purchase an antivirus, and the utilities are publicly available on the global network.
Violation of the integrity of system files
This circumstance may occur due to improper use of the operating system by the user. You can correct the situation using a classic OS application called “Command Line”. In addition, this tool will automatically eliminate any errors found.
The hard drive has bad sectors
The drive installed in the computer is subject to wear and tear. Over time, the stability of its operation is disrupted, and bad sectors are formed in it. These are areas that are completely or partially unable to perform their assigned functions. They will need to be removed from the operation of the hard drive or solid-state SSD drive using specialized software.
Note! The problem with Windows 10 items missing may be caused by an outdated BIOS version. In this situation, to correct the problem, the BIOS will need to be flashed at a service center. It is not recommended to carry out this process yourself to avoid unpleasant consequences.
Checking an SSD drive for bad sectors
Hardware check
Problems associated with incorrect or loose connections are almost the most common. In this case, it does not matter at all whether this applies to the main hard drive or to the second installed disk when creating a RAID array. To eliminate such problems, as is already clear, you need to check all connections, including the power supply. Just in case, you can check the functionality of the new hard drive by connecting it to another computer terminal. if it is not detected in this case, we take further steps.
How to find the missing D drive in a PC on Windows 7 and 10
The computer does not see the external hard drive - what to do Windows 10
You can find all the disks on your PC in the Disk Management window. To search, you need to make a number of simple manipulations according to the algorithm:
- Open the Start menu.
- Enter the command “diskmgmt.msc” into the search bar, then tap “Enter”. The tool should now launch.
- In the central part of the window that opens, the names of all partitions of the hard drive or SSD drive will be written.
Reasons why a disk or logical partition disappears
As for the reasons for this phenomenon, they can be associated with both banal jokes and serious failures in the system itself. If we talk specifically about jokes, there are quite a lot of cases when a user opens “My Computer” and does not see a logical partition in it only because friends have set the attribute to hidden for the “D” drive. In this case, it is enough to remove it, and the section will become visible again. But most often, most experts name the following as the main reasons for the disappearance of a section:
- hardware problems (loose or incorrect connection of the new hard drive if it is used as a second);
- lack of initialization of the new hard drive;
- incorrectly specified letters and paths to logical partitions;
- reinstalling the system with the appearance of an unallocated area;
- changing the file system to an unreadable RAW format due to software and hardware failures;
- exposure to viruses.
Windows 10 D drive is missing, what to do?
There are several possible error options. The problem can be with both the logical and hard drive D. And the methods for solving it will differ depending on the situation.
After installation, Windows 7 does not see the D drive
Windows 10 does not see the hard drive: what to do
In this situation, you can fix the problem using the tools built into the operating system. It is not necessary to download third-party software from the Internet. The algorithm for solving the error is as follows:
- Go to the disk management utility as described above.
- Find the name of drive D in the presented list of partitions and right-click on it.
- In the context menu, click on the “Format” line to troubleshoot the hard drive.
- After performing the previous operation, the system may not find the disk and display a corresponding message. In this case, the user will need to click on the “Initialize disk” button.
- In the next window, right-click on the unallocated area and select “Create a simple volume...”.
At this point, the procedure for restoring the missing hard drive can be considered complete. You just need to reboot the laptop and make sure that the disk no longer disappears.
Important! When creating a simple volume, the user will have to name the element being created. He can assign any letter to it, but the main thing is that it does not coincide with an existing disk.
Disk Management utility on Windows 10
Problems with the logical partition
If the system has crashed from the virtual volume, then disk D will not appear in the Explorer window. To correct the situation, experienced specialists recommend using the following instructions:
- Click on the “My Computer” application icon on the desktop and in the context menu, click LMB on the “Manage” line.
- In the window that appears, the user needs to click on the “Disk Management” option located in the partition column on the left.
- The central part of the menu will most likely display the missing disc. Here you need to look at its unused area. This empty area, not filled with volume, is the missing logical partition of the drive.
- Click on the unused space with the right key of the manipulator and in the context menu click on the line “Change the drive letter or path to it.”
- Another window will open, where you will need to click LMB on the word “Change”, and then indicate the desired letter from the list provided.
- Place the toggle switch in the “Assign a letter” field, tap OK at the bottom of the window, and then click on the word “Done.”
Restart the computer to apply the changes and make sure that the logical drive is now displayed in the Explorer window.
Additional Information! A missing logical partition can be restored using third-party software if the computer does not see the D drive of Windows 10.
Creating a simple volume on Windows 10
Using a third party application
If using the instructions described above it was not possible to resolve the problem, then a special utility will effectively help in solving the problem: “Acronis Disk Director 11”.
The order of action steps consists of the following steps:
- Download and install the above application on your PC;
- Launch it and in the main menu click “Acronis Recovery Expert”;
- Click “Next”;
- Put o;
- Click “Next”;
- Left-click once on the “Not occupied” area;
- Click “Next” again;
- Set o;
- “Next” again;
- Left-click the “rodent” button once on the problematic drive “D”;
- “Next” again;
- Wait until the procedure is completed;
- We can already say that everything has been completed successfully and the partition has been restored;
- In the last window, click “Continue”;
- Click “Exit”;
- Log in to Explorer to make sure all information is safe.
How to restore drive D on Windows 10 via Command Line
How to create disk D on Windows 10: adding additional storage
Clean and restore, i.e., return a local partition on the computer, is possible quickly using the command line. This method of resolving the error is not suitable for beginners. To implement it, experienced users need to perform several simple manipulations, each of which is subject to an algorithm:
- Launch Command Prompt as an administrator, entering the name of the classic application in the Start search engine.
- Type the command “diskpart” and press “Enter”.
- Next, you need to enter “disk list” and click “Enter” again to see a list of all drives connected to the PC.
- Write “select disk N” as the next command. Instead of N you need to put the letter D.
- Next, enter the “clean” command into the terminal window to clear the entire contents of the disk. Once the cleaning procedure is complete, you can proceed to media recovery.
- Write the phrase “letter=F”. Instead of F, you must specify the letter that the user wants to assign to the disk.
- Exit "CMD" and restart the PC. Now you can understand what to do if there is no D drive after installing Windows 10.
Restoring hard drive via command line
Creating a new volume
It is likely that when you go to the management menu you will not find the missing area, instead there will be an unallocated part that cannot be assigned a letter; you can only create a new volume:
- To do this, right-click on it, select “Create a simple volume” in the drop-down menu and follow the instructions of the “wizard”.
- At the last step when creating a partition, you need to format it in NTFS, the only way it is readable and writable.
But at the same time, you will completely lose the files stored on it. Therefore, if you do not value them, then feel free to use this method; in other cases, I recommend using the method discussed below.
All processes are analyzed using Windows 7 as an example, but in other versions, Windows XP/8/10, they will be similar.
What to do if disks disappear on your Windows 10 computer due to physical connection problems
Sometimes the system cannot recognize the hard drive due to its incorrect connection to the computer. Perhaps the SATA cable has come loose, or the device is not installed correctly in the case. To see the problem, you need to disassemble the PC and check that the wires are connected correctly.
Note! Perhaps the operating system does not see the disk due to the failure of the SATA connectors on the motherboard.
Thus, a missing D drive on a Windows computer often indicates a system problem. To understand the situation and resolve the problem, it is recommended that you carefully read the above information. Based on it, you can find out if the D drive of Windows 10 is missing - what to do.
Outdated drivers
Another reason why drive D is not displayed in Windows 10 and older versions of the system may be the lack of driver updates. By the way, in this case, the hard drive may simply not be read by the device, but still be displayed.
To check your guess, you need to do the following:
- launch the “Device Manager” program;
- go to the “Controllers and USB” section;
- If a warning sign appears next to the name of the hard drive you are looking for (a yellow triangle with an exclamation point), then the device needs an update.