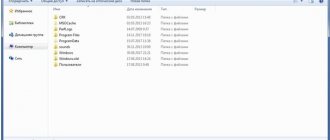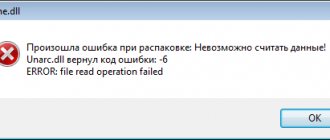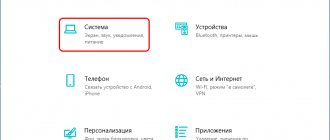Убедитесь, что нет проблем с Интернетом
Первым делом стоит проверить подключение к Интернету: скорость и задержки сигнала (они же латентность, от англ. latency, или пинг) должны быть стабильными. Чтобы посмотреть ваши показатели, откройте браузер и перейдите на какой-нибудь сайт для тестирования скорости подключения, например speedtest.net или dslreports.com.
Убедитесь, что вашей скорости подключения хватит для игры (чаще всего вполне достаточно 10 Мбит/с, но если вы ведете видеотрансляцию, может понадобиться уже 50–100 Мбит/с), а латентность невелика. Современные оптоволоконные каналы обычно обеспечивают пинг в районе 5–50 мс — для большинства игр это хороший показатель. Если же задержки достигают сотен миллисекунд, они могут серьезно уменьшить ваши шансы на победу «королевской битве».
Чтобы решить проблемы с подключением, придется поэкспериментировать с настройками вашего Wi-Fi-роутера, переставить его поближе к игровому компьютеру, а лучше вообще перейти на проводное подключение: профессиональные игроки всегда играют только через провод. Если ничего не помогает, то, возможно, придется сменить интернет-провайдера. Когда-нибудь мы напишем об этом отдельную статью, а пока перейдем к возможным проблемам с софтом и их решениям.
Обновите драйвера видеокарт AMD / NVIDIA
После обновления системы и драйверов видеокарт могут остаться старые значения в настройках панели NVIDIA Control Panel или Radeon Software Crimson Edition. Чтобы решить эту проблему нужно полностью удалить драйвера на компьютере или ноутбуке, а затем установить их заново (желательно последней версии).
Как полностью удалить драйвера в Виндовс 10? Для этого рекомендуем воспользоваться программой DDU (Display Driver Uninstaller). После удаления нужно скачать последние версии драйверов онлайн с официального сайта производителя и установить их.
Оптимизируйте настройки графики в игре
Если у игры высокие требования к графике, а видеокарта недостаточно мощная, вас ждет сущий кошмар. Чтобы его избежать, попробуйте уменьшить уровень детализации или понизить разрешение — зачастую это сильно улучшает ситуацию. Откажитесь от всего, что красиво, но бесполезно, и сделайте ставку на то, что поможет вам победить. Скажем, качество текстур и сглаживание обычно не так важны, а вот дальность обзора может здорово помочь.
Если игра поддерживает счетчик кадров, включите его и экспериментируйте с параметрами, пока не добьетесь стабильных 30–60 кадров в секунду. Лучше больше, тогда у вас останется запас на графику покруче. Меньше в динамичных играх типа шутеров считается неприемлемым: играть на победу будет практически невозможно. Для онлайн-игр рекомендуется частота выше 60 кадров в секунду.
Оптимизируйте настройки питания
Это особенно важно, если вы играете на ноутбуке, но и для других устройств может быть актуально. Обязательно включите компьютер в розетку и выберите схему питания, при которой его производительность не ограничивается. Проще всего сделать это, нажав на значок батарейки на панели задач и передвинув ползунок вправо до упора, туда, где указана «Максимальная производительность».
Закройте ненужные приложения
Любое приложение, конкурирующее с игрой за ресурсы компьютера, может вызывать подвисания. На всякий случай закройте все окна браузера, все мессенджеры, которые вам не нужны прямо сейчас, и все остальные приложения, некритичные для работы системы и не связанные с вашей игрой. Уже одно это может избавить вас от лагов.
Чтобы выяснить, какие приложения потребляют больше всего памяти и мощности процессора, воспользуйтесь диспетчером задач Windows. В его правом нижнем углу нажмите кнопку «Подробнее», и вы увидите информацию обо всех запущенных процессах. Отсортируйте их по колонкам «Память» и «ЦП» и попробуйте закрыть самые прожорливые процессы. Возможно, вы обнаружите, что у вас в фоновом режиме работает какой-нибудь мессенджер, о котором вы забыли, или другое неприметное приложение.
Вирусы, майнеры или другие процессы нагружают систему
Если какой-либо вредоносный процесс сильно нагружает систему, то о плавном геймплее можно забыть. Зайдите в «Диспетчер задач» (Ctrl + Alt + Del) и посмотрите, что нагружает систему. Проверяйте каждый подозрительный процесс, вбивая его название в поисковике. Также можно кликнуть на процессе правой кнопкой мыши и выбрать «Поиск в интернете». Обязательно проверьте систему антивирусом. Можно скачать бесплатные программы Dr. Web CureIt, Kaspersky Virus Removal Tool и Malwarebytes AdwCleaner.
Также стоит почистить автозагрузку. Перейдите на одноименную вкладку в «Диспетчере задач» и выключите все ненужные программы. Когда их слишком много, то оперативная память и ресурсы процессора расходуются впустую.
Правильно настройте антивирус
Многие геймеры считают, что среди прочих приложений стоит закрыть на время игры защитное решение или антивирус. Некоторые так и вообще удаляют их с компьютера. Такой подход давно устарел и не приносит практической пользы; более того, игры могут даже начать тормозить сильнее!
Тут есть два важных момента. Во-первых, в Windows 10 у вас просто не получится не использовать вообще никакого антивируса — если вы отключите стороннее решение, тут же включится Защитник Windows. Во-вторых, антивирусы бывают разные. Некоторые защитные решения поддерживают специальный игровой режим, в котором практически не влияют на производительность системы. А вот Защитник Windows, увы, этим порадовать не может.
Кстати, у вас скорее всего есть еще один, «бонусный» антивирус, о существовании которого вы даже не догадываетесь. И спрятан он… в браузере Google Chrome! Настроек у него немного, и ничего полезного для геймеров среди них точно нет. Это еще одна причина, почему стоит закрыть окна браузера, когда вам нужна максимальная производительность.
Таким образом, самый правильный подход к антивирусной защите — установить одно из решений, которые не сильно влияют на производительность и поддерживают специальный игровой режим для минимизации лагов, без всплывающих окон, дополнительных проверок и тому подобного. Из наших решений вам прекрасно подойдут Kaspersky Internet Security и Kaspersky Security Cloud: у обоих стабильно самые высокие оценки за производительность и эффективность на протяжении уже многих лет.
Выбранный антивирус нужно правильно настроить. Это несложно и не займет много времени.
- Убедитесь, что на время игры не запланированы проверки или обновления.
- Включите использование игрового режима (он активируется автоматически при запуске приложения в полноэкранном режиме). В нем защитное решение не проводит полную проверку и не обновляет базы данных, чтобы не мешать вам.
Почему тормозят игры после установки Windows 10 и как это исправит?
После чистой установки операционной системы Windows 10 многие пользователи сталкиваются с проблемой лагающих игр. Почему новые и старые игры тормозят на ПК, если раньше они запускались и работали нормально? Что делать в такой ситуации?
Если установить игру на Windows 10 вам удалось без ошибок, но она почему-то тормозит, стоит изначально перезагрузить ПК и проверить наличие глюков. Если они продолжают появляться, проделываем следующие действия.
Причина: ПК не соответствует минимальным системным требованиям самой операционной системы.
Описание: Игра установилась нормально, но при запуске вылетает чёрный экран или игра зависает на первом кадре.
Решение: Проверяем свой ПК на соответствие системным требованиям Windows 10 следующим способом.
Если ПК не соответствует системным требованиям, делаем откат системы или выполняем апгрейд своего железа.
Причина: устаревшие драйвера.
Описание: Игра не запускается. Экран мерцает при загрузке меню игры. При нажатии на ярлык игры вылетает чёрный экран.
Решение: Если после установки Виндовс 10 игры не запускаются на вашем ПК, возможно, не все драйвера и библиотеки были установлены. Поэтому обновляем драйвера до видеокарты. Для этого запускаем диспетчер устройств и, нажав правой кнопкой мыши на видеоадаптере, выбираем «Обновить драйвер».
Или же можно воспользоваться советами по обновлению драйверов, нажав на ссылку.
Причина: Несовместимость с Windows 10.
Описание: Если игры стали тормозить только после установки Windows 10, а на старой операционной системе они работали нормально, возможно причина кроется в совместимости софта с новинкой.
Решение: Заходим на официальный сайт игры и смотрим официальные требования к системе. Если Windows 10 нет в этом списке, но вы все же хотите установить игру, стоит выполнить это в режиме совместимости и только с правами администратора.
Причина: Не лицензионная игра.
Описание: Игра не устанавливается, не запускается, антивирус выдаёт предупреждение об угрозе.
Решение: Если вы загрузили репак игры со стороннего сайта и антивирус не позволяет её запустить, можно на время отключить защиту. Стоит предупредить, что часто игры бывают с вирусами. Поэтому отключение антивируса вы выполняете на свой риск.
Причина: Защита оперативной памяти (DEP).
Описание: Игра зависает на старте или вылетает чёрный экран. Не запускается вовсе.
Решение: Открываем «Панель управления», выбираем «Система», в левом меню выбираем «Дополнительные параметры».
Откроется новое окно. Переходим во вкладку «Дополнительно». В разделе «Быстродействие» нажимаем «Параметры».
Правильно настройте центр обновления Windows
Причиной неожиданных лагов также могут быть фоновые операции некоторых подсистем Windows 10. В частности, когда Центр обновления Windows загружает и устанавливает обновления, производительность может упасть очень заметно.
Если не хотите получить такой сюрприз в критический момент игры, лучше заранее настроить расписание обновлений так, чтобы они точно не помешали. Для этого откройте настройки Windows 10, перейдите в Центр обновления Windows и выберите пункт «Изменить период активности». В описании говорится, что в заданные часы компьютер не будет перезагружаться, но на самом деле ограничиваются и другие задачи обновления.
Что делать, если лагают игры на Windows 10?
Существую 3 основных причины, почему лагают игры на Windows 10 :
Зато способов исправления перечисленных проблем намного больше. Существует с десяток универсальных методов и сотни специфических тактик, применим для конкретных игр. Мы остановимся на самых действенных способах, которые способны помочь большинству читателей.
Игра тормозит на ноутбуке что делать :
Важно! Перед началом перечисленных процедур рекомендуем удостовериться, что компьютер подходит под минимальные системные требования проекта. Если ответ – нет, стоит задуматься над разгоном, который поможет высвободить дополнительную мощность с уже имеющегося железа.
Периодически проводите на компьютере уборку
Со временем быстродействие практически любого компьютера снижается. В основном это происходит из-за того, что на устройстве накапливаются мусорные файлы и приложения. Чтобы компьютер работал быстрее, нужно регулярно удалять временные файлы, архивировать или удалять ненужные документы, а также деинсталлировать игры, в которые вы больше не играете. Есть много приложений, которые готовы делать это за вас. Kaspersky Total Security и Kaspersky Security Cloud тоже могут помочь с уборкой.
Следуя этим советам, вы превратите свой компьютер в безотказную игровую машину. И результаты матчей будет зависеть только от тактики, опыта и слаженности командных действий!