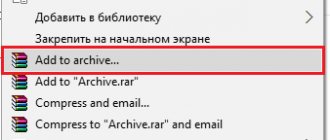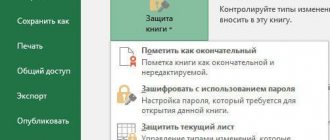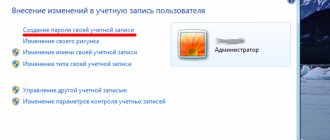In the modern world, when hackers steal entire source codes of AAA games, credit card numbers and hack into the accounts of heads of state on social networks, the issue of storing and transmitting valuable information becomes especially acute. And archives, as surprising as it may sound, are an excellent method of protecting important information from unauthorized persons. The main thing is to choose a complex password, because in this case even popular paid hacking programs will be powerless. This article will tell you how to put a password on a ZIP archive.
Telegram channel of the creator of Trashbox about technology
Telegram channel of the creator of Trashbox about technology
How to create
Before setting a password for the WinRar archive, select all the files that we want to add, press the right button, and select “Add”.
A program window will open. We write down its name, save location, type. Click “Install”.
We come up with it and write it in a special field. Set "Encrypt names".
If the right-click option does not display the option to create an archive in the context menu, launch the application and select the required files or directories. Next, follow the steps described above. Create a password of at least eight characters. It must consist of letters and numbers. Then the data will be reliably protected from intruders. For more details, see the article: “Password Generator”.
How to password protect a WinRar archive - another way
Open the archiver and click on the key image. Next, set the required encryption parameters.
Before you password-protect the RAR archive, remember that creating a password is only possible during archiving. If the archive is created, do so. Unpack the files and create the archive again. The second way is to add new data to it.
Now the question of how to set a password for the RAR archive will not arise.
How to password protect a ZIP archive
The WinZip archiver is located at: https://www.winzip.com/win/ru/downwz.html. Make settings in the right panel of the main program window. To do this, move the switch of the corresponding item to the “On” position, go to “Options” - “Encryption settings”.
The following encryption options are available. Before setting a password for the ZIP archive, select the desired directory, right-click on it, then “Add”.
A window will open where you can enter a password.
Now the question of how to put a password on a zip (ZIP) archive should not arise for you.
How to put a password on a 7zip archive
Download the program at: https://7-zip.org.ua/ru/. As in the applications described above, the password is set when you right-click on the file. Select “Add”.
Enter your password in the new window.
The second way is from the main program window. Clicking the "Add" button. Just first select the files you need. Next, the window described above will open.
WinRAR tool and its encryption system
This archiving program was developed by a programmer named Eugene Roshal. It was first released on April 22, 1995. At the moment, the most stable version of the program is 5.40. It was released on August 16, 2016.
The latest build is called 5.50 Beta 4 and was released on the download page on June 16, 2022. The WinRAR tool is supported by Windows XP and later operating systems. There are 2 different versions of the program for systems with x32 and x64 bit depth.
The size of this archiving application is approximately 2 MB (the exact size will depend on the build you are using). The program supports more than 40 different languages. The VinRAR tool is distributed on a shareware basis.
If the RAR archive is protected by a code, then it is safe. This also applies to all other data compression formats. A good password should consist of a variety of letters, numbers, and other symbols.
It is not recommended to use a combination as a cipher that an attacker could theoretically decipher (for example, his date of birth). There are many so-called hacking programs, but none of them are capable of dealing with reliable code.
How to Password Protect a ZIP File on Windows
Compressing multiple files into a ZIP file is a great way to share them in one go. Not only does this compress the file so it's easier to store or share, but you can also add a password to them so you can control who sees these files.
While Windows 10 has a built-in feature to encrypt ZIP files, you can also use third-party tools/software to do the same. Let's look at both ways to password protect a ZIP file in this article.
Why is it so important to protect files with a password?
Password-protecting files is a good way to limit access to certain users. This way you can choose who can see the files inside and who can't see them. It serves as the first line of defense against unauthorized access to archived files.
Plus, it protects your files in case your computer is hacked or infected with malware. By adding a password, it protects your personal documents from prying eyes.
Different ways to password protect a ZIP file
Microsoft Windows 10 comes with built-in encryption for ZIP files, but only on the system you're encrypting it on. When you use this method, Windows 10 will encrypt the file with the key and then automatically save it to the active user account.
You will only be able to access this file if you are logged in with the same account. Therefore, no other user on your system will be able to access it. However, this type of encryption will not work if you plan to share the password-protected ZIP file with others.
Windows 10 Enterprise, Education and Pro editions come with this feature. Unfortunately, this method won't work if you're using Windows Home.
So, either you're using Windows 10 Home or plan to share password-protected files online, you'll need to use third-party software or tools to enable encryption.
Let's take a look at how Windows 10 Unified System Encryption works before we discuss password protecting files using third-party software.
Encrypt a ZIP file on Windows
Before encrypting ZIP files in Windows, compress the files into .ZIP format:
- Navigate to the compressed folder that you want to password protect and right-click on it.
- Click Properties to open the folder properties settings.
- Go to the General tab and click Advanced in the Properties settings window. The Advanced Attributes dialog box appears.
- Check the "Encrypt content to protect data" checkbox at the bottom of the extended attributes. Click OK.
- Once you do this, a confirmation window will appear. It will ask you if you want to encrypt just the folder or if you want to include subfolders and files as well.
- Select the first option “Encrypt the file and its parent folder” and click OK.
The compressed ZIP folder will now be encrypted, but will not be password protected. It will only be accessible from your account, without a password.
Related: How to Unzip Files in Windows 10
Encrypting a ZIP file using WinRAR
WinRAR is the most commonly used program for encrypting compressed folders. With WinRAR, you can encrypt ZIP files with a password and share them without losing the encryption.
Chances are you've only used WinRAR to zip and unzip files before, but it also has a great password protection feature. Thus, let's look at how you can password protect your files in WinRAR. Oh, and don't worry; you can also use this feature in the free version of WinRAR.
- Open the compressed file in WinRAR.
- Go to Tools > Content Archives. (This will open the Content Archives window, which you can access directly by pressing ALT+Q.)
- To access the default compression options, click Compression.
- On the General tab, click Set Password.
- Enter your desired password and re-enter it to verify.
- Click OK on the final confirmation pop-up to encrypt the converted archives.
Depending on the size of the files being compressed, WinRAR will take some time to complete the task. When finished, close the window.
If you lose the password you set for this file, you will not be able to access it again. Even if you open the file on your computer, you will have to enter the password every time.
Luckily, WinRAR has its own password organizer, so you can keep everything in one place. So let's take a quick look at this so that your own files are never locked again.
Organizing passwords in WinRAR
- Follow the same steps mentioned above for the default compression settings when you archive files with a password.
- Click Organize Password.
- To add a new password, click Add.
- Fill out the Password Text and Password Label fields. Make sure you describe the password label correctly to avoid password confusion.
- Click OK.
The password will be saved in the Organize Password folder. The next time you open the password management window, you'll see a list of labels for your saved password. Select the desired tag and copy the password.
By organizing passwords, all users using the same account on the same system will have access to all stored passwords. Use this method if no one else has access to the system.
Related: Easy Ways to Create a ZIP File on Windows 10
How secure are encrypted ZIP files?
AES and ZIP 2.0 are the two encryption types available for encrypting ZIP files. ZIP 2.0 is a weak encryption that can be easily broken using password recovery tools and software.
However, AES (Advanced Encryption Standard) is the most advanced and strongest type of encryption. AES encryption is nearly impossible to crack, making it the best for keeping your data safe.
AES encryption is also available in two strength levels: 128-bit and 256-bit. Although 256-bit encryption is stronger than 128-bit encryption, 128-bit AES encryption processing is much faster. With WinRAR 5.0, you can protect your files with 256-bit encryption, which is completely secure.
However, the strength of password-based encryption depends on the length and composition of the password you give it. So, always make sure that the passwords you use are of decent length and complexity to keep your files safe.
On the subject: How to come up with strong and memorable passwords
Encrypt the ZIP file to protect your data
If you want to protect your files, you can use WinRAR to encrypt the ZIP file with AES-256 encryption. Once protected, you can share the file online without worrying about people looking inside.
While we're talking about protecting your data with a password, did you know that you can do the same with a USB drive? Just enter your password and never worry about someone stealing your data again.
Post Views: 9
Setting a password for an archive of several volumes
Now let's talk about how to set a password for a WinRAR archive if it is supposed to be divided into several parts (volumes). We proceed in the same way as in the first case:
- Click “Add in archive”.
- At the bottom of the window there will be a suggestion “Divide into volumes”, select and set the size of each.
- Now click “Set password” and enter it into the form.
Thus, several volumes are obtained under a common access code.
Video instruction
And now the promised video about how to set a password for different types of archives in different archivers.
In conclusion, I will say that I personally trust 7z encrypted archives the most, then WinRAR (in both cases with encrypted file names) and last but not least ZIP.
7-zip is listed first because it uses strong AES-256 encryption, has the ability to encrypt files, and, unlike WinRAR, it is Open Source - therefore independent developers have access to the source code, which in turn minimizes the likelihood of intentional vulnerabilities.
And maybe this will be interesting:
Why not subscribe?
Distribution of new, sometimes interesting and useful, materials from the site remontka.pro. No advertising and free computer help for subscribers from the author. Other subscription methods (VK, Odnoklassniki, Telegram, Facebook, Twitter, Youtube, Yandex.Zen)
10/07/2017 at 22:17
Very interesting article. I encrypted the photo wonderfully, but I forgot the password. I remember a set of characters (seven letter options and seven numbers). The password length is from six to nine characters, I don’t remember exactly. How can I open it? Thank you in advance!
The main problem when opening an archive with a password
Data from a password-protected archive can only be retrieved if the password is entered before restoring the data.
— What if the password is forgotten? — It will NEVER be possible to extract data from the archive! - Maybe there’s a way to get them out? - Contact hackers, they specialize in this. Maybe they can help you. It's no longer possible.
This is why I strongly do not recommend using passwords when archiving data.
Of course, passwords protect your data from hackers. However, you need to remember that a password can protect your data from yourself forever. As they say, what should you do if all the money is in the safe, and the key to the safe is also in the safe? Accept the inevitable!