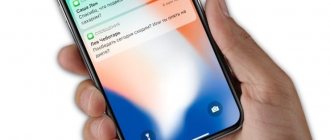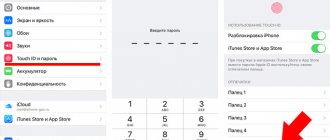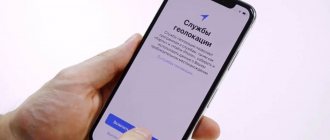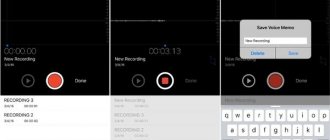Back in 2022, the iPhone X ruffled feathers by ditching the Home button in favor of the biggest phone screen Apple has ever made, and the company has since doubled down with the (even larger) 11 Pro Max and XS Max, as well as the 11 11 Pro, XR and XS.
These are great devices, but how do you unlock your device, go to the Home screen, activate Siri, enable the app switcher, and do everything else using the Home button?
Using gestures or alternative buttons, or with your face! In this tutorial, we will explain how to use iPhone 11 and X series.
Note that the 2022 and 2022 iPad Pro models also lack home buttons and follow a similar set of gestures. You can learn about them in the section How to use the iPad Pro 2022.
How to unlock your iPhone 11
The iPhone 11 and X series do not have Touch ID because the fingerprint scanner was in the Home button (RIP) and Apple decided not to move it to the back of the device or embed it on the screen.
Instead of Touch ID, we get Face ID.
To unlock your iPhone, you simply need to pick up the device and look at it—by default, you need to make eye contact, a deliberate feature designed to prevent people from unlocking your phone while you're asleep or unconscious. It should unlock next to you instantly.
Please note that this will not automatically take you to the Start screen, it will simply unlock the device - this can be seen by the change in the lock icon at the top of the screen.
Then you need to swipe up from the bottom or activate one of the other features available on the lock screen (such as the camera).
We'll cover this feature in more detail elsewhere: How to Use Face ID.
How to Set Up and Use Touch ID, iPhone's Fingerprint Scanner
For years, iPhone security meant setting a base passcode and using Find My iPhone to track a lost or stolen phone. However, with the advent of iOS 7 and iPhone 5S, Apple took security to the next level with the introduction of the Touch ID fingerprint scanner.
Touch ID is built into the Home button and allows you to unlock your iOS device by simply pressing the button with your finger. What's more, if you set up Touch ID, you may forget to re-enter your password for every iTunes Store or App Store purchase; all you need is a fingerprint scan. Read on to learn how to set up and use Touch ID.
Introduction to setting up Touch ID
First, you need to make sure your device has Touch ID. As of late 2022, this feature is available if you are running iOS 7 or higher on:
- iPhone 8 Plus
- iPhone 8
- iPhone 7 Plus
- iPhone 7
- iPhone 6S Plus
- iPhone 6S
- iPhone SE
- iPhone 6 Plus
- iPhone 6
- Iphone 5c
- iPad Pro (both 12.9" and 10.5", and already discontinued 9.7")
- iPad (fifth generation, introduced in 2022)
- iPad Air 2
- iPad mini 4
- iPad mini 3
Where's the iPhone X, you ask? Believe it or not, this model doesn't have Touch ID, and that's because it scans your face to make sure you're using it via (you guessed it) Face ID.
Assuming you have the correct hardware, follow these steps:
- Tap the Settings on the Home screen.
- Click General.
- Tap Touch ID & Password . If you have already set a password, enter it now. Otherwise you will be taken to the next screen.
- Tap Fingerprints (skip this step on iOS 7.1 and above).
- In the Fingerprints section, halfway down the screen, click Add a fingerprint .
Scan your fingerprints using Touch ID
At this point, your device will ask you to scan your fingerprint. To get a good scan of your fingerprint, do the following:
- Select the finger you want to scan. Depending on how you tend to hold the device when you pick it up, it might make sense to use your thumb or index finger (you can add other fingers later).
- Place the soft pad of your finger lightly on the Home button, but do not press the button or it will cancel scanning.
- When your device vibrates, remove your finger from the Touch ID scanner and lightly press it again.
- Repeat this process, each time placing your finger on the scanner a little differently or at a slightly different angle. The more complete your fingerprint scan is, the more flexibility you have in how you hold your finger when you subsequently use Touch ID. The red lines on the fingerprint screen represent your progress.
- When the main scan is complete, you will be asked to scan the edges of your finger. Repeat the same process as before using the sides, top and other edges of the finger to get the best scan possible.
When the scan is completed, you will automatically move to the next step.
Set up Touch ID for use
Once your fingerprint scan is complete, you'll be taken to the Touch ID settings screen. There you can do the following things:
Unlocking iPhone . Move this slider (which has different names in different versions of iOS) to the on/green state to unlock your iPhone using Touch ID.
Apple Pay . Move this value to /green to use your fingerprint to authorize Apple Pay purchases (only available on devices that support Apple Pay).
iTunes and App Store . When this slider glows green, you can use your fingerprint to enter your password for purchases from the iTunes Store and App Store apps on your device. No more need to enter your password!
Change fingerprint name . By default, your fingerprints will be named finger 1, finger 2, etc. You can change these names if you wish. To do this, click on the fingerprint whose name you want to change, click X to delete the current name and enter a new name. When finished, click Finish .
Remove fingerprint. There are two ways to remove fingerprints. You can swipe from right to left on the fingerprint and tap the Remove , or tap the fingerprint and then tap Remove fingerprint .
Add a fingerprint . Add a fingerprint menu and follow the same process you used in step 2. You can scan up to 5 fingers, but not everyone will have yours. If your partner or children regularly use your device, you can also scan their fingerprints.
Using Touch ID
Once you've set up Touch ID, it's easy to use.
Unlocking your iPhone To unlock your iPhone with your fingerprint, make sure it's turned on, then press the Home button with one of your scanned fingers and release the button. Leave your finger on the button without pressing it again and you'll be immediately taken to the home screen.
Purchases To use your fingerprint as a password when making purchases, use the iTunes Store or App Store apps as usual. When you click the Buy, Download, or Install buttons, a window appears asking if you want to enter a password or use Touch ID. Place one scanned finger lightly on the Home button (but don't press it!) and your password will be entered and booting will continue.
How to use Apple Pay with iPhone 11
The loss of the Touch ID fingerprint scanner also affects Apple Pay. This is also now confirmed by facial recognition.
You must double-press the side button (formerly known as the power button!), look at your iPhone to confirm your identity, and then hold the device up to the contactless terminal to complete the transaction.
If you use Apple Pay online or in the app, things are a little different—you double-tap and authenticate, and the transaction should be completed within 30 seconds.
If it's not, you'll have to double-tap and authenticate again.
Two-way wireless charging
This type of charger appeared in smartphones from Huawei in 2018, and more recently in new products from Samsung (Galaxy S10 and Note 10 in 2019).
Two-way charging is designed to power other wireless devices - smart watches or wireless headphones.
It will be hot: the Hydrometeorological Center gave a forecast for spring and summer
New study shows how nuts affect the heart
“Manizha associates himself with a Russian woman”: Masha Katz stood up for Manizha
Alas, two-way wireless charging has not made it to the iPhone 11. According to rumors, iPhone 11 smartphones have it, but it is disabled by software.
How to return to the home screen
The original and most obvious purpose of the Home button is to return you to the Home screen from anywhere in the world. This is now done with a gesture: swipe up from the bottom of the screen as you did to open Control Center.
There is a small bar at the bottom of the screen, except when it disappears during video playback and the like, to remind you of this.
Also note that iPhone 11 and X can display an on-screen Home button - this is explained in How to Get a Home Button on iPhone X.
How to switch from one application to another
As usual, you can go back to the Start screen, find the app icon and tap to open it, but you'll need to know the equivalent of the old double-click on the Home button, which was used to bring up the app switcher. ,
Swipe up from the bottom of the screen (on the small bar) just like you would back to the Home screen, but this time hold your thumb or fingertip on the screen for a few seconds until the app switcher appears.
You can now swipe left or right to scroll through your recently opened apps, then tap one to open it.
If you don't want to bother with the app switcher and just want to go back to the previous app, you can swipe the bar at the bottom of the screen.
Some early users found it easier to make a small half circle up, across and then down, but experiment to find what works best for you.
That's the gist of it, but we'll cover the process in more detail elsewhere: How to Switch Apps on iPhone X.
How to put a fingerprint on an iPhone application?
Let us clarify once again that this can be done in the application itself, and not through the general settings. ... Enable Touch ID support for individual applications (instructions)
- Open the application and select the Settings menu
- We look for the Security menu and scroll to the very bottom
- Switch the toggle switch to active mode opposite Touch ID. Ready.
20 Sep.
2014 Interesting materials:
What does motherwort do? What does chamomile do? What does a starling do? What does the keyboard shortcut Alt f4 do? What does TCP do? What does a military attache do? What does a gerontologist do? What does a Wi-Fi adapter do? What do bifidobacteria do? What is made from cotton?
How to take screenshots
You can't take a screenshot on your iPhone 11 series by pressing the Home and Power buttons at the same time because you don't have a Home button. Instead, you now press the Volume Up and Power buttons at the same time.
The screen will flash white and you will see a small thumbnail of the screenshot in the lower left corner. You can tap it to add annotations or share it, swipe left to make it disappear, or just wait until it disappears.
Some users find themselves triggering screenshots without meaning to - often when picking up the iPhone. In a separate article, we explain how to stop random screenshots on iPhone X.
How to turn off iPhone 11
You turn off most iPhones by holding the side button until the power off slider appears. But as explained earlier, this will activate Siri on these phones.
Instead, to turn off your iPhone 11 or X series, you must press and hold the Side button and one of the volume buttons (up or down - it doesn't matter).
Again, hold them down until the power off slider appears, then swipe it to turn off the phone.
USB-C
USB-C is the undisputed modern standard in charging devices. Most Android devices come with a USB-C port; This includes Apple Pros and MacBook Pro laptops.
But the Apple iPhone 11 series contains Lightning ports, which can already be considered obsolete. It would be more convenient for owners of USB-C iPad and MacBook Pro to use one charger for their equipment. Alas, Apple owners still need a Lightning cable to charge their smartphone.
How to put iPhone 11 into DFU mode
Entering DFU mode on the 11 and X series phones is difficult due to the lack of a Home button.
Connect your iPhone to your Mac or PC and open iTunes (or Finder if you're using macOS Catalina). Press and quickly release the Volume Up button, then press and quickly release the Volume Down button.
Press and hold the Side (Power) button until the screen turns black. Hold the Side and Volume Down buttons for another five seconds, then release the Side button but continue to hold Volume Down until iTunes/Finder says it has "detected an iPhone in Recovery Mode."
You can now release the Volume Down button.
If you did it correctly, the iPhone screen will be black. In iTunes/Finder, you should see the iPhone appear in the "Devices" list.
Why you shouldn't wait for Touch ID to return to iPhone
The company decided to focus on improvements to Face ID. The system is much more promising and if you look at the coming years, masks will still disappear, but the biometric scanner in the iPhone will not.
Agree, adding Touch ID for one or two years and explaining its superiority, and then removing it from the iPhone is a strange decision. Yes, this has happened with Apple products (hello, Force Touch), but not in situations where it concerns security and user data.
Unlocking an iPhone while wearing a mask with an Apple Watch on your wrist is a solution, but not everyone needs a watch, and you can’t call it secure: if this authentication method is activated, then anyone wearing a mask can unlock your smartphone if the watch is still on your hand.
But the innovation of iOS 15.4 seems to have clearly revealed the company’s plans - you shouldn’t expect any Touch ID in the new iPhones.
How to activate Reachability
When Apple first introduced its larger-screen iPhones, it was worried that people wouldn't be able to reach the entire touchscreen with their thumbs while holding the device, so it introduced a new feature called Reachability, which caused the entire screen image to shrink when
You pressed (not pressed) the Home button twice. There's no Home button now, but the screen is bigger than ever, so how does Reachability work?
It is now activated by swiping down at the very bottom of the screen. It's a little awkward, so read our tutorial How to Use Reachability on iPhone XS Max for a more detailed explanation (and GIF!).
If you're worried about this being accidentally activated when using apps, you can turn it off (or on) in Settings under Accessibility.
Screen smoothness
The iPhone 11 screens have a frequency of 60 Hz, which is quite good for fast work. But 90Hz screens are faster and smoother, which affects the quality of the experience.
Of course, there is no particular need to have a phone with such a screen frequency, but compared to smartphones from OnePlus, Razer and Asus, Apples are starting to look outdated, despite all the trendy designs and technologies they are equipped with.
Note: The unit "Hz" is directly related to the "refresh rate". The higher the Hz, the more frames per second can be displayed on the screen. Thanks to the high frequency, scrolling through applications and operating the operating system appears smoother.
How to Get a Home Button on Your iPhone 11
If the tips above are not enough to quench your thirst for home button functionality, you may want to consider extreme methods. For example, so that your iPhone always displays the Home button on the screen.
This is activated through the Accessibility section of the Settings app. Go to Settings > General > Accessibility, then scroll down and find the AssistiveTouch option.
(Searching for AssistiveTouch may be faster on the initial Settings screen.) Turn this option on and a button will appear on the right side of the screen
This is a quick version, but read How to Get a Home Button on iPhone X for a more detailed explanation of how to use AssistiveTouch and what it can do.
How to avoid screen burn-in
One last tip that doesn't apply to the Home button but does apply to another feature on the iPhone X, XS, XS Max, 11 Pro, and 11 Pro Max (but not the XR or 11): screen recording.
This is an extreme form of image retention and the main drawback of OLED screens, which are otherwise excellent. (The XR and 11 have an older LCD screen type.)
If you allow a static, bright, high-contrast image to display on the iPhone 11 Pro for a long time, there is a danger that it will end up on the screen and remain there in a faint, ghostly form for a long time.
So be careful when using Auto-Lock, and remember to turn down the brightness if you need a static image on the screen for a long time.
More tips (and a few possible fixes for the problem, in case the worst does happen) in a separate article: How to Avoid and Fix iPhone X Screen Burn-in.
Selfie camera
Many Android smartphone companies have already hidden a selfie camera and Face ID sensors behind the screen. OnePlus, for example, was able to hide the selfie camera: now, to take a photo of yourself with the front camera, you will need to take it out from the top of the phone. However, Apple does not have such a feature.
It is certainly a difficult task to hide so many sensors, but still it does not spoil the Apples, because the quality of these products is higher than that of the Androids.