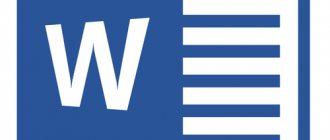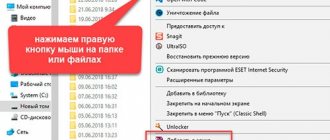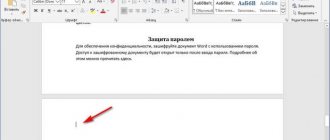А нужно ли это
Текст расположен на одном уровне. При использовании функции степени, контент располагается выше. Это нужно:
- При написании математических формул;
- Когда нужно написать знак градуса. Например, 360;
- Для написания единиц измерения. Например, 25 м2 (квадратные метры);
- Написание формул по химии.
Как поставить знак степени в Word
Используем кнопки, на главной панели редактора. Выделите число, далее:
«Горячие» клавиши
Выполните следующее:
Окно «Шрифт»
Перейдите:
Отметьте:
Вставка «Символов»
Используйте, если приходится часто работать с одинаковыми символами. Перейдите:
Например, выберите:
Чтобы не вызывать постоянно окно «Символ» перейдите:
Формула
Откройте:
Далее:
Пропишите нужные значения:
Вывод
Мы рассмотрели пять способов установки степени. Используйте самый удобный. Все они приводят к одинаковому результату.
Источник: https://public-pc.com/kak-postavit-znak-stepeni-v-vorde-word/
Как поставить степень в Word
- Добрый день мои друзья блога moikomputer.ru
- Довольно-таки востребованное действие при написании контрольных и курсовых и вроде как простое, но тем не менее у многих начинающих пользователей возникает вопрос, а как поставить степень в Word?
- Сегодня в рамках поста отвечу на этот вопрос, а еще на некоторые другие сопутствующие теме не менее важные для начинающего студента, да для многих остальных людей.
Помню, когда сам впервые столкнулся с постановкой степени в документе не сразу понял, как реализовать нужную мне функцию. Оказалось, все делается элементарно практически в два клика! Ну. что же, смотрите список полезных «фишек» для начинающего студента.
- Степень числа (надстрочный знак)
- Подстрочный знак
- Одинарное или двойное зачеркивание
- Написание формул
- Таблица символов
Word степень числа
- Находясь на главной странице документа на примере простого математического значения выставим степени, которые в самом редакторе имеют название надстрочный знак.
- • Запишем полную составляющую уравнения в обычном виде
- 2х+2 = 24
- • Теперь для перевода нужных знаков в степень выделяем их поставив рядом курсор и зажав ЛКМ
- • На панели вкладок и команд нажмем символ Х2 после чего выделенная часть уравнения примет надлежащий вид и также поступаете с остальными частями пока не получим нужный результат.
Подстрочный знак
Все действия производятся точно так же, как и с Надстрочным знаком, а выполняющий инструмент Х2 находится там же, поэтому повторятся нет смысла, перейдем к описанию следующей функции.
Одинарное или двойное зачеркивание
Чтобы использовать возможности этого инструмента нажимаем все на той же панели вкладок на маленькую кнопку со стрелкой после чего попадаем в меню настроек. Для быстрого входа можно применить горячие клавиши Cntrl+D.
Что мы здесь видим? Все возможные инструменты для форматирования шрифта и текста в том числе уже знакомый нам надстрочный и подстрочный знаки для написания степени. Заострять внимание на использовании и применении не буду все делается по схеме, описанной выше.
Обратите внимание на поле Образец там будут отображаться все вносимые вами изменения, поэтому, прежде чем нажать ОК для подтверждения действий по форматированию посмотрите, как это будет выглядеть на образце.
Написание формул и таблица символов
На панели инструментов выберете вкладку Вставка.
Откроется окно, где можно выбрать подходящую формулу или воспользоваться вкладкой Дополнительные уравнения с сайта office.com, если ничего, подходящего не найдете, тогда воспользуйтесь вкладкой Вствить новое уравнение.
Есть возможность создания формул с помощью рисования пальцем на экране, естественно если у вас сенсорный экран или с помощью мыши, для этого выберите инструмент Рукописное уравнение.
Конечно, при помощи мыши писать не очень удобно, но все же можно, корявое написание распознается и трансформируется в уравнение или формулу правильного вида.
Таблица символов
- Достаточно востребованный инструмент, имеющий в своем арсенале кучу разных знаков, причем разные шрифты, могут иметь дополнительные символы.
- Надеюсь, эта статья о степени Word и других важных описанных инструментах будет полезна особенно студентам.
- Для закрепления материала посмотрите ролик по теме статьи.
Как сделать зеркальный текст в Word
Валерий Семенов, moikomputer.ru
Источник: https://moikomputer.ru/kak-postavit-stepen-word
Как поставить степень и дробь в Ворде – инструкция
Если Вы печатаете документ в Ворде, и в него нужно вставить степень для определенного числа, или в тексте нужно поставить дробь, то в этой статье мы затронем интересующий Вас вопрос.
Как поставить степень в Ворде
Самый простой способ, который поможет написать степень в MS Word – это использование надстрочного знака. Для этого в тексте выделите нужное число или слово, затем на вкладке «Главная» кликните по кнопочке «Надстрочный знак». Можете также использовать комбинацию клавиш «Ctrl+Shift+ +», нажимайте «+», который находится на клавиатуре над буквами.
После этого, нужные числа или буквы будут находиться выше опорной линии текста. Чтобы дальше продолжить печатать буквы привычного размера, поставьте курсор после степени, чтобы убрать выделение, и снова нажмите на кнопочку «Надстрочный знак».
Вставить степень в Ворд также можно через формулу. Для этого перейдите на вкладку «Вставка» и кликните по кнопке «Формула».
Откроется конструктор для работы с формулами, а в тексте появится вот такое окно, для вставки и редактирования формул.
В структурах кликните по кнопочке «Индекс» и выберите из меню «Верхний индекс».
Впишите данные в пустые квадраты и перетащите формулу в нужное место в тексте.
Как сделать дробь в Ворде
Написать дробь в Word можно, используя слеш – «/». Но это подойдет только тем, у кого нет особых требований к оформлению текста. Если нужно поставить правильную дробь в тексте, то воспользуемся в этом случае вставкой формулы.
Установите курсор в нужном месте документа, где будет стоять дробь. Теперь откройте «Вставка» – «Формула», как было описано в пункте выше. В структурах кликните по кнопочке «Дробь» и выберите из меню нужный вид дроби.
Как пишется корень на клавиатуре: 5 способов написания
5 способов поставить знак корня на компьютере в ворде и других программах, на телефоне и планшете
Тем, кто собирается писать курсовую работу, диплом или любой другой технический текст, могут пригодиться символы, отсутствующие на клавиатуре. В их числе – значок квадратного, кубического корня, корня четвертой степени и пр. На самом деле, вставить в текст этот символ – радикал — не так сложно, как кажется. Давайте разберемся, как пишется корень на клавиатуре.
Способ №1
Этот способ подойдет для отображения значка квадратного корня, в случае которого показатель степени 2 обычно опускается.
- Установите курсор там, где необходимо вставить значок корня.
- Откройте в Word вкладку «Вставка»;
- Найдите графу «Символ» и выберите «Другие символы»;
- Выберите строку «Математические операторы» и найдите среди появившихся знаков необходимый вам вариант. Нажимаем «Вставить».
Если символ корня вам нужно вставить не один раз, то пользоваться этой функцией весьма удобно. Все ранее использованные значки отображаются непосредственно под кнопкой «Символ».
Способ №2
Этот способ пригоден для отображения не только квадратного, но еще и кубического корня и корня четвертой степени.
- Установите курсор там, где необходимо вставить значок корня;
- Откройте в Word вкладку «Вставка»;
- Найдите графу «Формула»;
- В открывшемся конструкторе с левой стороны вы увидите все виды корней;
- Выберите необходимый значок и нажмите на него – он появится в указанной ранее строке текста. В пустом окошке под значком корня введите подкоренное выражение. Готово!
Способ №3
Для отображения корня любой степени удобно использовать следующий способ:
- Установите курсор там, где необходимо вставить значок корня;
- Откройте в Word вкладку «Вставка»;
- Найдите графу «Объект» и найдите в открывшемся окошке строку «Microsoft Equation 3.0».
- В выпавшем поле найдите графу «Шаблоны дробей и радикалов» и нажмите на значок корня.
- Выберите необходимый вариант корня и нажмите на него – он появится в тексте. В пустые окошки символа введите подкоренное выражение и показатель степени. Вы также можете выбрать в списке значок квадратного корня.
Способ №4
Этот способ не требует применения специальных функций Word – все необходимое для написания квадратного корня есть на самой клавиатуре.
- Убедитесь, что вы активировали цифры в правой части клавиатуры. Чтобы включить цифровой блок, нажмите кнопку Num Lock. Обычно она находится в правом верхнем углу цифрового блока клавиатуры.
- Если блока цифр у вас нет (например, на ноутбуке), то Num Lock может быть активирован с помощью комбинации клавиш – например, Fn+F8 или Fn+F11 (последняя клавиша в может отличаться в зависимости от производителя или модели вашего ноутбука).
- Зажмите клавишу Alt и на активированной цифровой клавиатуре нажмите подряд цифры 2, 5 и 1. То есть, нажмите сочетание Alt+251. Вы увидите, как в указанном месте появился значок корня.
Способ №5
Еще один вариант внесения символа квадратного корня в текст заключается в следующем.
- «Пуск»->«Все программы»->«Стандартные»->«Служебные»->«Таблица символов»;
- В появившейся таблице отыщите нужный значок и нажмите на него. Затем нажимаем «Выбрать» (значок появится в строке для копирования) и «Копировать»;
- С помощью сочетания клавиш Ctrl+C скопируйте корень в необходимую строчку в тексте.
Теперь вы знаете, как пишется корень на клавиатуре. Как видите, существует немало способов внесения данного математического символа в текст, и все они довольно простые.
Lifeo.ru
Голос за пост – плюсик в карму! ?Загрузка…
Как поставить степень в ворде?
Работа программы MS Word не ограничивается текстовым редактором, также большим спросом пользуются математические действия с разнообразными числовыми данными. В статье подробно разберём и наглядно покажем, как поставить степень в ворде используя, например, надстрочные знаки.
Надстрочный и подстрочный знак
Элементарно и быстро возвести цифру в степень, а букву написать с индексом, поможет «Главное» меню с «надстрочным знаком» и «подстрочным символом». Изначально необходимо открыть на основной панели Word вкладку «Главная».
Следовательно, важно указать курсором место, где должно быть число в квадрате, а потом активировать кнопку «Надстрочный знак» нажатием (функция будет активна, если горит жёлтым). Всё, что осталось – ввести необходимое число.
Смотрим на картинку ниже и сравниваем, какие действия надо сделать последовательно.
Для того, чтобы выйти из режима «Надстрочный знак» нужно всего лишь нажать на кнопку Х2 и убедиться, что она не горит жёлтым. Иначе, вот что получится.
Итак, момент, как возвести Х в квадрат, понятен. Теперь с лёгкостью сможете писать любые величины и цифры в квадрате, такие как: м2, м3, см2, км2.
Главное — не бояться
Да, компьютер — система сложная для «взрослых умов», росших без этих гаджетов. Но, двигаясь маленькими шажками, можно облегчить работу, не отрываясь на действия с мышью или многоступенчатое открытие окон и вкладок. И как приятно будет отправить друзьям письмо с цветочками, сердечками и другими рисуночками.
Только не увлекайтесь — количество знаков в «Ворде» не должно затмевать буквы информации. Хотя молодежь сегодня пишет понятное СМС из одних смайликов:
Погода ❆; =0; Настроение — シ; Ты — ♛.
Иногда среди тысячи звездочек и алфавитов не находится нужный по смыслу иероглиф, какой-нибудь знак «Шипы» в «Ворде». Не проблема — есть «Редактор личных символов», позволяющий сочинить более 6000 своих «завитушек». Но это уже следующий уровень.
Как поставить степень [Microsoft Word]
При оформлении различных расчетов в Word’e нередко приходится использовать степень (или надстрочный текст). Вообще, в Word есть разные варианты, как можно решить эту задачу — в статье ниже приведу несколько наиболее удобных из них.
Примечание: материал актуален для современных версий Word 2022, 2016, 2013, 2010 (возможно, 2007. Все что ниже — могут быть «отклонения» ).
- *
- Способы поставить степень
- Способ 1
Наиболее очевидный и простой способ — это воспользоваться спец. значком «X²», который присутствует в разделе «Главная» (рядом с выбором шрифта).
Например, есть число «23» и вам нужно поставить к нему степень «2» (см. скрин ниже). Просто допишите нужную цифру (которую вы хотите сделать степенью) к числу и выделите ее, а затем нажмите по значку с «X²».
Выделяем символ(ы), который будет степенью и жмем X
Задача выполнена
Способ 2
Если вы не можете на панельки найти нужного значка «X²» (или он у вас работает как-то не так…), то можно воспользоваться сочетанием кнопок Ctrl+D. Обращаю внимание, что перед тем как нажмете — поставьте курсор сразу после числа (текста), к которому хотите написать степень (надстрочный текст).
Степень с помощью сочетания клавиш Ctrl+D
После нажатия Ctrl+D — у вас должно появиться окно, в котором можно выбрать вариант написания текста: «надстрочный» (именно напротив этого пункта поставьте галочку и нажмите OK).
Надстрочный
Далее вы сможете написать степень (весь текст/цифры, которые вы будете набирать, будет писаться над числом, см. скрин ниже).
Чтобы выйти из режима надстрочного текста — снова нажмите Ctrl+D и снимите галочку с пункта «Надстрочный».
Чтобы снова писать в обычном режиме
Способ 3
Также написать степень можно с помощью формул (примечание: в Word есть неплохой редактор формул, с помощью которого можно создавать достаточно сложные конструкции с дробями, интегралами, степенями и пр.).
Покажу на примере один из вариантов. И так, открываем раздел «Вставка» и щелкаем по пункту «Уравнение» (подраздел «Символы»).
Вставка — уравнение
Далее выберите одну из подходящих вам формул (я взял самый обычный вариант: число со степенью).
Выбираем нужную формулу
После чего на странице появиться небольшое окно с формулой, в котором будут спец. поля как для самого числа (текста), так и для его степени (надстрочного текста). В общем-то, все достаточно просто .
Нужная формула заполнена
*
На этом пока всё. Дополнения приветствуются…
Удачи!
RSS (как читать Rss)
Полезный софт:
- ВидеоМОНТАЖ
Отличное ПО для начала создания своих собственных видеороликов (все действия идут по шагам!).Видео сделает даже новичок!
- Ускоритель компьютера
Программа для очистки Windows от мусора (ускоряет систему, удаляет мусор, оптимизирует реестр).
Источник: https://ocomp.info/kak-postavit-stepen-microsoft-word.html
Надстрочный шрифт
Шаг 1. Выделяете число, которое требуется отформатировать в верхний символ, и щелкаете правой кнопкой мыши.
Шаг 2. В меню выбираете Шрифт. Так же выполнить данную функцию можно используя сочетание клавиш CTRL+D.
Шаг 3. В появившемся окне выбираете раздел Видоизменение и ставите галочку напротив команды Надстрочный. Не забывайте нажать ОК.
Теперь пользователи Microsoft Word всех версий, владея таким полезным навыком, смогут запросто дополнить текст цифровыми формулами со степенью и индексами.
Как поставить степень в Word?
Довольно популярный вопрос — «как поставить степень в Word». Вроде и ответ на него просто и легкий, достаточно взглянуть на панель инструментов в современной версии Word и даже новичок, скорее всего, найдет нужную кнопку. Поэтому в этой статье затрону еще и парочку других возможностей: например, как сделать двойное «зачеркивание», как писать текст снизу и сверху (степень) и пр.
1) Самый простой способ поставить степень — это обратить внимание в верхнем меню на значок с «X2«. Нужно выделить часть символов, затем нажать по этому значку — и текст станет степенью (т.е. будет написан сверху относительно основного текста).
- Вот, например, на картинке ниже результат нажатия…
2) Есть и более многофункциональная возможность поменять текст: сделать его степенью, перечеркнуть его, надтсрочной и подстрочной записью и пр. Для этого нажмите кнопки «Cntrl+D» либо просто маленькую стрелочку как на картинке ниже (Если у вас Word 2013 или 2010).
Перед вами должно открыться меню настройки шрифта. Сначала вы можете выбрать сам шрифт, далее его размер, курсив или обычное написание и пр.
Особо интересная возможность, это видоизменение: текст может стать зачеркнутым (в том числе и двойным), надстрочным (степень), подстрочным, малым прописным, скрытым и пр.
Кстати, при нажатии галочек, чуть ниже вам показывается, как будет выглядеть текст, если вы согласитесь с изменениями.
- Вот, кстати, небольшой пример.
Источник: https://pcpro100.info/kak-postavit-stepen-v-word/
Использование «Формулы»
В версиях Ворда 2007, 2010, 2013 и 2016 с помощью кнопки «Формула» есть возможность быстро поставить индекс или степень в математическом уравнении или формуле.
Переходим в раздел «Вставка», выбираем «Формула».
Далее нажимаем на «Индекс» и выбираем «Верхний индекс».
Кнопками влево и вправо перемещаемся с квадратика на квадратик, такие действия помогут вставить нужные цифры и буквы. После всех действий нажимаем на пустом листе и уравнение готово. По тому же принципу прописываем число со степенью внизу, все шаги одинаковы, только при выборе индекса необходимо выбрать «Нижний индекс».
Есть еще один способ как поставить степень в Ворде, с помощью сочетания таких клавиш: Ctrl + Shift и + (на цифровой панели не сработает).
Как в ворде поставить степень
Иногда в документах есть необходимость указывать числа в степени. Можно быстро научиться тому, как в ворде поставить степень
. Открываем вкладку «главная», раздел «шрифты». Здесь есть две кнопки для надстрочных и подстрочных символов, с помощью которых ставится степень. В word 2007 выглядят они так: Х2 и Х2. К примеру, нам нужно напечатать «площадь комнаты 18 м2». Для того, чтобы в word 2007 поставить степень числу или указать валентность в химической формуле, курсор ставим перед символом «2». Далее нажимаем на Х2 и, о чудо, степень поставлена. Значок загорелся жёлтым светом, опять нажимаем на него, чтобы его выключить и курсор станет обычного размера и дальше текст пойдёт обычным шрифтом.
Это наглядно видно на этом рисунке, в котором вам включить вкладку.
Вкладка «главная», раздел шрифты,
То же касается и проставления валентности в химических формулах. К примеру, натрий двууглекислый -NaCO3. Перед символом, который обозначает валентность (в нашем случае 3), ставим курсор, далее нажимаем Х2, значок подстрочных символов. Валентность проставлена, далее выключаем кнопку Х2.
Изучите ещё один способ того, как поставить степень
. Печатаем число степени обычным символом, к примеру , 18м 2. Далее, выделяем синим цветом «2». Двойным щелчком правой кнопки вызываем диалоговое окно, в нём выбираем «шрифт», появляется ещё одно диалоговое окно. Далее уже в нём ставим галочку напротив надстрочного или подстрочного символа, тут же смотрим образец. Нажимаем «ок».
Двойным щелчком правой кнопки и выбираем «шрифт»
поставить степень в ворде—
Также в форме надстрочного или подстрочного шрифта можно написать несколько слов или предложений в виде вставки. Но печатать нужно без пробелов, сплошной строчкой, а потом вернуться и разделить слова пробелами.
Также в этом диалоговом окне можно символ степени или валентности форматировать, те есть выбрать шрифт, сделать символ полужирный или курсивом, или поменять цвет символа.Это в принципе всё, что касается того, как поставить степень.
Источник: https://kak-v-worde.ru/sdelat/kak-v-vorde-postavit-stepen
Расширяем возможности
Чтобы добавить другие значки-картинки, графику, обращаем внимание на команду «Шрифт». Не в каждом шрифте есть, например, дроби, графика. Чтобы отыскать редкую фишку, придется изучать все. Сменив шрифт, например, на Wingdings 2, мы обнаружим офисные фишки с телефонами, ножницами, указующим перстом, «галочку в квадратике».
Диалоговое окно «Символ» имеет и другие варианты вставки. Обратите внимание на длинную кнопку внизу «Сочетание клавиш». Как только вы нажимаете на выбранный значок, здесь появляется код. Запишите коды часто используемых знаков в «Ворде» на отдельный лист — вставлять пентаграммы будет проще.
Важно знать, что кодовые числа набираются с малой панели, которая находится справа от алфавита. Убедитесь, что она включена (индикатор Num Lock сверху). Порядок такой:
- зажимаем Alt, удерживаем все время, пока набирается кодовое число;
- набираем на дополнительной клавиатуре указанную комбинацию;
- отпускаем Alt — где стоит курсор, появляется выбранная фигура.
Вот что дают некоторые сочетания цифр при нажатом Alt:
- 0167 — §;
- 0176 — ° (градус);
- 0177 — ±;
- 769 — ‘ (ударение);
- 0216 — Ø (диаметр).
Коды и сочетания клавиш можно найти не только в своей вкладке, они есть на обучающих сайтах. Распечатайте их, закрепите рядом с компьютером — это облегчит вашу работу по созданию оригинальных сочинений.
Кстати! Галочку без квадратика можно поставить с помощью кнопки «Маркеры» на вкладке «Главная». Всплывающее окно покажет строку «Библиотека маркеров», где есть вполне симпатичная галочка. Правда, она будет маркировать список или строки в таблице.
Ставим символ степени в Word
Все кто когда-либо работал в программе Ворд, знают насколько она по-своему уникальна и универсальна. При работе с этой программой может возникнуть необходимость представить число или даже слово в определенной степени. Это делается легко, но стоит рассмотреть все возможные варианты.
Надстрочный текст в Word 2003
Для начала хочется сказать, что программа Word 2003 уже считается довольно устаревшей, но все-таки актуальной среди ряда пользователей.
- Выделяем наше число, или слово, и нажимаем правой кнопкой мыши.
- В всплывшем меню выбираем пункт «Шрифт» и нажимаем на него.
- Если нужно выбираем необходимый вами шрифт и размер, и обязательно ставим галочку возле пункта «Надстрочный».
Вот и все. Теперь при написании, шрифт будет лезть вверх, и вы сможете устанавливать необходимую вам степень.
Степень в Word 2007 и выше
В версии Word 2007 и выше, все намного упростили.
- Пишем необходимую нам степень и устанавливаем в ее конце курсор.
- Переходим на вкладку «Главная» и ищем значок «Надстрочный знак».
- Нажимаем на одну из этих кнопок и устанавливаем необходимую нам степень.
Выглядит он таким образом «х2». Слева от него имеется его противоположность – подстрочный знак, который выглядит вот так – «х2».
Кстати, можно использовать горячие клавиши ctrl+shift+«+» и после этого вы сможете сразу писать в степени, не обращаясь лишний раз к панели инструментов.
Сочетание клавиш
Данный способ позволяет быстро возвести число в квадрат или куб, используя комбинацию клавиш. Однако предварительно необходимо включить английскую клавиатуру.
- Способ 1. Пишете число, а затем удерживаете клавишу Alt и набираете код 0178 на цифровой клавиатуре слева. Для возведения в куб – код 0179 на английском языке.
- Способ 2. Вводите цифру и ставите пробел. Для того чтобы возвести в квадрат, набираете 00B2 и зажимаете Alt+X. А для куба применяете 00В3 также на английской раскладке.
Следует знать! Пользователи Word 2007, 2010 и 2013 могут использовать три способа описанные выше, а для Word 2003 действует только один следующий вариант вставки степени.
Использование сочетаний клавиш для применения надстрочного или подстрочного текста
- Выделите нужный текст или число.
- Чтобы применить надстрочное форматирование, нажмите клавиши CTRL+SHIFT+ЗНАК ПЛЮС (+).Для подстрочного начертания одновременно нажмите клавиши CTRL и знак равенства (=). ( Не
нажимайте клавишу Shift.)
Совет:
Вы также можете форматировать текст как надстрочные или подстрочные, выбирая параметры в диалоговом окне »
Шрифт
«, как описано в следующей процедуре.
Как в ворде поставить степень вверху?
Довольно простой вопрос: как сделать степень в ворде, часто загоняет новичков в тупик. Справится с этой задачей несложно, так как нынешние версии программы имеют соответствующую кнопочку.
Подобные манипуляции требуются, как правило, при написании формул или каких-нибудь математических решений. Также очень часто решается вопрос: как поставить степень в ворде когда необходимо сделать физические и химические вычисления. Чтобы это сделать потребуется выполнить ряд очень простых шагов.
Для того чтобы сделать степень, надо:
- Открыть документ Word на главной странице (вкладка вверху окна).
- Здесь в разделе «Шрифты» можно увидеть два варианта установки степени: Х2 и Х2.
- Оба варианта ставятся одинаково: в необходимом месте кликаем курсором, затем нажимаем один из значков и кнопку с той цифрой, какую надо поставить степень.
Х2 – чаще всего используется в математических вычислениях.
Например, чтобы написать формулу х2+у2=z2, необходимо нажать «х», справа от него кликнуть курсором, нажать вверху ворда на х2, когда этот значок загорится желтым цветом жмем на двойку вверху клавиатуры.
Чтобы в ворде поставить степень вверху, можно поступить несколько иначе и написать сразу «х», потом рядом поставить обычную двойку, выделить ее курсором и вверху в документе нажать на х2.
Значок х2 чаще всего применяется в химических формулах для обозначения валентности соединений. Например, все знают формулу двууглекислого натрия (NaCO3).
Чтобы ее воссоздать, сначала надо написать латинские буквенные значения. Затем, возле последней литеры кликаем курсором, нажимаем х2 и ставим тройку.
Подобно написать степень в word можно поставив обычное число, выделить его курсором и нажать опять таки х2.
Важно! Не забывайте отключать х2 и х2 после применения, так как в противном случае дальнейший текст будет печататься очень мелким шрифтом вверху.
Есть еще один способ, как ставить степень в ворде. Пишем числовое значение обычными цифрами. Например, 123, где 12 это основное число, а 3- его степень.
Затем выделяем тройку курсором и нажимаем правую кнопку мышки. Появится табличка, где надо выбрать пункт «Шрифт». Появится небольшое диалоговое окошко, в котором надо поставить галочку напротив «надстрочный символ» и нажать «ОК». Также можно поступить и с валентностью для химических формул.
С той разницей, что в этом варианте надо будет нажать на «подстрочный символ».
Источник: https://hitech.buyon.ru/pages/kak-postavit-stepen-v-vorde/
Индекс
Шаг 1. На вкладке Вставка в группе Символы выбираете команду Формула. Появится окошко в документе для написания формулы.
Шаг 2. Щелкаете на опцию Индекс. Здесь есть возможность выбирать различные варианты расположения индексов в формуле, как верхние, так и нижние. Таким образом, появится пустой макет формулы.
Шаг 3. Заполняете макет цифрами, предварительно выделив один из пустых квадратов.
Как поставить степень в ворде?
Как я писал в одной из прошлых статей – как поставить градусы в ворде, нам при написании различных документов часто требуется проставлять специальные знаки в тексте.
И эти знаки не всегда располагаются в одну строку, они могут быть выше, могут быть ниже и у пользователей, только начинающих знакомиться с вордом часто возникают вопросы, как поставить тот или иной знак.
И в этой статье я расскажу вам о том, как поставить в ворде степень.
Поставить в ворде степень можно воспользовавшись специальными символами или функциями верхнего и нижнего регистра.
Начнем с самого простого способа – воспользуемся функциями верхнего и нижнего регистра. Для этого перейдем в верхнюю панель нашего сайта и найдем символ надстрочный знак. Он выглядит вот таким образом и находится прямо под панелью со шрифтами.
Чтобы поставить степень в ворде, пишем число или слово, к которому хотим поставить степень и нажимаем на кнопку надстрочного знака. Курсор переместится немного вверх, как раз на уровень степени. Вот тут мы и вписываем нужную нам степень. Степень в ворде поставлена.
Вторым способом поставить степень в word является использование специальных символов. Чтобы ими воспользоваться мы идем в редактор формул ворда.
То есть, переходим в меню вставка – формула и в самом низу выбираем вставить новую формулу, в меню работа с формулами выбираем блок индекс и выбираем вот такую конструкцию, то есть модель числа со степенью вверху, в нижней части модели пишем опять то слово или число, к которому нужно поставить степень, а в верхней само слово и у нас получается число со степенью.
Стоит сказать, что первый способ поставить степень стоит использовать, когда вам не слишком часто нужно вставлять степень или вставлять несложную степень, состоящую из одного числа или небольшой формулы. Если вам нужно вставить сложную степень, лучше воспользоваться меню формул, как показано во втором способе.
Источник: https://steepbend.ru/servisy/dokumenty/kak-postavit-stepen-v-vorde/
Символическая запись
Первый вариант развития событий — это работа со специальными дополнительными символами. Обычно такой прием помогает указать на степень числа там, где более «привычные глазу» исполнения невозможны. К примеру, в блокноте.
Чтобы справиться с поставленной задачей, юзеру предстоит:
- Написать число, которому необходимо присвоить степень «квадрат».
- Поставить в конце записи знак ^. Сделать это можно при помощи кнопки 6 в верхней части клавиатуры.
- Вставить после «крышечки» цифру 2.
Вот и все. Получится запись типа a^2. Это первый способ выражения степени в электронных документах.
Как в Ворде поставить степень
Работая в редакторе Word, пользователь может не только набирать текстовые данные, но и вставлять различного рода математические выражения.
Последние в свою очередь нередко требуют возведения числового или буквенного выражения в степень.
Постановка надстрочного знака может потребоваться и в традиционном текстовом документе, например, при постановке числа-сноски. Как решить такого рода задачу – читайте далее.
1
Постановка степени в Word 2003
Вне зависимости от версии текстового редактора, в котором вы работаете, установка степени производится путем использования надстрочного знака.
В случае работы в Word 2003 пользователю необходимо:
- Набрать и выделить символы, которые будут располагаться выше уровня строки.
- Теперь необходимо перейти к разделу шрифтов. Сделать это можно щелчком правой клавиши мыши, набором “горячего” сочетания “Ctrl + Shift + +” или через меню “Формат”.
Важно! Используя сочетание “Ctrl + Shift + +” знак плюса следует нажать в верхней части клавиатуры, а не сбоку.
- В появившемся окне переходите к разделу видоизменения.
- Устанавливаете отметку-“птичку” в поле надстрочный.
- Подтверждаете действие, нажав клавишу “Ok”.
Как выставить опцию установки надстрочного знака в панель управления?
- Переходите к параметрам панели инструментов.
- Далее переходите к пункту добавления или удаления кнопок.
- В разделе форматирования отмечаете пункт надстрочный. Теперь он вынесен в панель инструментов.
2
Постановка степени в Word 2007 и далее
В более поздних версия текстового редактора (2007 и далее) надстрочный символ уже вынесен в панель инструментов. Он представлен значком вида “X2“.
Для постановки степени пользователю необходимо:
- Установить курсор в месте, где требуется указать степень (любое буквенное или числовое выражение выше линии текста).
- Перейти в панель инструментов. Далее в главном разделе следует найти блок шрифтов и щелкнуть по иконке “X2“.
- Прописать необходимое выражение. Для возврата в обычный режим необходимо повторно нажать значок “X2“.
Если в пользователь не находит необходимого ему значка, вызов окна работы с шрифтами возможен и путем нажатия сочетания клавиш “Ctrl+D”. Далее следует установить “галочку” в строке надстрочный (раздел видоизменение) и нажать “Ok”. Завершив работу “в степени”, не забудьте повторить еще раз те же действия и отжать установленный флажок.
3
Постановка степени в Word – работа с формулами
Раздел формул целесообразно использовать, если в вашем документе возведение в степень (и прочие математические выражения) встречаются довольно часто. Как найти раздел формул?
- Работая с Word 2003, переходите к параметрам панели инструментов. Далее вызываете раздел добавления или удаления кнопок. Открыв настройки, переходите ко вкладке команд. В левом поле выбираете “Вставку”, а в правом – “Редактор формул”. Перетаскиваете его в удобное место на панели управления.
- Работая с Word 2007 или 2010, проходите к вкладке “Вставка”. Далее в блоке символов находите формулу.
- Работая с Word 2013, вам также следует открыть вкладку “Вставка” и перейти к символам. Но теперь необходимые вам формулы “спрятались” в уравнениях.
Выбрав формулу или уравнение, переходите к вставке новой формулы. Далее выбираете опцию “Индекс” и прописываете данные степени.
Источник: https://sovetclub.ru/kak-v-vorde-postavit-stepen
Надстрочный знак
Шаг 1. Набираете цифру, к которой необходим знак вверху.
Шаг 2. Не нажимая пробел после цифры, включаете на вкладке Главная в разделе Шрифт команду Надстрочный знак и пишете маленькую цифру. Так же выполнить данное действие можно используя горячие клавиши CTRL+SHIFT + =
Чтобы отключить данную функцию, кликаете еще раз на данный значок.
Как поставить степень в ворде
Со степенями работают не только инженеры и математики, они часто используется в единицах измерения, например, метрах квадратных. Многие люди просто пишут цифру рядом с показателем, однако, это некорректно, тем более что в офисном пакете есть множество встроенных средств. Эта статья постарается объяснить, как поставить степень в ворде.
Использование надстрочного знака
Доступна эта функция из панели параметров шрифта. После нажатия на значок символы будут писаться в надстрочном начертании. Главное здесь – внимательно набирать текст, поскольку ошибка может быть незаметна, и не забыть выключить особый режим после написания степени. Оптимальным вариантом будет написать текст обычным шрифтом, а потом сделать его надстрочным, выделив и кликнув по кнопке.
Модификация параметров шрифта
Инструменты редактора позволяют создавать собственные шрифты, с их помощью тоже можно поставить степень в ворде. Следует применять этот способ, если пользователю не подходит стандартный стиль надстрочного текста, например, требуется сделать его подчеркнутым или жирным.
В меню нужно обязательно установить галочку напротив пункта “надстрочный”, только в таком случае нужный результат будет достигнут.
Большинство параметров не нуждаются в дополнительном пояснении, стоит отметить лишь то, что размер надстрочного и обычного шрифтов будет разным, даже если установлено одинаковой значение.
Этим способом можно написать даже целое предложение, но иногда после нажатия пробела шрифт может возвращаться к исходному. В этом случае следует добавлять пробелы в цельном тексте, после завершения его написания.
Использование конструктора формул
Это наиболее функциональный способ, также он подходит для частого использования.
Получить доступ к редактору можно через меню “Вставить”, там следует выбрать “Формула”, появится вкладка следующего вида, шаблоны позволяют расположить надпись множеством различных вариантов, однако, для обычного пользователя такая широкая функциональность является излишней. К тому же формула вставляется в виде картинки, поэтому ее нельзя редактировать, если потребуется изменить данные, то придется создавать новую.
Источник: https://windowsfree.ru/faq/kak-postavit-stepen-v-vorde/