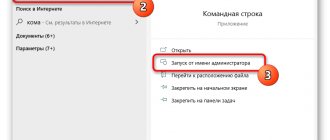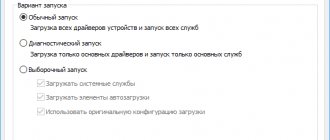Defragmenting your computer's hard drives organizes fragmented files. This helps optimize disk space and improves system performance.
When you defragment a solid drive, pieces of files are moved to adjacent clusters. This makes it easier for Windows to read data, and the computer runs faster.
A built-in utility called Disk Optimizer allows you to improve the performance of the hard drive and drives connected to your computer by defragmenting them. Below you will find more detailed information.
How to defragment a disk on Windows 10
Optimizing and defragmenting your hard drive in Windows 10
Over time, the data stored on the device's hard drive becomes unorganized and scattered. This happens with conventional drives and causes a general slowdown in the operating system and programs.
When data on a hard drive becomes scattered and fragmented, your computer ends up working harder than usual because it has to check multiple areas of the drive to find files.
Hence, it needs to be defragmented from time to time. To do this, use the available system utility “Disk Optimization”.
Disk Optimization utility system
What does the application do?
When defragmenting a solid drive, the data scattered on it is organized, occupying adjacent places.
Information organized on the media minimizes the time required to read and write files, which contributes to an overall increase in the speed of data transfer on the computer.
Once defragmentation is complete, you may notice progress in the device startup time, as well as faster opening of files and applications.
Method 2: Command Line
If you want to feel like a programmer, then you can do the same thing, but only using the command line. In some cases, this cannot be done in the usual way, for example, if you booted into safe mode with console support.
- Open a command prompt with administrator rights - the easiest way to do this is through the search bar. First, click on the magnifying glass, and then enter the name of the system utility from the keyboard.
- First we analyze the volume:
defrag /ad:/
Instead of “d:” we indicate the disk that you want to defragment in the future. Please wait for the analysis to complete. Once it ends, you will see a message at the very end.
If defragmentation is needed, then enter another command:
defrag /x /ud:
Instead of “d:” we indicate the desired volume.
When to defragment your hard drive in Windows 10
The system should automatically launch the Disk Optimization utility on the computer and periodically defragment the hard drive. However, this does not always happen, so it is better to make sure in advance that the hard drive is not too fragmented.
Although the exact timing of SSD defragmentation is uncertain, it is still a good idea to stick to a low fragmentation percentage (5% to 7%).
Click the “Analyze” button to find out whether the selected disk needs defragmentation
In addition, it is necessary to optimize your hard drive only if you notice slowness in the operation of the operating system and the applications used with it.
Does Microsoft know about this?
Rather, the question should be posed as follows: does the relevant product group know about it? I saw a message outlining the problem on the Western Answers forum, but the technical support engineer who responded there sent the participant to the TechNet forums (sic!), thereby closing the topic. I note that the general public has no other official way of delivering Windows bugs to Microsoft.
I documented the defect and logged it into Microsoft Connect using the only method available to me, even though I have reasonable doubts about the effectiveness of this method. Sometimes it works better to attract the attention of the general public to an issue, and you can help by sharing a link to the material on social networks and technical communities , including its English version.
When you shouldn't defragment your hard drive in Windows 10
Unlike conventional hard drives, SSD drives have a different file arrangement and do not require defragmentation. Additionally, they have fast data read/write speeds and do not slow down over a period of time like their traditional counterparts.
We do not defragment SSD drives ourselves.
If you have System Restore enabled on your computer, Windows 10 will automatically defragment your SSD drives whenever needed. You can leave this setting as is and trust Windows 10 to make any changes to your device's functionality.
However, there is no need to periodically defragment SSD drives, since they have a limited number of read/write cycles, and defragmentation will only contribute to their wear and reduce their service life.
Video - step-by-step instructions for defragmenting a disk
Analysis of disk drives in Windows 10
Instead of directly clicking on the Optimize button, you also have the option to analyze your hard drive. To do this, select the “Analyze” option.
Select the disk to defragment and click the “Analyze” option
After this, the Disk Optimization utility will diagnose the selected drive, and you will be able to see the percentage of its fragmentation.
Based on this information, it will be easier for you to decide whether to defragment the selected drive. In general, it is best to optimize your drive in Windows 10 when the number of fragmented files exceeds 10%.
Other utilities
PerfectDisk Professional. Can work with RAID arrays, which is important for server owners. Otherwise, it is no different from similar utilities.
- Works with both local drives and network drives;
- Quickly processes large amounts of data;
- Selects the optimal algorithm depending on various factors (resource use, HDD volume);
- One pass is enough to achieve a gentle result;
- The software automatically downloads updates via the Internet.
Vopt. The interface is not as attractive as its counterparts. But the main advantage is the highly efficient sorting algorithm. This solution is recommended by many "gurus" on computer forums
Despite its compact size, this defragmentation software is very effective and does not consume much CPU and RAM resources.
I am sure you will be pleasantly surprised by the speed of the program and the excellent results. In addition to the file system, Vopt optimizes Swap (swap file) so that your applications and games launch even faster.
Schedule settings are available to specify the time and frequency of running the procedure. In addition, the software can find junk items and eliminate them. A nice bonus will be a process manager that clearly shows which services are running at the moment.
O&O Defrag Pro. Quite simple and convenient software that works quickly and copes with the task perfectly.
- Several operating modes that are convenient to use in certain conditions;
- Availability of support for network drives for server optimization;
- Automatic merging of fragments when a certain percentage of fragmentation is reached;
- Monitoring system resources;
- Working with SWAP file and registry.
Defraggler. Absolutely free software, without unnecessary functionality. What else is needed for defragmentation?
If you do not need to defragment the entire drive, spending a lot of time on this process, then you can specify a specific element: files, folders.
There is a possibility of preliminary analysis, which allows you to see the percentage of fragmentation and decide on subsequent actions. The software is very fast, which is good news. Menu and controls are in Russian (which must first be selected when installing the software).
Auslogics Disk Defrag. A product from a well-known developer who specializes in comprehensive computer optimization. I've been using it for several years and am happy with the results.
- Unmatched speed;
- Structuring of clusters and file systems;
- The disk map shows the process online;
- Software controls are easy to understand for beginners;
- The program “eats” few PC resources.
That's all. Now you know which is the best defragmenter to download for Windows 7 x64, Windows 10.
Scheduled disk defragmentation
By default, the hard drive defragmentation process on your computer runs weekly. However, the Disk Optimization application allows you to perform the task on a “Daily” and “Monthly” basis.
To configure the disk drive optimization schedule on the device, left-click on the “Change settings” button located in the “Schedule optimization” section.
Click on the “Change settings” tab
In the next window, select one of the options: “Daily”, “Weekly” or “Monthly” by clicking on the down arrow (2) in the “Frequency” section (see photo below).
In the “Frequency” section, select one of the options, check the “Run on a schedule” checkbox and click the “Select” tab
Also, check the “Run on a schedule” checkbox (1). This will ensure that the planned SSD optimization is enabled. Clicking the “Select” button (3) helps you select drives that will be included in the defragmentation schedule.
Select the required disks to defragment and click “OK”
On a note! As mentioned above, you should not perform scheduled optimization on SSD drives. Therefore, make sure that they (if they are) are not included in the defragmentation schedule.
IObit Smart Defrag - the best defragmenter?
Can be downloaded separately or bundled with the System Care program. It runs in the background and consumes a little RAM.
Over the course of several years, this application has managed to prove itself from the best side, thanks to its efficient operation and attractive interface.
Clear advantages:
- An automatic mode of use is available, which allows you to monitor the system in hidden mode. The utility is activated only if optimization needs to be performed. In addition, the procedure will be scheduled for another time so as not to distract you from work or play, and not to consume system resources.
- Extensive software settings allow you to set various criteria for starting the process of merging files: either on a certain day, or when a specified percentage of fragmentation is reached (I recommend specifying 10-15%).
- The utility's advanced algorithms optimally arrange file system elements to speed up reading several times.
The IObit Smart Defrag program is available at the link: