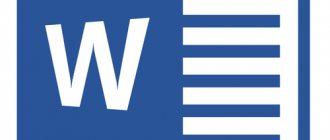Good day everyone! Today we continue to study the features of the Word editor and text formatting in it. Word provides for almost all possible stylistic, grammatical and other text corrections.
However, unfortunately, despite the fact that this editor is quite popular, it has a lot of flaws or labor-intensive operations. One of these is the placement of accents over a letter.
In most cases, we use this function little, but it also happens that it is simply necessary to add this very emphasis. And here many people are at a dead end. And this can be done using the keyboard, and actually in the Word editor itself. Next we will look at all these options in more detail.
Let me point out right away that you have to be patient when formatting text with accents. At the end of the article there is a video showing one of the examples. It’s a pity, of course, that there are no more convenient ways, but there’s nothing you can do about it. You'll have to poke your finger.
Putting keyboard emphasis in an Office Word 2010 document
How to add an accent using only the keyboard? In principle, putting an emphasis is not difficult, there is simply no single button for this. You need to place the cursor after the letter that should be emphasized. After that, write the code 301 after the letter and press the ALT+X key combination. Schematically it looks like this:
In this case, the sign will be tilted to the right. If you dial 300, the sign will be tilted to the left. This is such a clever team. Another way to use the keyboard is to add an accent mark. To do this, we also place the cursor after the letter above which this sign should be placed.
After that, press the ALT key and, holding it, on the numeric keypad, which is located on the right (it is also called additional), dial the code 769. The main thing is to hold the key and type the code not on the upper numeric keys, but on the side ones.
Key combination
I call this method semi-automatic, and now you will find out why.
There is nothing clever here; in principle, the scheme is somewhat similar to the previous example.
- Again, place the cursor directly behind the letter we need, but this time write a number 0301. These are the codes for the same two accents that we looked at in the previous example. Write any of them. Of course, the word itself will turn into something unknown, but that’s how it should be.
- But by themselves they will not turn into a symbol. You need to press the key combination ALT+X . After this, the striking element will appear above the desired letter.
Well, if you need to put the accent in the opposite direction, then follow the same instructions, except that you will need to enter the number 0300.
Place an accent on a letter in a Word 2007 document
In the Word 2007 editor, setting the accent using the keyboard is done in the same way as described above. In addition, it is possible to set the accent using the “symbols” tab. This is much more difficult to do than using the keyboard. So be patient. So, open the “Insert” tab, where we find the “symbols” panel.
First of all, we place the cursor after the letter over which we need to place an emphasis. Click on “symbols” and in the drop-down menu select “other symbols” at the bottom. As a result, the “characters” window will open, in which you will need two fields: “font” and “typesetting”. In the “font” field, select “(plain text)”; in the “Set” field, select “combined diacr. signs." In the list of characters, find the required characters (shown by arrows in the figure) and click “insert”.
The accent mark will appear above the letter. Please note that below there is a set of symbols called "previously used...". This means that the characters you used are reflected here. The next time you enter the same character, you do not need to look for it in the upper list, but turn to the lower one. He will already be standing there. All that remains is to choose it.
Method 2: Hold down the Alt key
In the second method we will again work with the Alt key, but with a small innovation. We enter the word, but not completely, stop typing after writing the shock letter (the cursor blinks near the shock letter). Next, hold down the Alt key and, without releasing it, enter the number “769” using the additional numeric keypad.
We warn you right away that the row with numbers on the keyboard that is located above the letters will not work in this case. It is important to use the numeric keyboard, which is located to the right of all the letter keys (shown by the arrow in the screenshot above). After entering the number “769”, release Alt and enjoy the word with the correct accent.
How to set emphasis on a letter in Word 2013-2016?
If you have already studied the above material, in the latest versions of Word it is also easy to place a symbol. Let's start with a method such as inserting through “symbols”. To do this, in the “insert” tab we find the “symbols” panel and in the drop-down menu, when you click on this panel, select “other symbols”.
A window will open in which in the “font” field we select “ plain text ”, and in the “set” field - “ combined diacr. signs ." Here we find the accent symbol and select it.
After that, click insert and an accent mark will appear above the desired letter.
Before all these operations, do not forget to place the cursor after the letter over which you want to place an emphasis.
In addition, you can add an accent mark from the keyboard using either the Alt+X key combination or just the Alt key. In the word, place the cursor after the letter where the emphasis needs to be placed and write the code 300 from the keyboard.
Stress301
Next, press Alt+X and get an accent mark above the letter:
Accent
At the same time, there are several code options in which you can put a different slope, or write this sign without a slope at all.
300 - for left inclination of stress, 301 - for right inclination of stress, 30D - for stress without inclination.
Accent, Accent, Accent
You can simply hold down the Alt key and enter the numeric code 768 from the keyboard (on the right side). After this, release the Alt key and an accent mark will appear above the desired letter. At the same time, you can also change the slope of the sign using different codes.
768 - for left inclination of stress, 769 - for right inclination of stress, 781 - for stress without inclination
Using Macros
A macro is a recording of any actions or commands that are used to perform routine actions. What is this method? The user pre-creates an accent macro and displays it on the toolbar for quick access. The function is accessed through the Developer tab (in some versions of Word through View). Next you need to do the following:
- Click on “Record Macro”.
- In the window that opens, enter the desired name, for example “Accent”.
- Enter a description (optional), then click the “Ok” button. The macro will start recording immediately.
- Place the cursor in the appropriate place to place the accent.
- Type 0301, then press Alt and X at the same time.
- Click on “Stop Recording”, after which the recording will be completed.
To launch it, the user clicks “Macros” and selects the required command.
So, not all users need the accent mark. But just in case, it is advisable to remember in advance how to install it. This is done in several ways: by key combinations, by inserting special characters, and also by using macros. The last option is considered the fastest and most convenient.
How to put an accent on a letter in Word 2003 from the keyboard?
Word editor version 2003. Let's say this is an outdated version. It is unlikely that most people have it. Although anything can happen, many people are both accustomed to it and do not want to work in others. This section is to help. It's all about the design of the programs, it's different, but essentially everything is the same
The placement of accents in this editor is similar to that described above. To make it a little clearer, watch the video below.
That's all, good luck!
Author of the publication
offline 1 year
Insert an accent character on Mac
In our country, most of the computer market is on the side of the Windows operating system, but there are also Mac users, and there are quite a few of them. Therefore, it makes sense to tell how to do this on this system.
The above instructions are also suitable for Mac, if you take into account one fact that the “Alt” key there calls “Option”. There are also some features of the system that allow you to set this character when typing from the keyboard.
When typing from the keyboard, it is possible to hold down the desired letter over which an accent is required and select a letter with a sign from the proposed list. This is possible provided that the “auto-repeat key” setting is deactivated in the keyboard settings. This instruction is only suitable for English letters
Add emphasis using a macro
To perform automatic stress placement, you can create a macro, that is, once you record specific actions, you can then run them automatically. To create an automatic macro you must:
- Open the document and go to the “View” section;
- Click on the arrow in the “Macros” category and click “Record Macro”;
- Set a name in the Record Macro window and apply the permission option to file types;
- Specify the option “Button” or “Keys” in the “Assign macro” item. It is recommended to use a button to avoid conflicts;
- In the options window that appears, in the “Customize Quick Access Toolbar” section, select the macro and click “Add” and “OK” to confirm;
- To add an accent, click on the corresponding icon on the quick access panel.
Sometimes you need to put emphasis on a specific word when typing in order to indicate the correct pronunciation and meaning of the word. There are different ways to do this, choose the appropriate option and follow the described algorithm of actions.
Character table in Word
First, we need to get into this menu. To do this:
- On the 2003 version of Word, you need to go to the top “insert” menu, open it and left-click on the “symbol” item.
- On 2007 and later, you need to go to the “Insert” tab and in the upper right corner, left-click on the “Symbol” menu. In the list that opens, select “Other symbols”.
After these steps, a window will open in front of you in which you need to select the sign you need. Since there are a lot of them, they are divided into subcategories. Ours is called “united diacr. signs"
Insert accented letters using keyboard shortcuts
Word has a lot of great keyboard shortcuts, and accented keyboard shortcuts are no exception. You may have already noticed in the More Symbols screen that Word tells us what the keyboard shortcut is for that symbol.
And the best part is that these shortcuts follow a formula of sorts, so you don't have to remember them all. You'll use the Ctrl or Shift along with the accent key on your keyboard, followed by quickly pressing a letter.
For example, to get a character, you would press Ctrl + e ( ' is an apostrophe on the English keyboard), release those keys, and then quickly press the a .
Note that if you want to use Á instead of á , you will need to enable caps lock before using the shortcut key, as using the Shift will change the keyboard shortcut. Switching the case of accented letters is done as follows: press CTRL+SHIFT+letter and then release them before typing the accented letter. This will switch the case of the letter - repeat again to switch the case back from uppercase to uppercase or vice versa.
The following table shows popular keyboard shortcuts for inserting accent and accent marks. These shortcuts require you to press two or more keys at the same time. Keys that must be pressed simultaneously are connected by a plus sign ( + ), and keys that must be pressed immediately after another key are connected by a comma ( , ).
List of vowels with ready-made stress
In some cases, you need to copy an accent mark without a letter. You can do this right now. Here he is . Select the character with the mouse cursor and press Ctrl + C. On the telephone keyboard, hold your finger on the vowel and select. Above there will be a Copy . Open the application where you want to insert the symbol. Touch the input line and hold until the Insert .
In the same way, you can copy and paste printed letters with accents. Here is their list:
- a, a
- oh, oh
- u, u
- and, and
- her
- uh, eh
- y, y
- her
- Yu, Yu
- I, I
The principle is the same: you need to select the desired letter, click Copy .
Auto-replace keyboard characters with special characters
You can also use Word's AutoCorrect feature to automatically insert accented characters when you type certain letter combinations. And while this sounds like it's the simplest method, it's fancy and in practice isn't as useful as it might seem.
Back in the Symbols , select the symbol for which you want to set AutoCorrect. Click the AutoCorrect in the lower left corner.
In the Replace , enter the characters you want to trigger AutoCorrect. When you're done, click the " Add " button and then the " OK " button.
Read also: Interpersonal communication zones
In this case, we're telling Word that when we type the letter "a" followed by an apostrophe ( ` ) and then a space, Word should automatically replace it with the letter "a" followed by an accent mark.
But this method is not as convenient as it seems at first glance.
When you enter a word, you must first type the accented character. In other words, if you want to type "Voilà", you first need to type "a+'" and then go back and type "Viol" after it. Otherwise, you'll get Viola'—because Word won't call AutoCorrect when the trigger letters are part of a larger word. And as you can imagine, this is really annoying if you have multiple accented characters in one word.
And indeed, you still type almost as much as you would using the built-in keyboard shortcuts that Word provides.
Where to find a letter with an accent on an Android and iOS phone
On mobile devices, placing the accent mark is even easier than on a computer. This insertion method will work equally on iPhones and Androids.
- On your keyboard, while typing, press the letter you want to display at the top.
- Hold it down until a context menu appears with suggested results.
- Select a letter with an accent symbol.
This method will work in any messengers and applications where the virtual keyboard of the phone is the main one for typing. If you use software, perhaps it can also insert a symbol.
You can add accented letters in other languages in a similar way. If you are learning, for example, Spanish, then you can print the necessary characters by selecting a different layout. In Windows, this is done through the language icon at the bottom left of the screen.
On your phone, you may have to add a language or select from a list. The Play Market has all the necessary keyboards with different languages. You just need to spend a little time searching.
More about Huawei: Honor 9S USB Drivers (DOWNLOAD) – Android USB Drivers