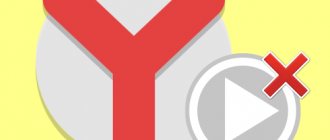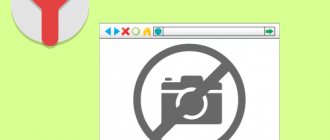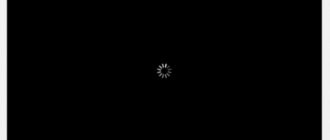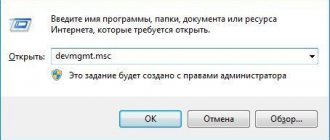Mozilla Firefox is a popular open source browser based on the Gecko engine for rendering web pages. Many people prefer it due to its ease of use and extensive availability of extensions.
But situations may arise when, after updating Firefox, the video does not play when visiting any site, including YouTube. There are several ways to resolve this error.
Disabling hardware acceleration
First of all, try disabling hardware acceleration. This feature is very useful, but can sometimes malfunction, so disabling it may solve such problems.
In your browser, click on the three-line icon and go to Settings.
Scroll down to Performance options. Uncheck the "Use recommended performance settings" box.
Additional options will then appear. Turn off hardware acceleration by unchecking the box.
Restart Firefox and see if the video playback issue is resolved.
Troubleshooting steps
We then suggest a number of steps we can take to resolve this annoying issue and be able to play videos from the Mozilla browser again.
Check Google services
Sometimes this problem can be general and come from Google, since it may happen that there are problems with the YouTube servers , which will make it impossible for it to work regardless of the browser (Chrome, Edge, Firefox, etc.) and the device that we will use (PC, mobile device, Smart TV, etc.). To check this, we can visit the DownDetecter page, where you can tell us if there are currently official issues with the platform. In case this happens, we have no choice but to wait for Google's own engineers to solve the problem.
Quick solutions
Before we dive into other types of adjustments, the first thing we'll do is do a few basic checks as soon as we see this problem occur. Therefore, we must try to reload the page, restart the browser, check the Internet connection, and also make sure that it is running in private mode. If everything remains the same, we may have encountered a Firefox problem, so we will move on to more in-depth testing of other methods that will help us get everything back to normal.
Update your browser
It may happen that if we cannot play YouTube videos, it is a problem caused by using an outdated version of the browser . Always having the latest version of your browser will help us fix numerous problems and always have access to all the news that arises. For this reason, it is important to start by checking that the update is correct, and if not, then proceed with it.
This is what we can do by clicking the three bars icon in the top right corner and clicking the Help section and then About Firefox. A floating window will open and the browser will automatically search for new versions available. If detected, it will begin installation. Once completed we have to restart it and check if that solves it. If this is not the problem, a "Firefox is up to date" message will appear.
Clear browsing data
One way to solve problems with Mozilla browser is to delete all your browsing data such as cookies, cache, etc. This data is collected to improve your browsing experience through faster loading times. However, a cache problem can ruin everything. It is safe to remove it and we can do it by following these steps.
We open the browser and click on the menu in the form of three bars, which we find in the upper right side. Then we click on “History” and then “Clear recent history”. This will open a new pop-up window in which we must mark the cache and cookie options along with the rest of the options we find in the history. Within the time range, select All. Finally, click the "Accept" button to complete the entire process. Upon completion, restart the browser and check if it is already working correctly.
Disable hardware acceleration
The problem may be in our GPU/GRAPHICS PROCESSOR , so hardware acceleration may be the issue preventing the video from playing. This feature is very useful, but at the same time, it can sometimes cause these types of errors, so we can try disabling it to see if it solves it.
To do this, we're going to click on the three bars icon on the top right side and click on the Settings section. This will open a new window in which we must scroll down until we find the “Performance” section. Here we have to uncheck the “Use recommended performance settings” option. Later we see a new option “Use hardware acceleration if available”, which we also disable. Now all that remains is to restart the computer and check if the problem is resolved.
Disable add-ons
Extensions are a good way to add additional functionality to our browser, but sometimes they can also cause problems, such as the inability to play YouTube videos. For example, Adobe Flash Player helps with playback, but obsolescence can have the opposite effect. In addition, other outdated or incompatible plugins may be responsible for which we must deactivate them.
This is what we can do by clicking on the three-bar menu in the top right corner and then clicking on Plugins and Themes. Then we deactivate the installed extensions one by one and check if this solves the problem.
Reset Firefox
If nothing has helped so far, we can try resetting the browser to its original settings. This may allow us to resolve the issue, although we should use this as a last resort as it will result in the loss of our user configuration data, extensions, themes, bookmarks, etc.
To do this, we must click on the button with three bars in the upper right corner, then click on "Help" and then select "More information" to solve problems. On the new screen we must click on the "Reset Firefox" button that we find on the right. Once complete, we check to see if the issue is resolved.
Disable extensions
Sometimes add-ons can prevent Firefox from working properly. Try disabling them and see if that solves the problem.
Expand the menu by clicking on the icon in the upper right corner and select Add-ons. Or press CTRL + SHIFT + A in the browser window.
Then open the Extensions section. Click the three dots for each enabled extension and select Disable.
Now open any website with a video and try to play it.
Remove or disable extensions
Another common reason is extensions. They may not be installed correctly or simply not work correctly, which will inevitably affect the browser as a whole. Unfortunately, it is not possible to determine exactly which extension caused the problem. Therefore, it is recommended to first disable them all and check whether this affects video playback. Then you can enable extensions one at a time, checking the result each time. To disable the extension, you must do the following:
- As in the previous part of the article, go to the section responsible for additions. Next, you need to click on “Extensions.”
- Click on the slider located to the right of the name.
- If you just need to remove the extension, then you should click on the ellipsis next to the slider and select the item with the appropriate name in the menu.
So, if the Firefox browser does not show a video, then this most often indicates a disabled or outdated plugin, a full cache, or an extension that is not working correctly. All the above actions are safe. If necessary, you can try installing extensions again: sometimes this is enough.
Clear cache and cookies
To clear your cache and cookies, follow these steps:
Expand the menu by clicking on the icon located in the upper right corner and select Settings. Go to the Privacy & Security tab.
Scroll down to the Cookies and Site Data section. Click on the “Delete data” button. Make sure the two options are checked—cookies and cached web content—then click Delete.
Check if the video plays after restarting the browser.
Why doesn't YouTube work in Firefox?
In general, Google's video service should work correctly in the most popular browsers, including Firefox. In case of incorrect operation, we can find a problem that may have different causes. Some of them are external, such as our internet connection being too slow and preventing the video from loading correctly.
In the browser's own errors we can find reasons such as the presence of an outdated version or accumulated caches and cookies that can cause performance problems. This could also be due to some problematic or incompatible extensions we have installed or hardware acceleration.
Enable autoplay
For a solution, go to a site that does not play any video, such as YouTube.
Click on the padlock located on the left side of the URL. In the drop-down menu, click on the arrow in the secure connection line.
Next, click on More details.
Go to the Permissions tab. In the Permissions list, uncheck the Default box, and check the Allow audio and video box.
Restart Firefox and see if the video plays.
Update all extensions
To do this, just go to this address in the Firefox browser. The site will analyze the Internet browser and show all vulnerabilities. The status page of all plugins that will be prompted to update will open:
- Adobe Flash Player.
- VLC
- Java Runtime.
- Quick Time.
- And the unknown.
Reset Firefox settings
If after trying all the solutions the problem is still not resolved, try resetting your browser settings.
Expand the main menu by clicking on the button in the upper right corner and select “Help”.
Then open the Troubleshooting Information tab.
On the right side, click on the “Clean Firefox” button.
In most cases, cleaning will resolve many issues, including video content that is causing it to not play.
Mozilla Firefox doesn't show videos
Congratulations to the creator. Become faithful to the one, only creator who created you and the whole world in order to live in truth and kindness, for the benefit of yourself and those around you. Do not resist your creator, do not live in religious, philosophical and other forms of deception and evil, do not harm yourself with stupid and vulgar thoughts, destroying yourself. Living in truth and kindness is the only thing that has a good, useful meaning in life. All other bad things that were created and are being done by souls that reject their creator will disappear along with them. You can ask questions, I will try to answer you.
In the thoughts of the creator: Preserve male and female virginity before marriage and fidelity during marriage. Live without masturbation or masturbation. Use a man's semen only to conceive a child.
Therefore, be prudent - do not waste yourself on harlots and fornicators who only need your body as a thing to satisfy their stupid and vulgar desires, risking contracting serious illnesses. And you yourself do not defile yourself with stupidity and lust, or anything bad. Maintain the unity of the person that your creator can offer you to create a strong, happy family, where possible children can be raised in a faithful, sweet relationship with each other and in prudence.
THE HARM OF KILLING AND CRUEL TREATMENT TO LIVING BEINGS In the thoughts of the creator: Live without anger, disputes, revenge, without causing harm and pain to yourself and anyone. Live without special direct or indirect killing of a person, animal, bird, fish, insect, or any creature with a soul. Treat the world with care. Eat without eating the body of a person, an animal, a bird and its eggs, a fish, its eggs and testes, an insect, or any creature with a soul. Eat plant foods, edible mushrooms, honey and dairy products. Use clothes, shoes and things made of mineral, vegetable, wool or artificial materials, but without skin, fur, or other parts of the body of any creature with a soul.
In the thoughts of the creator: Speak, write, communicate without profanity. Breathe without smoking. Live without the use of intoxicants and drugs.
In the mind of the creator: Keep your body free of tattoos and makeup. Maintain the body without cutting or piercing anything on the body if it does not bring benefit. Maintain the body without shaving the hair and without removing the roots of the hair and the roots of the nails; you can cut your hair and nails, shortening their length, while maintaining visible and tangible presence. Keep the body without separating women's legs with pants, without exposing men's and women's legs, shoulders and chest in front of people by lack of clothing. Hide women's legs by wearing a long dress or skirt; wear clothing that covers men's and women's shoulders and chest. The human body can be exposed by spouses in front of each other to conceive a child, by a pregnant woman during childbirth, by a mother and father when caring for the body of their child.
Do not show photographs with highlighted pants and naked female legs, breasts, and shoulders. Remove photos from your page that show highlighted and naked female legs, breasts, shoulders, and other photos with content that does not correspond to truth and kindness. Be prudent - do not defile yourself with anything bad, do not be tempted by stupidity and lust on the part of people who reject the Creator, and do not yourself be an example of temptation for others.
In the thoughts of the creator: Live without the deception of yoga, fortune telling, magic, astrology, idolatry.
Stay faithful to the creator who created you and the world in order to live in truth and kindness, for the benefit of yourself and everything around you.
8-903-121-93-27 Andrey
Disable some extensions
The site could have been filtered by one of the add-ons, for example, AdBlock. Also, any extension can block plugins. Try disabling conflicting add-ons – “ Open menu ” / “ Additional ” / “ Extensions ”, select from the list and turn off.
View more topics
Sometimes video or audio content on a web page may not be loaded and displayed correctly in Firefox. A required plugin may be missing, outdated, blocked, conflict with another plugin or extension, or the content may be blocked for some reason. This article will help you solve these problems.
Allow the container plugin to run in your Internet security program
Configure your Internet security program (such as a firewall, antivirus, antispyware, etc.) to trust the Firefox Plugin-Container process. For detailed instructions, read Configure a firewall to allow Firefox to access the Internet, where Firefox in this case refers to the container plugin for Firefox.
The browser is the most used program on the computer by most users. That is why I want the browser to always please with high speed and stability. Today we will look at one of the most common problems in the Mozilla Firefox browser – video not working.
In this article, we will look at the main ways to troubleshoot video playback in the Mozilla Firefox browser. We'll start with the most likely cause and move down the list.
Possible causes of braking
It is impossible to solve a problem without establishing the exact cause of its occurrence.
And if we talk about the reasons for video freezing, then most often these bugs are caused by the following factors:
- Unstable or too slow Internet connection.
- Browser problems. The latter works based on its own plugins and algorithms. When they become outdated, the user begins to have problems watching videos.
- Extra tabs. Excessively active Internet surfing greatly overloads the system, especially when working with many tabs at the same time. As a result, failures become possible.
- Clearing cache files. As the storage accumulates, the system begins to freeze, and together various video playback problems occur.
- Viral activity. You should not write off viruses that penetrate the system, slowing down all its work.
As you can see, there are a lot of reasons for YouTube not working correctly.
And if some of them cause only temporary inconvenience, others are capable of causing disruption to the operation of the entire system.