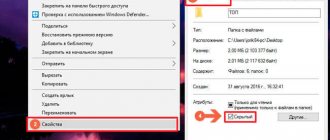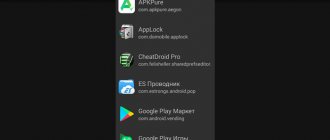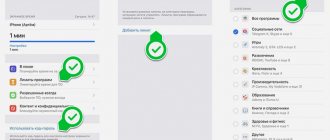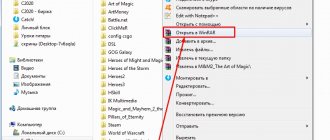В этой статье опишем 5 простых способов как показать скрытые файлы и папки macOS. Воспользоваться ими может даже пользователь с минимальными навыками работы на Mac.
Как и любая другая операционная система, macOS позволяет скрывать файлы и папки. Но просто зайти в настройки и активировать режим отображения скрытых файлов или папок не получится.
В отличие от проводника Windows, на Mac такого переключателя нет. Но отчаиваться не стоит, вариантов решения несколько.
Для любителей приложения Терминал
Большинство настроек и системных действий на Mac можно сделать через приложение Терминал. Включение и отключение скрытых файлов и папок – не исключение.
1. Запускаем приложение Терминал из Lounchpad или Spotlight.
2. Вводим команду:
defaults write com.apple.finder AppleShowAllFiles -boolean true ; killall Finder
Finder после этого перезапустится, а скрытые файлы и папку будут видны.
Для отключения опции следует использовать такую команду:
defaults write com.apple.finder AppleShowAllFiles FALSE ; killall Finder
Горячие клавиши (hotkey) для отображения скрытых файлов и папок Mac OS.
Запомните ⇧+⌘+. (шифт+команд+точка)
Одновременное нажатие этих трёх клавиш позволяет вам посмотреть скрытые папки и файлы в Mac OS. Попробуйте прямо сейчас открыть файловый менеджер и нажать эти три клавиши.
Если вам по какой-то причине вам вдруг не понравился первый способ, то как известно нет преград для патриотов. Встречайте…
Для любителей скриптов
Можно создать целое приложение, которое в одно нажатие будет включать или отключать отображение скрытых файлов и папок.
1. Запускаем приложение Редактор скриптов из Lounchpad или Spotlight.
2. В строке меню выбираем Файл – Новый.
3. В открывшееся окно вставляем такой код:
set vis to do shell script “defaults read com.apple.Finder AppleShowAllFiles”
if vis = “FALSE” then
do shell script “defaults write com.apple.finder AppleShowAllFiles TRUE”
else
do shell script “defaults write com.apple.finder AppleShowAllFiles FALSE”
end if
tell application “Finder” to quit
delay 1
tell application “Finder” to activate
4. Остается выбрать пункт меню Файл – Сохранить и сохранить скрипт в виде приложения.
Теперь его можно поместить в Док и быстро включать или отключать отображение скрытых файлов и папок в Finder.
Программа Funter
Существует несколько приложений, которые функционируют как расширения Finder. Они позволяют делать скрытые файлы и папки видимыми (или невидимыми) в пару кликов, что делает процесс доступа к ним очень простым.
Среди подобных приложений можно выделить бесплатную программу Funter от команды разработчиков Nektony. Она предназначена для отображения скрытых файлов без использования Терминала или запоминания горячих клавиш.
После установки Funter отображает свою иконку в верхней строке меню. Работа со скрытыми файлами сводится к одному клику — включить или выключить их отображение.
Если нажать на «Использование системы», приложение развернётся и можно увидеть процент использования оперативной памяти и жёсткого диска.
Funter интегрируется в меню macOS (это можно отключить в настройках), что позволяет устанавливать либо снимать атрибут «скрытый» для файлов и папок кликом правой кнопки мыши.
Если программа не появилась в меню перезагрузите компьютер.
Funter практически не потребляет ресурсы Mac, поддерживает русский язык и позволяет разом решить проблему отображения скрытых файлов на Mac.
Также рассмотрим
Знаете ли вы, что ваша папка библиотеки не проиндексирована Spotlight? Если вы хотите, чтобы куда-нибудь быстро выгрузить файл, который вы не хотите индексировать и искать, тогда Библиотека — отличное место для его размещения. По умолчанию он даже недоступен в OS X — и большинство ваших друзей, вероятно, тоже не знают, как его найти.
Чтобы получить доступ к библиотеке Mac OS X, откройте Finder и нажмите « Перейти» в строке меню. Удерживая клавишу Option, нажмите « Библиотека», когда она появится. Вы также можете выбрать Перейти в папку… и ввести «~ / Библиотека» без кавычек. Не забудьте запомнить, что вы двигаете, и переместите файл обратно, как только вы закончите!
Знаете ли вы какие-либо другие хитрости для скрытия и поиска папок на Mac без оплаты дополнительного программного обеспечения? Поделитесь ими с нами в комментариях ниже!
Поиск системных файлов
Spotlight не будет раскрывать скрытые файлы или папки, пока они снова не будут скрыты — поэтому неопытные друзья не смогут найти ваш дневник или коллекцию селфи, просто выполнив поиск. Даже если вы установите в Finder постоянное отображение скрытых файлов, Spotlight не будет индексировать файлы, помеченные как таковые.
Вы можете использовать поиск Spotlight для поиска системных файлов, поэтому, если у вас есть мошеннический .kext, который вы хотите удалить, вы можете найти его, выполнив поиск по имени файла в Finder, щелкнув небольшой плюс «+» под полем поиска и выбрав «Другое» из выпадающего списка Kind . Это предоставит вам множество опций (как показано на рисунке выше) — выберите «Системные файлы» и нажмите « ОК» .
Теперь вы можете выполнять поиск, используя поле для системных файлов, но не для скрытых файлов.
Где папка библиотеки?
Многие из этих скрытых файлов находятся в папке библиотеки, которая сама скрыта от просмотра.
На самом деле, чтобы запутать ситуацию, существует более одной папки библиотеки, и не все из них скрыты. Мы объясним различия и объясним, как найти каждую папку библиотеки, включая ~ / Library, на вашем Mac ниже.
Путаницу усугубляет тот факт, что за последние годы Apple внесла множество изменений в Finder, поэтому в некоторых руководствах могут упоминаться вещи, которых просто больше нет. Например, домашняя папка будет иметь значок домашней страницы и, вероятно, любое присвоенное вами имя. Вы найдете его в папке «Пользователи». Ни то, ни другое не отображается по умолчанию в macOS Big Sur. Точно так же Macintosh HD — это обычно то, что вы назвали для своего Mac, и снова не отображается по умолчанию. Не волнуйтесь, мы объясним, как сделать их видимыми!
Как сохранить видимую скрытую папку ~ / Library
Если вы используете метод Go для поиска ~ / Library, эта папка останется видимой, пока вы не закроете окно Finder. В следующий раз, когда вы посмотрите, оно снова исчезнет.
Если вы хотите, чтобы папки оставались видимыми, нажмите Cmd + Shift +. чтобы показать скрытые папки. Если вы больше не хотите их видеть, нажмите Command + Shift +. опять таки.
Другой способ сохранить скрытую папку ~ / Library видимой — перетащить значок скрытой библиотеки из окна Finder на боковую панель Finder. Это сделает его доступным даже после того, как вы закроете Finder.
Как отобразить скрытые файлы на Mac с помощью «горячих» клавиш
Современные версии macOS (macOS 10.12 и выше) предлагают быстрый и легкий способ отображения скрытых файлов и папок (как сделать их скрытыми, смотрите ниже) с помощью комбинации клавиш. Простое нажатие на клавиши позволит мгновенно отобразить скрытые файлы и снова спрятать их. В настоящее время это наиболее быстрый способ отобразить «невидимые» файлы на Mac.
Как правило, невидимыми на Mac являются системные файлы и папки, конфигурационные данные или другие файлы и папки, по какой-либо причине скрытые от рядовых пользователей. С такими папками обычно работают более продвинутые пользователи, которым требуется просмотреть, редактировать или изменить папку или ее содержимое.
1. Из Finder перейдите в любую папку, где могут содержаться скрытые файлы (например, корневая папка Macintosh HD или домашняя папка).
2. Нажмите ⌘Cmd + ⇧Shift + Точка для отображения скрытых файлов.
Как это работает на примере корневой папки Macintosh HD показано ниже.
Скрытые файлы не видны
Скрытые файлы видны
Как видите, при нажатии вышеуказанной комбинации клавиш в папке отображается весь скрытый контент. Скрытые файлы легко определить по слегка блеклым названиям и значкам. Стоит отметить, что при отображении файлов, видимыми станут скрытые файлы во всех папках на Mac, так же, как и в случае использования соответствующих команд.
Основная разница между современными релизами и более ранними версиями macOS заключается в том, что в новых редакциях доступен метод отображения скрытого контента с помощью сочетания ⌘Cmd + ⇧Shift + Точка, тогда как раньше для этой цели приходилось вводить команды в терминале (инструкция ниже). Но если вам нравится действовать по старинке, современные версии macOS также поддерживают данный способ.
♥ ПО ТЕМЕ: Как добавить меню «Сохранить как…» в меню «Файл» Mac (macOS).
Часть 2. Как скрыть файлы на Mac через терминал
Как сделать папку частной на Mac? Скрыть файлы на Mac немного сложнее, чем на Windows или любом другом компьютере, но это возможно.
Конечно, вы могли бы также назвать папку чем-то совершенно скучным, например, «Барбекю у 2013 Стивенсона» или «Домашнее задание», или что-то еще, чтобы избежать подозрений, но это обычно не завершит необходимую секретность, которую вы изначально желали, не так ли? Итак, давайте перейдем к тому, чтобы полностью скрыть эту папку.
Используйте свой терминал, чтобы скрыть файлы и папки на Mac
Чтобы начать это руководство, как скрыть файлы на Mac, в идеале вы собираете все элементы в папку. Следующим шагом будет открытие терминал окно. Это легко сделать, нажав кнопку Command кнопка плюс пробел. Вы должны увидеть небольшое всплывающее окно, и вам пока не нужно быть полностью перегруженным, не волнуйтесь, оно поможет вам скрыть эту папку.
В том же окне терминала введите следующее: Chflags hidden
Оттуда, как скрыть файлы на Mac с помощью терминала, просто щелкните и перетащите папку в окно. И в этот момент нажмите Enter.
К настоящему времени вы заметили, что папка, которую вы хотели скрыть, исчезла с вашего рабочего стола, если предположить, что вы оставили ее только на своем рабочем столе, а это в значительной степени то, что вы хотели. Обратите внимание, что он на самом деле все еще там, и вы все еще можете перетаскивать его, если хотите. Однако, даже если вы искали его с помощью Finder, он не будет просто отображаться как волшебство, на самом деле, он почти как будто полностью исчез.
Однако на самом деле он все еще там, где вы его оставили, но его просто нельзя увидеть или получить доступ с помощью искателя. Отсюда скрытая папка бесполезна, если даже вы не можете получить к ней доступ, не так ли? Хотя файл скрыт, но не можете найти эти скрытые файлы? Следующая часть этой инструкции по доступу к скрытым файлам на Mac, вероятно, интересует многих из тех, кто сейчас паникует.
Использование дисковой утилиты для шифрования ваших папок
Зашифрование файлов и папок также является хорошим способом скрыть файлы на Mac и обеспечить их безопасность и конфиденциальность, потому что только вы можете получить к ним доступ.
Как скрыть и заблокировать файлы на Mac? Вот как вы можете попытаться зашифровать файлы и папки с помощью Дисковой утилиты:
- Презентация Disk Utility. Просто введите Disk Utility в поиске Spotlight и нажмите Enter.
- Перейдите в строку меню и выберите Файл, затем Создать, а затем Изображение диска из папки.
- После этого выберите файл или папку, которые вы хотите зашифровать, и нажмите «Изображение».
- Затем назовите его и убедитесь, что в раскрывающемся списке рядом с параметром «Шифрование» выбрано 256-битное шифрование AES.
- А затем после этого нажмите на Сохраните и затем введите свой пароль, а затем нажмите OK.
Вы также можете защитить паролем свои важные файлы без Дисковой утилиты, нажмите сюда чтобы узнать больше.
По умолчанию скрытые папки и файлы операционной системе Mac OS не отображаются. Они, в принципе, и не нужны чаще всего пользователям, и могут понадобиться далеко не каждому маководу, и уж точно не каждый день.
Вариантов для отображения скрытых папок и файлов на МАКе несколько:
- Один раз посмотреть, после закрытия папки при возврате в нее скрытые файлы снова станут не видимыми;
- Включить постоянное отображение скрытых папок и файлов;
- Использовать стороннее приложение для управления отображением скрытых объектов в Mac OS.
Рассмотрим все три варианта:
1. Быстренко проверить некую папку на наличие скрытых объектов можно с помощью комбинации клавиш CMD + SHIFT + . (Command + Shift + точка), причем, можно использовать как левые, так и правые CMD и SHIFT.
2. Включить постоянное отображение скрытых папок и файлов можно с помощью команды, выполненной через консоль (терминал).
- Открыть программу Терминал, вставить из буфера обмена или написать вручную строчку:
defaults write com.apple.finder AppleShowAllFiles YES
- Нажать клавишу Enter
- Нажать клавишу «Option» на клавиатуре и кликнуть правой кнопкой мыши на иконке программы Finder и выбрать строчку «Перезапустить«
Для того, чтобы вернуть настройки к первоначальным, нужно выполнить в терминале следующую команду:
defaults write com.apple.finder AppleShowAllFiles NO
(аналогичная предудущей, только в конце вместо YES стоит NO)
Для вступления настроек в силу также перезапустить программу Finder (или выполнить перезагрузку компьютера Mac).
3. Установив бесплатное приложение Funter, можно будет легким движением руки быстрым кликом мышки включать и выключать отображение скрытых файлов и папок в вашем МАКе. После установки приложение Funter будет висеть в системном трее (в верхней строчке меню) и позволять вам оперативно показывать и снова прятать скрытые файлы и папки.
Данный метод, с одной стороны, удобен и является самым простым, но, с другой стороны, устанавливать дополнительно какое-то приложение — тратить ресурсы системы на него и надеятся на порядочность разработчика не очень привлекает.
Вывод: самый оптимальный вариант, чтобы посмотреть скрытые файлы и папки на Mac OS — первый — с использованием комбинаций клавиш CMD + SHIFT + . (Command + Shift + точка).
Как сделать файл или папку скрытым на Mac OS?
К сожалению, как в OS Windows не поставишь галочку, чтобы в Mac OS сделать файл скрытым. Тут без командной строки (без терминала) уже не обойтись. Итак:
1. Зарустить приложение Терминал.
2. Написать команду
chflags hidden
Далее через пробел нужно указать путь к файлу, который нужно сделать скрытым. Чтобы не мучиться с указанием корректного пути вручную, использовать технологию «DRAG-AND-DROP» — схватить мышкой файл, перетащить на окно программы Терминал и отпустить. Корректный путь сам добавится, после чего команда будет иметь, например, такой вид:
chflags hidden /Users/user/Desktop/777/1.txt
Выполнить команду, нажав клавишу Enter. В результате файл 1.txt, расположенный в папке с именем 777 на Рабочем столе, станет скрытым.
Как скрытый файл или папку на Mac OS сделать не скрытым?
Аналогично предыдущему примеру, используя программу Терминал, написать и выполнить команду:
chflags nohidden /Users/user/Desktop/777/1.txt
Различие: NOhidden вместо hidden.
Как сделать обычные файлы или папки скрытыми в macOS при помощи Терминала
Для того, что бы сделать любые файлы и папки в macOS невидимыми (присвоить атрибут «скрытый») придется использовать стандартную программу Терминал (Программы → Терминал). В окне Терминала необходимо будет ввести следующую команду:
chflags hidden ~/путь до папки или файла, которые вы собираетесь скрыть
пример: chflags hidden ~/desktop/yablyk
Узнать путь до папки можно, например из строки пути Finder.
Или просто перетянуть в окно Терминала файл или папку. При этом в окне автоматически появится путь к выбранному объекту.
После выполнения этих действий скрытые файлы или папки можно легко скрывать при помощи горячих клавиш (см. выше) или получить доступ к ним можно будет через Finder с помощью перехода к папке, который активируется сочетанием клавиш ⌘Cmd + ⇧Shift + G.
пример: ~/desktop/yablyk
Помимо этого, файлы будут видны и в поиске Spotlight. Для того, что бы полностью скрыть их от посторонних глаз:
- Перейдите в Системные настройки, раздел Spotlight;
- Откройте вкладку Конфиденциальность – тут вы сможете убрать отдельные папки из результатов поиска Spotlight.
♥ ПО ТЕМЕ: Как из старых Mac сделать мангал, аквариум, скамейку, лампу, почтовый ящик и т.д. (фото).
Пометка файлов как скрытых
В Windows вы можете просто щелкнуть правой кнопкой мыши по файлу и установить флажок. чтобы скрыть это. Это легко победить, заставив Explorer открывать все скрытые файлы, также доступные через графический интерфейс в меню View . Если вы действительно серьезно относитесь к тому, чтобы скрыть что-то в Windows, вы, вероятно, захотите правильно его зашифровать — простого скрытия файла недостаточно.
Mac OS X такая же, но все же есть случаи, когда скрытие файла может оказаться полезным — например, быстрое удаление файла из индекса Spotlight или скрытие папки без перемещения и создание проблем для программного обеспечения, которое зависит от него.
Есть простые команды для сокрытия файла, и они на самом деле не более сложны, чем то, как Microsoft делает вещи — за исключением того, что вам придется использовать командную строку. Чтобы скрыть файл, запустите терминал OS X и введите следующее:
mv path/to/file path/to/.file
Замените «путь / к / файлу» на местоположение файла или папки, которую вы хотите скрыть. При этом используется команда переименования «mv», чтобы переименовать файл или папку с «.» Перед ним, как файловая система Mac OS (среди прочего) обозначает скрытые файлы. Чтобы вернуть его обратно, повторите команду в обратном порядке, например:
mv path/to/.file /path/to/file
На самом деле это не единственный способ добиться этого, другой пример — использовать команду разрешения «chflags»:
chflags hidden path/to/file
Чтобы изменить это, просто измените «скрытый» на «скрытый». После того, как вы скрыли файл, OS X не сможет найти его в состоянии по умолчанию — Spotlight проигнорирует его, как и Finder, если вы перейдете в этот каталог. Этого должно быть достаточно, чтобы одурачить не технарей, которые просто не хотят выискивать частные каталоги.
Примечание. Если вы действительно безнадежны и не можете найти файл, найдите его в Finder, а затем щелкните правой кнопкой мыши и выберите «Инспектор» (или выберите его и нажмите «Cmd + I») — его полный путь будет показан в поле «Где». согласно скриншоту выше.
После того, как вы спрятали файл или папку, вы, вероятно, захотите скрыть свои треки. Каждая введенная вами команда терминала сохраняется в буфере, который можно вызвать, нажав стрелку вверх на клавиатуре в любом открытом окне терминала.
Эти команды не забываются даже при закрытии окна, но вы можете заставить Terminal забыть их в меню «Правка»> «Очистить прокрутку» или с помощью сочетания клавиш Cmd + Option + K. Команда clear также может быть использована для очистки текущего вывода окна терминала.
Найти любой файл
«Все или ничто» команды AppleShowAllFiles затрудняет работу в качестве постоянного решения — и вы все равно не можете использовать Spotlight для поиска файлов, помеченных как скрытые. В этом случае может помочь сторонний инструмент, например Find Any File (бесплатная пробная версия, $ 6).
Он игнорирует содержимое ваших файлов (это то, что индексирует Spotlight — такие, как содержимое электронной почты, история чата и т. Д.), Вместо этого анализируя характеристики файла, такие как имя, дата создания и аналогичные параметры. По этой причине он идеально дополняет Spotlight и выходит за пределы возможностей Spotlight, предоставляя быстрый доступ к любому файлу на диске независимо от того, скрыт он или нет.
Часть 1. Лучшее приложение для скрытия файлов на Mac
Как скрыть файлы на Mac? Теперь мы перейдем к самому простому способу. Используйте лучшее приложение — PowerMyMac чтобы скрыть свои файлы на Mac.
Бесплатная загрузка
Шаг 1. Откройте программное обеспечение и выберите Toolkit. Затем выберите «Скрыть».
Советы: Вам необходимо установить и подтвердить свой пароль при первом использовании этой функции.
Шаг 2. Перетащите файл и скройте его.
Перетащите файл на экран и скройте его. нажмите Спрятать кнопку, чтобы закончить этот шаг.
Примечание: внизу есть кнопка переключения. Отключите кнопку, и файл, который вы перетащили на этом шаге, снова может быть показан на вашем Mac.
Так просто, правда? PowerMyMac также позволяет шифровать ваши файлы. Шаги так же просты, как и скрыть.