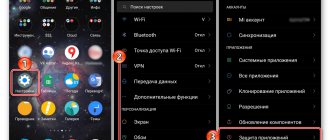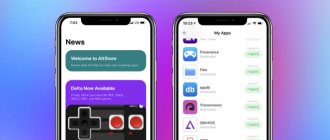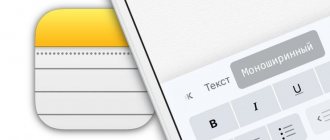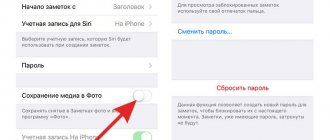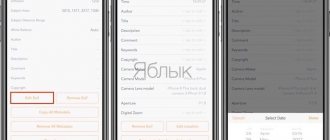Using iPhone applications, it is possible to set a password for applications, files and folders stored on the internal memory of the iPhone.
It is impossible to restrict access to confidential information on iOS by attaching a separate lock to each application icon, which can be removed when you enter a password. And the main reason for this is the limitations imposed by the operating system.
Therefore, you will have to act in other ways - using special “safes” in which documents, photographs, correspondence or even individual videos are placed, and then hidden behind a password or Touch ID or Face ID verification. The method, although not the most organic or fastest, is working and time-tested.
Application password
If a user often gives his phone to children or just acquaintances, but does not want them to see certain information or open some application, in the iPhone you can set special restrictions on such actions. This will also help protect personal data from intruders if the device is stolen.
iOS 11 and below
In devices with OS version 11 and lower, you can block the display of standard applications. For example, Siri, Camera, Safari browser, FaceTime, AirDrop, iBooks and others. This restriction can only be removed by going to settings and entering a special password. Unfortunately, you cannot restrict access to third-party applications, including password protection.
- Go to iPhone's Settings.
Scroll down a little and find the “Basic” item.
Click on “Restrictions” to configure the function that interests us.
By default, this feature is disabled, so click on “Enable Restrictions”.
Now you need to set up a passcode that will be needed to unlock applications in the future. Enter 4 numbers and remember them.
- Recovering a deleted application on an Android smartphone
Re-enter the passcode. The function is enabled, but to activate it for a specific application, you need to move the slider opposite to the left. Let's do this for the Safari browser. Go to the desktop and see that there is no Safari on it. We can't find it by searching either. This is exactly what this tool is designed for on iOS 11 and below. To see the hidden application, the user needs to re-enter “Settings” - “General” - “Restrictions”, enter your password code. Then you will need to move the slider opposite the desired one to the right. This can be done by either the owner or another person; it is only important to know the password.
The restriction feature on iOS 11 and below hides apps from the home screen and search, and to open it you will need to enter a passcode in your phone settings. Third-party software cannot be hidden this way.
iOS 12
In this version of the iPhone OS, a special function appeared for viewing screen time and, accordingly, limiting it. Here you can not only set a password for the application, but also track how much time you spent in it.
Setting a password
Allows you to set time limits for using applications on iPhone. To use them further, you will need to enter a password code. This feature allows you to restrict both standard iPhone applications and third-party ones. For example, social networks.
- On the main screen of your iPhone, find and tap “Settings”.
- Select Screen Time.
- Click on “Use Passcode”.
- Enter the passcode and remember it.
- Re-enter the password code you assigned. The user can change it at any time.
- Click on the line “Program limits”.
- Tap on “Add limit”.
- Determine which groups of applications you want to limit. For example, let’s select “Social Networks”. Click "Forward".
- In the window that opens, set a time limit when you can work in it. For example, 30 minutes. Here you can also select specific days. If the user wants to be required to enter a security code every time the application is opened, then the time limit must be set to 1 minute.
- Activate blocking after the specified time has passed by moving the slider to the right opposite “Block at end of limit.” Click Add.
- Application icons after enabling this feature will look like this.
- When launching the application after the day limit has expired, the user will see the following notification. To continue working with it, click “Ask to extend the period.”
- Click "Enter Passcode".
- Having entered the necessary data, a special menu appears where the user can choose how long to continue working with the application.
Hiding apps
- Follow Steps 1-5 from the instructions above.
- Go to Content and Privacy.
- Enter a 4-digit password.
- Slide the indicated switch to the right to activate the function. Then click on Allowed Programs.
- Move the sliders to the left if you want to hide one of them. Now such applications will not be visible on the home and work screens, as well as in search.
- You can activate access again by completing Steps 1-5, and then you need to move the sliders to the right.
Standard iOS Tools
Similar functionality is partially available in the standard settings of the operating system. However, you will not be able to block access to the entire folder, but only set a password for individual applications. Settings allow you to select a group of programs and games that are located in the same folder and apply a security combination to them. This procedure is performed as follows:
- Go to Settings using the corresponding shortcut on the iPhone desktop.
- Open the “Screen Time” tab, which contains the necessary section for setting restrictions.
- Select the “Use Passcode” option and enter the 4-digit combination that you will have to enter when gaining access to applications.
- Now go back to the previous screen and click on “Program Limits”.
- Specify the applications located in the folder to block. Save the list with the “Add” button.
- Now select the application limit. To have iOS regularly require you to enter your password when you try to launch utilities or games, select 1 minute.
- Enable the blocking function at the end of the limit.
The described instructions are relevant for iOS 12. The interface and menu structure may change in subsequent updates. And in younger versions of the OS (11 and earlier), you need to open the “Restrictions” section, select applications and set a 4-digit password. The procedure is done without setting limits.
But what if you want to protect with a password neither programs nor folders on the desktop, but directories with files (photos, videos, documents, etc.)? There is a third-party utility for this, which we will talk about next.
Password Manager Finger Print
Download in AppStore
The program is a newcomer to the genre, slowly but surely gaining an audience and positive reviews. The approach is classic - the developers from Estill Hill suggest adding content (information about cards, authorization on social networks, accounts, notes and records, some contacts, email messages and photos), and then thinking about blocking.
The advantages are clarity and advice waiting at every step. But advertising is the main enemy: sometimes you have to skip pop-up windows for hours, hoping to finally get to the result.
Alternative methods
A more convenient method to use is the installation of special applications. How to set a password for an application on an iPhone depends on the selected security program. However, most of them have the same operating principle and setup. As an example, it’s worth figuring out how to set a password on one of the most popular applications - iAppLock, which is freely available in the App Store.
- How to set a password for an Android application
To install a security code, you need to launch the defender program and select the type of protection and required applications in the settings. One of the advantages of using additional software is the ability to select the type of protection: graphic code, digital PIN or regular password.
How to add files to Pocket Files
When you launch the application, three folders will be displayed - “ Photos”
", "
Videos
" and "
Documents
".
The user can also add his own; to do this, click on the “ +
” sign at the bottom of the screen. A menu with photos and videos will open. In order to select the ones you need, you should click on the appropriate option and give the application permission to access the photos. Imported files are saved in Pocket Files memory, so the original can be safely deleted. The process of deleting a large volume of pictures can be quite tedious, but that's how iOS works.
Putting a password on iPhone applications
h21,0,0,0,0—>
iOS has a Restrictions tab located in the Screen Time menu. We follow the following instructions:
p, blockquote4,0,0,0,0—>
- Click “Settings” from the home screen.
- Select "Screen Time".
- Now the user should select “Use passcode”, and then enter a 4-digit passcode. This will enable control of limits and screen time.
- Go to the main page of the “Screen Time” tab, and then select the “Content and Privacy” section.
Now you should move the switch next to the “Content and Privacy” line. Select the desired menu to create a restriction: “Content Restrictions”, “Allowed Programs” or “Purchases in the iTunes Store and App Store”. You should move the slider next to the necessary ones actions or software, access to which needs to be restricted.
Apps that you have disabled will not appear on your home screen. You can reactivate access for these applications by performing the steps described above, only you need to move the slider in the other direction.
How to use Guided Access and what is it?
With this function, you can show someone an image from your tablet without fear that the user will start flipping through the album and looking at other pictures, since such an action will simply be blocked. This way you'll only show what you need and won't have to worry about the privacy of other photos.
To activate Guided Access on iOS, follow these steps:
- Go to the iPad settings, select the “General” section.
- Open the "Universal Access" item, where you will see a menu for managing the "Guided Access" feature - select it.
- Enable the function and enter a password in the form of a code or fingerprint.
- That's not all, as for full activation you need to press the Home key three times in a row.
Then go to the Photo menu and do the following there:
- Open any photo and triple-click on Home.
- The Guided Access window will appear, where you need to select the Settings tab.
- Disable the Push feature.
Now you simply open the image to show it to another person, press the same Home key three times and calmly hand the iPad into their hands.
App Block
Download in AppStore
A multifunctional file manager on iPhone that can hide information from prying eyes using local storage, information from which is not transferred anywhere and is not registered anywhere. To use App Block, just organize a new protected folder, and then go through the available sections and from each one select the files that you would like to hide. There are a lot of options - pictures and videos, passwords and bank card data, links and personal notes added to calendar events or notes.
- How to Password Protect Any App on iPhone or iPad Without Jailbreak
Preparing the information, according to the developer, will take no more than 10 minutes, and then all that remains is to add a lock in the form of a password or fingerprint or face scanners. And that’s it – you no longer have to worry about losing confidential information (by the way, if someone tries to hack App Block using a brute force method, a notification with a photo of the sly guy will be sent to the attached email address).
Set a password for a specific program
h22,0,0,0,0—>
In iOS 12 and later, you can create specific time limits for working with applications. Applications are unlocked by entering a passcode.
p, blockquote5,1,0,0,0—>
p, blockquote6,0,0,0,0—>
- First, check that the Screen Time feature is already activated.
- Click “Settings”, and then select “Screen Time”.
- After selecting “Use passcode”, set the access code.
- In the statistics section, you should select the necessary program that you often use.
- We set the limit by selecting the “Add limit” function.
- We select the usage time equal to 1 minute. To confirm the change, click “Add”.
Now, after exceeding the time limit for working with the application, you will be prompted for a password.
p, blockquote7,0,0,0,0—>
Read Forgot your iCloud or Apple ID password - what to do and how to recover
p, blockquote8,0,0,1,0—>
Built-in protection
h2 2,0,0,0,0–>
Some models of tablets and smartphones provide users with the ability to restrict access to certain programs without installing additional utilities. Here you need to carefully study the menu with settings, in case your gadget already has a similar option. Let's look at the function using the example of some popular firmware.
p, blockquote 7,0,0,0,0–>
Flyme
h3 1,0,0,0,0–>
Mobile gadgets from Meizu are equipped with Flyme firmware. There you need to go to the “Security” menu, where the user can select applications for which password protection should be set.
p, blockquote 8,0,0,0,0–>Zoom
How to check Android for spyware
p, blockquote 9,0,0,0,0–>
MIUI
h3 2,0,0,0,0–>
Xiaomi installs MIUI firmware on its gadgets. Owners of tablets and smartphones from this manufacturer need to go to the “Settings” section, where they select “Application Lock”. There is a search function that will allow you to quickly find the application you need.
p, blockquote 10,0,0,0,0–>Zoom
Zen UI
h3 3,0,0,0,0–>
By installing the Zen UI firmware, Asus was able to expand the standard Android system. The firmware has a program blocking function. The developers offer two protection options for users.
p, blockquote 11,1,0,0,0–>
Advanced protection includes a graphic password, as well as identification of the burglar using a photograph. The basic version only has the option to set a digital PIN code.
p, blockquote 12,0,0,0,0–>Zoom
There are many more different firmwares. The locking function is implemented in the same way almost everywhere; you just need to carefully study the settings menu. This method shows what can be achieved if you use only the built-in system tools.
p, blockquote 13,0,0,0,0–>
How to set a password for a group of applications in iOS 12
1. Go to Settings - Screen Time and select Enable Screen Time .
2. Below, click Use passcode and set a four-digit code, it will be used to block applications.
3. Go to Settings – Screen Time – Program Limits.
4. Click Add limit and specify the application category (social networks, games, etc.).
5. Set the usage limit - 1 minute, check the Block option at the end of the limit .
Application icons will become darkened, and a special symbol will appear next to the name.
Now, after using any of the marked programs, a limit of 1 minute per day is activated. When launching the application, you will be required to enter a four-digit code.
After this, the limit can be extended by 15 minutes, an hour or a day.
Face ID
Recently, Apple has abandoned the use of Touch ID security technology in favor of Face ID. Face ID is nothing more than face unlocking. This function can be used both to unlock the smartphone itself and to exit the guided access mode. Face ID is available on new models:
- iPhone X;
- iPhone XS and XS Max;
- iPhone 11, 11 Pro, 11 Pro Max and later.
As with the fingerprint scanner, you must first register your face. For this:
- Open your device settings.
- Go to the "Face ID and Passcode" section.
- Tap on the inscription “Alternate appearance”.
- Follow the on-screen instructions to register Face ID.
After this, you need to go to the Guided Access settings, activate the function and set up unlocking via Face ID by activating the corresponding slider.
Password for programs
There are several ways to set a password for an application installed on your phone on an iPhone. But the device provided is not very convenient to use. One of its few advantages is that there is no need to install additional software, allowing you to save more free space.
To set a password in the standard way, you need to go to the “Settings” menu, where you should select “General” and “Restrictions”. In the window that opens, the “Enable restrictions” button will be active by default; after clicking it, you will be prompted to enter a 4-digit code. This password will be requested each time you launch the selected applications. To determine the list of programs that will be protected, you need to scroll below and check the required ones from the proposed list. It is worth noting that in addition to opening programs, you can also password-protect the installation or removal of applications on the device.
Restricting access to “Gallery” photos
In new versions of iOS, it is possible to restrict the display of photos from the “Gallery” using the built-in “Guided Access” service. At the same time, you can safely give your iPhone to another person. The photo storage will be protected with a master password.
Using this method, we open a photo on the phone screen and disable the ability to “scroll through” and view other photos. Essentially, we turn off the sensor.
To enable this mode on iPhone, go to “Settings”:
- Select the “Basic” item from the menu list. Find the “Universal Access” settings link.
- We are looking for the option to enable Guided Access.
- We set the mode using an alphanumeric password or using a fingerprint sensor.
You will also need to make a small adjustment to the “Gallery”, open it and go to the list of photos:
- Select a photo to display and press the Home button three times.
- In the menu that opens, click “Options”.
- Deactivate the “Press” function.
Now access to the “Gallery” is closed; a stranger will not be able to view other photos before entering the password.
Keeper
Download in AppStore
The application is a classic safe, into which files are added, and then distributed to suitable directories and blocked either individually for each folder or en masse. Regardless of the choice, the developers offer to generate unusually strong passwords that are impossible to guess and remember, but can be removed using Touch ID or Face ID.
As a result, no one will get to the information (and not even the owner of the smartphone, if he tries everything). Additionally, Keeper offers to organize the available space and part with those files that are no longer needed after finishing sorting.
How to Set a Limit for a Specific App in iOS 12
If setting a limit per application group is not appropriate, proceed as follows.
1. Turn on Screen Time and set up a four-digit passcode (Settings – Screen Time – Use passcode).
2. Launch any application that needs to be password protected (use it for a couple of minutes), then return to Settings - Screen Time and click on total usage time.
3. Under the usage graph you will see frequently used programs, among which the one we need will be displayed.
4. Open the section for the application and click Add limit .
5. Set the limit to 1 minute and click Add .
Now the established limit will only apply to one application.
Of course, this is not a password for launching applications in their pure form. However, for many this will be enough to protect confidential data in some programs on their smartphone.
?
Do you want more? Subscribe to our Telegramour Telegram. ... and don't forget to read our Facebook and Twitter?
iPhones.ru Documented use of one of the system's features. —>
Part 2: Adding Photos to a Locked Folder
Press the Home button
- It's a button at the bottom of the screen. This will take you back to the home screen.
Open the Gallery app
- You should find it in the app or on your home screen.
Click the Albums tab
- This displays a list of photo folders on your phone.
Touch and hold the folder you want to protect
- If you just want to protect an individual photo, tap the Pictures tab at the top of the screen, then tap and hold on the picture.
Press ⁝
- It's in the top right corner.
Click "Move to Secure Folder"
- You will be prompted to enter your security details.
Enter your PIN, pattern or other locking method
- Once your security information has been verified, the selected album or photo will be moved to the folder.
Open the Secure Folder app to view protected files
- You will find it in the application. Once launched, you will need to enter your credentials to view the files inside. No one will be able to access these photos unless they have a PIN, password or other credentials.
Folder password
By studying how to put a password on a folder, you can see that it is also possible to use both standard iPhone tools and install special programs. By default, you can password protect any folder in the same way as applications. In the “Restrictions” section, at the bottom of the list of applications proposed for setting a password, you must select the appropriate folder.
It is worth noting that this case will protect access to files in the folder only when logging in through a standard file manager. Any other application trying to access private files will be able to do so without calling the PIN code entry field.
How to password protect folders or programs on iPhone with iOS 7?
If we use this version of the operating system, we can look for a tweak like LockDown pro. It will also help us set a password for a folder or application on an Apple smartphone (tablet). This will protect the information from unauthorized access, so that it will not be able to be used by anyone for personal gain.
Let us add that the tweak is notable for the fact that with its help we can hide the icons of certain applications. We also have the right to prohibit their removal, or the movement of icons on the desktop. You can buy LockDown pro from Cydia for $1.
When we go into the settings of this tweak for the very first time, we will need to enter 2 passwords (a simple numeric one and a more complex alphabetic one). We indicate the folders or applications that we want to password protect. You should not set a password on the Cydia icon (it is deliberately marked in red).
Many users note that although they have Cydia installed, they rarely use tweaks from the repository. In fact, they often contain really useful programs. For example, there is a tweak that will help you make any song from iTunes a ringtone.
Using standard settings
There is a function in the iPhone settings that allows you to set a password for an application. To apply it:
- Open the "General" section in Settings.
- Go to the submenu “Restrictions” (“Password”).
- Click “Enable restrictions” (“Set a password”).
- Enter your security code. You will be asked to enter it every time you try to launch the application.
- Select the programs you want to block access to.
If you figure out how to set a password in the iPhone settings, you will see that restrictions can even be set on installing or uninstalling software. This can be very useful if you give the iPhone to children who may accidentally uninstall something important or add an unnecessary program from the App Store.
If you forget the password set in the settings, you can remove it by restoring your iPhone via iTunes. Don't forget to back up your data - you'll need it after recovery to get back the deleted content.
Folder Lock
Folder Lock is a special utility for iOS devices that allows you to password protect any data. The application is installed for free through the App Store. You will learn how to use it with the help of our guide:
- After installation and first launch, Folder Lock will prompt you to select the type of protection. Available password (numbers, letters, different case), PIN code, pattern or Touch >
- From the list, select the partition from which you want to protect data.
- You can place files in pre-created template folders or create your own using the “+” button.
- Open an empty folder and click the add files button. Select content from your iPhone's internal storage. The file folder is now protected.
All that remains is to delete files from the original directories and applications. This must be done to ensure that access to secret content remains only in the Folder Lock application.
Folder Lock is not able to block access to folders on the desktop. There is no such functionality either in the standard OS settings or in any third-party applications.
If you accidentally forgot the password for folders in the Folder Lock application, then do not worry - if you have access to the specified email address, you can easily restore all the data. But if you lose your password for blocking applications using iOS, only restoring your iPhone and deleting data will save you. If you saved files in the cloud and made a backup copy of the OS, then the procedure of rolling back to factory settings will not affect the use of the device in any way.
Blocking analogs
As with applications, there are several dozen different programs for setting passwords on folders. Each of them allows you to block free access to files inside a directory in a certain way. One of the most common locking tools is Folder Lock, which can be downloaded for free on the App Store.
After installation of the application is complete, a corresponding item will appear in the Settings menu, where you can select folders and protection type. The program also allows you to password protect a number of other iPhone elements, including Settings, contact list and camera.
AppLock
h2 3,0,0,0,0–>
AppLock is one of the best free utilities that are used to block the launch of other applications with a password. Its advantages include:
p, blockquote 14,0,0,0,0–>
- Wide range of functions.
- Interface in Russian.
- There are no requirements for a large number of permits.
Even for a novice Android user, using the utility should not cause any difficulties:
p, blockquote 15,0,0,0,0–>
- When you first launch AppLock, you need to create a PIN code that will be used to access various settings made in the program.
- Immediately after entering and confirming the PIN code, the “Applications” tab will be launched in AppLock. There you need to click on the “plus” button to mark all those programs that you want to block without being opened by others. If you block the “Package Installer” and “Settings” applications, then no one else will be able to access the installation of programs from the Play Store, the apk file and the settings.
- After selecting applications for the first time and clicking on the “plus” (adding to the list of protected ones), you need to set permission to access data. Click “Apply” and then enable permission for AppLock.
- The selected apps will then appear in the blocked list. Now they cannot be launched without entering a PIN code.
- Two icons next to programs allow you to block notifications from these programs or, instead of blocking them, display a fake startup error message. If you hold down the “Apply” button in the error message, the PIN code entry window will be displayed, after which the program will start.
- To use a text password for programs (and a graphic one), rather than a PIN code, go to AppLock in the “Settings” section, then in the “Protection settings” menu select “Lock method”, and then set the required password type. Under the “Combination” item, a custom text password is indicated.
Increase
Additional AppLock settings:
p, blockquote 16,0,0,0,0–>
- Deletion protection.
- Hide the AppLock utility from the program list.
- Connection protection. A password can be set for calls, connections to Wi-Fi or a mobile network.
- Multi-password mode. Each program has a separate password.
- On two separate tabs “Rotation” and “Screen” you can add programs for which turning off the screen and rotating it will be blocked. This is done in the same way as setting a password for the program.
- Blocking profiles. You can create separate profiles in which various programs will be blocked.
The application is simple and works well. The disadvantages include the not entirely accurate translation into Russian of interface elements.
p, blockquote 17,0,0,1,0–>
How to set up a VPN on Android
p, blockquote 18,0,0,0,0–>
Setting a password for third-party applications
Unfortunately, the list of programs for which you can set a password is limited to standard software. You can block access to your camera, but you won't block your photos, videos, or notes from third parties. There are two ways to install full protection:
- Set a password on iOS so that only you can access the system.
- Use third-party applications to set passwords for programs (jailbreak required).
If you have to give your iPhone to someone else and you don't want them to have access to individual apps, you'll have to use the second option.
Sources used:
- https://lumpics.ru/how-to-set-password-for-an-app-on-iphone/
- https://myapples.ru/top-podborki/prilozheniya-parol
- https://fb.ru/article/296235/kak-na-ayfone-postavit-parol-na-prilojenie-ili-papku
- https://myapplemaster.ru/iphone/nastroika/kak-na-iphone-postavit-parol-na-prilozheniya.html
- https://www.iphones.ru/inotes/kak-v-ios-12-ustanovit-parol-na-zapusk-prilozheniy-08-08-2018
- https://profiapple.ru/iphone/instrukcii/knigi-i-prilozheniya/ustanovka-parolya-na-prilozheniya-na-iphone.html
Let's do this first
You should go to Settings -> Notes
and change some parameters.
The most important thing is to disable
the option
Save media in photos
so that our idea makes sense.
Here in the Password
You should specify the code that will protect your notes and enable or disable the ability to unlock with the
Touch ID
.
Many iOS 9.3 users complain that when setting a password for a note in the list, the first line with data is visible. Don't start a confidential note with a password or secret word. Enter a title or just skip the first line.
Unfortunately, a password-protected note can be easily deleted without entering the code, but this is an Apple mistake.
Not the most obvious and convenient way to hide certain photos? Yes. But few people would think of searching for photos on the device in the Notes application.
website New undocumented feature from Apple. We are talking about the ability to secretly store photos by protecting them with a password. The feature appeared in iOS 9.3 and works on iPhone, iPad and iPod touch. Who needs it: anyone who stores confidential photos on their iPhone and iPad, but does not deny access to the device to their wife or children. There have been some minor changes to the Photos app...
It often happens that you need to hide some data from other people; for this case, you can put a unique password on the data folder. Then only the person who knows the password will be able to access the files. This is what we will tell you in this article.
In order to password protect a folder, you can use two methods. The first effective way is to use the phone's built-in capabilities. The second method is to use a third-party application to set passwords.
How to put a password on a folder on iPhone using the built-in capabilities of the phone
In order to put the code on the iPhone folder, you need to go to the phone settings, go to the “Basic” section, “Restrictions” sub-item. After this, you need to enable the “Enable Restrictions” function, then enter the future combination of characters. Important - the protection must be quite complex, consist of upper and lower case Latin letters, and must also be diluted with numbers and consist of at least eight characters.
Why can't I use my date of birth or my cat's name in my password?
The unique code should not consist of your date of birth and your pet's name, as these passwords are very easy to crack. Do not forget that such code may not be enough to protect data. The password-protected section can be easily hacked by simply selecting dates, names, or favorite quotes from the movie. For reliability, you can use special Internet services that provide services for generating random complex passwords; such a code will be very difficult to crack, of course, unless you write it on the phone case).
How to put a password on a folder on iPhone using third-party applications
If you lack the built-in capabilities of your phone, you can download a special application from the App Store to password-protect a folder. Such an application is Folder Lock. With this application you can password protect anything on your phone, be it a folder, settings, photos or contacts.
Installation process for Folder Lock on iPhone
To get started, go to the App Store and download the latest version of the FolderLock app. Once the installation is complete, a category called Folder Lock will appear in your device's phone settings. In order to set protection, go to the settings menu, select the Folder Lock category and configure protection for your data, folders, and settings.
Installation process of Folder Passcode on iPhone
The Folder Passcode application exists so that you can specify those applications and folders that you want to protect; you can download it just like the previous one through the App Store. After installation, you will be asked to enter a 4-digit password; this is the one that will be installed on the components that you want to protect. By going to the program, simply select the directory you want to protect, after which you will be asked for a code when you try to access it.
What to do if you forgot the password for a folder on your iPhone?
If, nevertheless, you have set a complex unique code, but cannot remember it, you need to reset your passwords, as well as remove third-party programs. How to do this?
iPhone recovery
Restoring your iPhone is the most reliable way to reset all passwords and locks on your device, but it's not the only way. If your iPhone is locked, connect it to your computer and sync with iTunes. Switch your phone to DFU mode. To do this, reboot your device and hold down the power button and home button for about ten seconds. Synchronization will return your device with all the data, but without passwords for the components, and you can continue to use your phone.
Where should I store the code?
It's best to remember the code without documenting it anywhere, but if you're a forgetful person or just want to play it safe, it's best to write the code in a text file on your computer and hide it in files and documents so that only you can find the file if necessary.
Surely everyone has something on their mobile phone that needs to be hidden from prying eyes. This can be either official documentation or simply candid photographs. Unfortunately, the iPhone does not have a feature that allows you to hide photos, videos and other files by default.
Of course, no one else will be able to access the information stored on the smartphone by bypassing the lock screen or Touch ID fingerprint sensor. However, in some cases this level of protection is not enough.
What if you need to give someone your unlocked iPhone, which contains something that you would like to hide? Surely many have heard about file storage applications masquerading as something completely foreign, for example, a calculator. However, the design and capabilities of such programs often leave much to be desired. Pocket Files app comes to the rescue.
, in which an excellent user interface is harmoniously combined with useful functionality.
An inconspicuous icon and a meaningless application name in themselves are an excellent way to hide confidential information. The program allows you to neatly organize your files by creating folders and subfolders (albums), each of which can be protected with a password or Touch ID function. You can sort files by name or date. Pocket Files also lets you take photos and videos directly within the app. You can import and export files from your computer through iTunes using a wireless connection.
Interestingly, Pocket Files detects when someone else tries to open the application and reports this to the user. The app not only detects the location where the login attempt was made, but also takes a photo of the attacker. A special Decoy Mode allows you to create a fake password, when entered, a fake page will be displayed on the device screen, while real folders will be hidden.