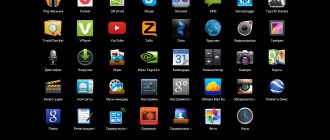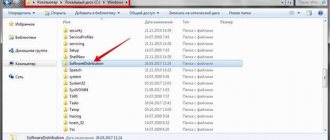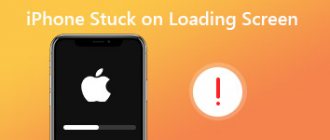One of the advantages of Android over iOS is its open file system. Thanks to it, we can freely download any files from the Internet, including applications and games. Unfortunately, this often creates problems for inexperienced users who download everything and then, not knowing how to remove everything unnecessary, suffer from a lack of free space. We'll tell you the easiest way to find the folder with all the downloaded files and delete them.
Every Android smartphone, regardless of the brand and software shell, has a pre-installed application, which can be called “Downloads”, “Files”, “My Files”, “File Management”, etc.
How to find downloads on Android immediately after downloading
Immediately after downloading, the files can be found through a special file manager. This program can be found in the application drawer. The names may be different, depending on the mobile phone model - “Explorer”, “File Manager”, “Files”, “File Manager” or something similar.
- If your mobile phone has the “Downloads”, “Download Manager”, “Download Manager”, “Downloads” or “Download Manager” application, then you should touch the shortcut to open the program and immediately see the list of downloaded files. If there is no file manager on your smartphone, it is recommended to install it.
- Select the item “Internal memory” or “Internal storage”. Find the name of the downloaded file in the list and click on it to open it.
If this file needs to be deleted, then click on it, hold your finger for a few seconds, and then move the shortcut to the trash.
Depending on the manufacturer and model of the smartphone, the names of these folders may vary slightly.
File manager from Google
If for some reason you couldn't find the Files app or the downloads folder was missing (sometimes this also happens), use Google's Files app.
- from Google Play;
- Launch it on your device and grant the necessary privileges;
- Go to the “View” tab - “Downloaded files”;
- Find the desired file or files and delete them by calling up the context menu by clicking on the corresponding icon located opposite.
However, in Google Files you can find not only files that you purposefully downloaded to your device, but also cache files, as well as media files from third-party applications. As a rule, photos and videos from instant messengers consume the most space. Sometimes deleting them can free up up to several gigabytes of space.
Where to find downloaded files on Android through Explorer
Through Explorer you can also find a list of downloads. To do this, click the “Tools” menu - the “Downloads” item or simply CTRL + J. Here they find the desired file, right-click on it, after which a menu opens where you need to select the “Open folder with file” item. If the required file is not in the list, you can try to restore it using any program provided for this purpose.
In this case, downloaded files can also be sorted, opened and deleted. For any actions, the download is first opened by clicking on it.
Rate this article
Author
Tatiana
I follow news on the mobile services market. Always up to date with the latest events
Where to find the downloads folder on Android
- Find it in the menu, open it and go to the Download folder. Almost all (more on this later) files that you download to your device go there;
- Find the file you want to delete (if there are a lot of files, you can use the search), and then long press to bring up the context menu and click on the trash can icon.
Possible problems
There is information on the Internet about a random problem in Android devices when downloads simply disappear. Among the problematic devices is the Samsung S10. However, data does not just disappear. This problem is as follows:
- The downloads have been uploaded to Download.
- The user moves them to another folder.
- Then, when the phone is not needed, it goes into sleep mode - the screen goes blank.
- At this point, the system deletes the moved data.
This is a Google system bug that has been known since 2022, but the company is in no hurry to fix it. However, if you did not move the data, it will not be deleted.
Downloads may also fail in another case: if you have set automatic cleaning in the same “native” Samsung application - in the Memory Cleaning Service. There you can set a criterion, for example old or large data. They will be selected and the phone will recommend deleting them. If you do this, it will clear the memory of them.
But, as in the previous situation, if you do nothing, nothing will be lost. I advise you to always save your most valuable data to the cloud or to your computer.
As you can see, finding downloaded files on Samsung is not difficult. The system does not have a separate Downloads application, but all the necessary information is available in the My Files program. I hope this article will be useful to you and you will find the downloaded materials.
Looking for the downloaded file using Windows Explorer
Launch Windows Explorer, the icon of which is located next to the main menu button (Start).
Another way to open File Explorer is to call up the context menu by right-clicking on the Start button and selecting “Open File Explorer”.
In the left navigation panel of the explorer there is a “Downloads” folder, by opening which you can find the file(s) downloaded from the Internet.
How to change the download folder
The user can not only view the folder into which all files are downloaded, but also change it. Regardless of the device, you will need to go to your browser settings. After this, specify a new folder to save the data.
On the computer
To change the download folder on your computer, just follow these steps:
- Launch the Google Chrome application on your computer.
- Select three points that are used to display parameters.
- From the list, click on “ Settings ”.
- Display additional tools by clicking on the corresponding line on the left side of the window.
- Select the “ Downloaded files ” section.
- In the location line, click on the “ Change ” command.
- After this, you need to specify the path to the new folder on your computer and click on “ Select folder ”.
All changes are saved automatically. After selecting a new folder, subsequent downloads will be saved to the specified address. Already downloaded files do not change their location. You can view exactly where the downloaded file is located through the list of all downloads.
You can configure your browser settings to give the user a choice of folder each time they download a file. To do this, you need to set the slider in the line “ Always specify a download location ” to the active state.
On the phone
You can change the download folder not only on your computer, but also on your smartphone. This can be done through the settings of the Google Chrome application.
Android
The user will not be able to change the download folder on the Android device. But you can specify where to save the files, to the phone memory or to an external card. To do this, you will need to go to the application settings.
- Open the Google Chrome application.
- Click on the three dots located in the upper right corner of the screen.
- From the list, select “ Settings ”.
- Go to the “ Downloaded files ” section.
- Click on the gear icon in the open window.
- Select the line that indicates the location of the files.
- After this, a window will appear on the screen in which you can change the location where downloads are saved.
For the changes to take effect, click on “Done”. The location of already downloaded files will not change. All applications will need to be moved to the new location manually.
iPhone
There is no folder for downloads from Google Chrome on iPhone. Therefore, you cannot change it in the browser settings. The downloaded documents will be displayed directly on the smartphone screen.
The Google Chrome download folder contains all the files downloaded from the browser. It can be displayed on a computer or smartphone. You can view all downloads in the browser itself. To do this, just go to the appropriate section. The user can change the download folder on the computer at any time. On a smartphone, you can move downloads from the phone’s memory to an external card.
How to access downloads on iPhone
The only thing you can do is download pictures from the browser, which are automatically moved to the device’s gallery. There are also workarounds such as installing third-party software through which files are downloaded.
Now you know how to view downloads in the Yandex browser. To do this, you need to go to the “Downloads” tab on your computer and open the folder with the saved files from there, or immediately open the downloads from the browser on your phone.
Newbies may wonder if storing and retrieving downloads is very similar on Android and PC.
They are quite similar, so it will be easy to understand them.
If you click on a link that leads to downloading a file, then there are two possible ways to open it:
- the file will open immediately on a new browser page;
- will be downloaded to your mobile device, after which you can view it.
Opening files in the Yandex Browser itself occurs extremely rarely, only if the file has a format supported by the application. If a discrepancy in the format is detected (the file can be downloaded on a computer, but not on the phone version), then instead of opening it in the browser, the file is downloaded . Starting from the moment of loading, an icon appears, under which there is an indicator showing the remaining time until the final loading.
Note! The Yandex application always conducts a thorough check of downloaded documents to determine how safe it is and whether there are virus bodies in it. If there is inappropriate content, you will be warned.
Where is the Downloads folder?
On each device there is a folder that is designed to store downloaded files from the Internet. Its location will vary depending on the operating system. So, on smartphones this folder may not be displayed. This means that you will not be able to view its contents.
On the computer
The "Downloads" folder on your computer will be standard. It is created after installing the operating system Windows 8 and higher. To view downloaded files on your computer, simply open the corresponding folder. To do this, you should launch “ My Computer ”, in Windows 8 you need to pay attention to “ This Computer ”. In the open window, pay attention to the “ Downloads ” folder.
Although this folder is the default, files can be uploaded to other locations. You can also check where downloaded files are saved in your browser settings. To do this you need:
- Launch the Google Chrome application that is installed on your computer.
- Go to additional tools using the three dots icon in the upper right corner of the screen.
- A list of parameters will be displayed, in which you should click on “ Settings ”.
- Click on “ Advanced ” on the left side of the window.
- Select the “ Downloaded files ” section.
- In this section you can find out where exactly the downloaded files are saved.
After this, all you need to do is go to the folder specified in the settings to view the entire list of downloads. If necessary, this folder can be changed.
Android
You can also find out where the folder with downloaded files is located on a smartphone with the Android operating system. To do this you should:
- Launch the Google Chrome application on your phone.
- Click on the three dots icon to display the parameters.
- Click on “ Settings ”.
- Go to the " Downloaded Files " section.
- At the top of the window, select the settings icon in the form of a gear.
- The screen will display the location of the folder in the appropriate line.
But you won’t be able to open this folder without using additional applications. All downloaded materials are distributed into appropriate sections.
Iphone
Unlike Android and Windows, iOS users cannot download files from the Google Chrome browser. This file type is not supported by the operating system. This is why the folder in which the data is saved does not exist. Downloading files is only possible from the standard Safari browser. They will be saved to iCloud Drive.
Where are downloaded files stored?
To find your downloaded file from Yandex Browser on your phone, you need to go to the “My Files” folder (it is not located in the browser itself, but in the menu of the Android device itself).
Among them, find the “Downloads” or “Download” folder. In this folder you will find not only the file downloaded in Yandex.Browser, but also all the others downloaded from the Internet (if you have not changed the location where downloads are saved, which is set by default).
Folder for saving files from Yandex
Yes, you can. The application developers made sure that using their creation brought not only benefits, but also convenience. If you find it inconvenient or completely unacceptable to look into the “Downloads” folder every time, trying to find your file, then you can easily change the folder in which downloads are saved.
To change the folder for saving downloads, you must:
- get to the quick menu (icon in the form of three dots or horizontal parallel stripes);
- view the list that appears and at the very bottom find the option called “Advanced settings”;
- then go to the “Downloaded files” block, where you need to change the folder for storing downloads by clicking the “Change” button.
If you don't want to store your downloads in one place, you can set the system to ask you where to put it each time before moving a downloaded file. This way, you can move your files to the desired folders, and it will be easier to find them.