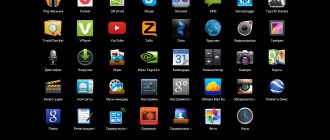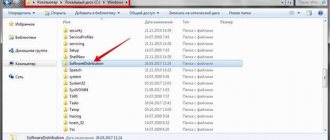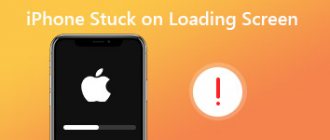Одним из преимуществ Android перед iOS является открытая файловая система. Благодаря ей мы можем беспрепятственно загружать из интернета любые файлы, в том числе приложения и игры. К сожалению, нередко это создает проблемы неопытным пользователям, которые качают все подряд, а потом, не зная, как удалить все лишнее, страдают от недостатка свободного пространства. Рассказываем, как проще всего отыскать папку со всеми загруженными файлами и удалить их.
Каждый Android-смартфон вне зависимости от марки и программной оболочки имеет предустановленное приложение, которое может называться «Загрузки», «Файлы», «Мои файлы», «Управление файлами» и т.д.
Как найти загрузки на Андроиде сразу после закачки
Сразу после закачки файлы можно найти через специальный файловый менеджер. Эту программу можно найти на панели приложений. Названия могут быть разные, в зависимости от модели мобильного телефона – «Проводник», «Файловый менеджер», «Файлы», «File Manager» или что-то подобное.
- Если на мобильнике есть приложение «Загрузки», «Менеджер загрузок», «Менеджер закачек», «Downloads» или «Download Manager», то следует коснуться ярлычка, чтобы открыть программу и сразу посмотреть список скачанных файлов. Если файлового менеджера на смартфоне нет, рекомендуется установить его.
- Выбирают пункт «Внутренняя память» или «Внутреннее хранилище». В списке находят имя скачанного файла и нажимают на него, чтобы открыть.
Если этот файл необходимо удалить, то нажимают на него, удерживают палец несколько секунд, а потом перемещают ярлычок в корзину.
В зависимости от производителя и модели смартфона названия указанных папок могут несколько меняться.
Файловый менеджер от Google
Если по какой-то причине вам не удалось найти приложение «Файлы» или в нем отсутствовала папка с загрузками (иногда такое тоже случается), воспользуйтесь приложением Files от Google.
- из Google Play;
- Запустите на своем устройстве и раздайте необходимые привилегии;
- Перейдите во вкладку «Просмотр» — «Скачанные файлы»;
- Отыщите нужный файл или файлы и удалите их, вызвав контекстное меню нажатием на соответствующую пиктограмму, расположенную напротив.
Однако в Google Files можно отыскать не только файлы, которые вы целенаправленно загрузили на устройство, но и файлы кеша, а также медиафайлы сторонних приложений. Как правило, больше всего пространства расходуют фото и видео из мессенджеров. Иногда их удаление можно освободить до нескольких гигабайт пространства.
Где найти скачанные файлы на Андроиде через Проводник
Через проводник можно тоже найти список закачек. Для этого нажимают меню «Инструменты» — пункт «Загрузки» или просто CTRL + J. Тут находят нужный файл, тапают по нему правой кнопкой, после чего открывается меню, где нужно выбрать пункт «Открыть папку с файлом». Если нужного файла в списке не оказалось, его можно попробовать восстановить при помощи любой программы, предусмотренной для этой цели.
Скачанные файлы в этом случае тоже можно сортировать, открывать и удалять. Для любых действий загрузку предварительно открывают, кликнув по ней.
Оцените статью
Автор
Татьяна
Слежу за новостями на рынке мобильных услуг. Всегда в курсе последних событий
Где найти папку с загрузками на Android
- Отыщите его в меню, откройте и перейдите в папку Download. Туда попадают почти все (об этом чуть позже) файлы, которые вы загружаете на свое устройство;
- Найдите файл, который хотите удалить (если файлов много, можно воспользоваться поиском), а затем долгим удерживанием вызовите контекстное меню и нажмите на пиктограмму мусорного бачка.
Возможные неполадки
В интернете есть информация о случайно проявляемой проблеме в Андроид устройствах, когда закачки просто исчезают. В том числе среди проблемных девайсов называют Samsung S10. Однако, данные не пропадают просто так. Данная неполадка заключается в следующем:
- Закачки были загружены в Download.
- Пользователь перемещает их в другую папку.
- Потом, когда телефон не нужен, он переходит в спящий режим – экран гаснет.
- В этот момент система удаляет перемещённые данные.
Это баг системы Гугл, который известен с 2022 года, но компания не спешит его исправить. Однако если вы не перемещали данные, то они не будут удалены.
Пропасть скачивания могут и в другом случае: если вы выставили автоматическую очистку в том же «родном» приложении Самсунга – в Сервисе по очистке памяти. Там можно выставить критерий, например старые или большие данные. Они будут отобраны, и телефон порекомендует их удалить. Если вы это сделаете, то он очистит память от них.
Но, как и в прошлой ситуации, если вы ничего не сделаете, то ничего не пропадёт. Я же советую всегда сохранять самые ценные для вас данные в облако или на компьютер.
Как видите, найти скачанные файлы на Самсунге не составит труда. В системе нет отдельного приложения Загрузки, но в вся нужная информация есть в программе Мои файлы. Надеюсь, данная статья будет вам полезна, и вы найдёте скачанные материалы.
Ищем скачанный файл, используя проводник Windows
Запускаем проводник Windows, иконка которого расположена рядом с кнопкой главного меню (Пуск).
Другой способ открытия проводника – это вызов контекстного меню кликом правой кнопки мыши на кнопке Пуск и выбор пункта «Открыть проводник».
В левой навигационной панели проводника находится папка «Загрузки», открыв которую можно найти скачанный из интернета файл(ы).
Как изменить папку загрузки
Пользователь может не только просмотреть папку, в которую загружаются все файлы, но и изменить ее. Вне зависимости от устройства, необходимо будет перейти в настройки браузера. После этого указать новую папку для сохранения данных.
На компьютере
Чтобы изменить папку загрузок на компьютере, достаточно соблюдать последовательность действий:
- Запустить приложение Гугл Хром на компьютере.
- Выбрать три точки, которые используются для отображения параметров.
- Из списка нажать на «Настройки».
- Отобразить дополнительные инструменты, нажав на соответствующую строку в левой части окна.
- Выбрать раздел «Скаченные файлы».
- В строке с расположением, следует нажать на команду «Изменить».
- После этого необходимо указать путь к новой папке на компьютере и нажать на «Выбор папки».
Все изменения сохраняются автоматически. После выбора новой папки, последующие загрузки будут сохранены по указанному адресу. Уже скаченные файлы не изменять своего местонахождения. Просмотреть где именно находится загруженный файл можно просмотреть через список всех загрузок.
В настройках браузера можно указать, чтобы пользователю предоставлялся выбор папки при каждой загрузке файла. Для этого необходимо установить ползунок в строке «Всегда указывать место для скачивания» в активное состояние.
На телефоне
Изменить папку с загрузками можно не только на компьютере, но и на смартфоне. Сделать это можно через настройки приложения Гугл Хром.
Android
Пользователь не сможет изменить папку загрузок на устройстве под управлением Андроид. Но можно указать, куда сохранять файлы, в память телефона или на внешнюю карту. Для этого понадобится перейти в настройки приложения.
- Открыть приложение Гугл Хром.
- Нажать на три точки, которые размещены в правом верхнем углу экрана.
- Из списка выбрать пункт «Настройки».
- Перейти в раздел «Скаченные файлы».
- Нажать на значок шестеренки в открытом окне.
- Выбрать строку, в которой указано расположение файлов.
- После этого на экране отобразится окно, в котором можно изменить место сохранение загрузок.
Чтобы изменения вступили в силу, следует нажать на «Готово». Местонахождение уже загруженных файлов не изменится. Все приложения нужно будет переносить в новое место вручную.
iPhone
Папки для загрузок с Гугл Хром на iPhone не существует. Поэтому изменить ее в настройках браузера не получится. Загруженные документы будут отображены непосредственно на экране смартфона.
Папка загрузки Гугл Хром содержит в себе все скаченные с браузера файлы. Ее можно отобразить на компьютере или смартфоне. Просмотреть все загрузки получится и в самом браузере. Для этого достаточно перейти в соответствующий раздел. В любой момент пользователь может изменить папку для загрузок на компьютере. На смартфоне получится переместить загрузки с памяти телефона на внешнюю карту.
Как зайти в загрузки на айфоне
Единственное, что вы можете делать – это загружать картинки из браузера, которые автоматически перемещаются в галерею устройства. Также есть такие обходные пути как установка стороннего софта, через который осуществляется загрузка файлов.
Теперь вы знаете как посмотреть загрузки в яндекс браузере. Для этого необходимо перейти во вкладку «Загрузки» на компьютере и открыть оттуда папку с сохраненными файлами или же сразу открыть загрузки из браузера на телефоне.
Новички могут задаться вопросом, сильно ли схоже хранение и поиск загрузок в Андроиде и ПК.
Они довольно похожи, поэтому разобраться в них будет легко.
Если вы нажимаете на ссылку, которая приводит к скачиванию какого-либо файла, то возможно два вида его открытия:
- файл откроется сразу на новой страничке браузера;
- скачается на мобильное устройство, после чего его можно будет посмотреть.
Открытие файлов а самом Яндекс.Браузере происходит крайне редко, только если файл обладает поддерживаемым приложением форматом.Если же обнаружится несоответствие в формате (при этом на компьютере файл может загружаться, а на телефонной версии – нет), то вместо открытия в браузере происходит скачивание файла. Начиная с момента загрузки, появляется значок, под которым имеется индикатор, показывающий оставшееся время до окончательной загрузки.
Обратите внимание! Приложение Яндекс всегда проводит тщательную проверку загружаемых документов, чтобы выявить насколько оно безопасно и присутствуют ли в нем вирусные тела. При несоответствующем содержании вы будете предупреждены.
Где находится папка Загрузки
На каждом устройстве существует папка, которая предназначена для хранения загруженных файлов из интернета. Ее местонахождение будет отличаться в зависимости от операционной системы. Так, на смартфонах эта папка может не отображаться. Это значит, что просмотреть ее содержимое не получится.
На компьютере
На компьютере папка «Загрузки» будет стандартной. Она создается после установки операционной системы Windows 8 и выше. Чтобы просмотреть загруженные файлы на компьютере достаточно открыть соответствующую папку. Для этого следует запустить «Мой компьютер», в ОС Windows 8 нужно обратить внимание на «Этот компьютер». В открытом окне обратить внимание на папку «Загрузки».
Несмотря на то, что данная папка используется по умолчанию, файлы могут загружаться и в другое место. Проверить, куда именно сохраняются скачанные файлы, получится и в настройках браузера. Для этого нужно:
- Запустить приложение Google Chrome, которое установлено на компьютере.
- Перейти в дополнительные инструменты по значку трех точек в правом верхнем углу экрана.
- Отобразиться список параметров, в котором следует кликнуть на «Настройки».
- Нажать на «Дополнительные» в левой части окна.
- Выбрать раздел «Скачанные файлы».
- В данном разделе можно ознакомиться с тем, где именно сохраняются загруженные файлы.
После этого достаточно будет перейти в папку, которая указана в настройках, чтобы просмотреть весь список загрузок. При необходимости данную папку можно изменить.
Android
Узнать, где находится папка с загруженными файлами можно и на смартфоне с операционной системой Андроид. Для этого следует:
- Запустить приложение Гугл Хром на телефоне.
- Нажать на значок трех точек, для отображения параметров.
- Кликнуть на «Настройки».
- Перейти к разделу «Скаченные файлы».
- В верхней части окна следует выбрать значок настроек в виде шестеренки.
- На экране отобразится местонахождение папки в соответствующей строке.
Но открыть данную папку без использования дополнительных приложений, не получится. Все загруженные материалы распределяются по соответствующим разделам.
Iphone
В отличие от Android и Windows, пользователи iOS не могут загружать файлы с браузера Гугл Хром. Данный тип файлов не поддерживается операционной системой. Именно поэтому папки, в которую сохраняются данные, не существует. Скачивать файлы возможно только со стандартного браузера Safari. При этом они будут сохранены в iCloud Drive.
Где происходит хранение загруженных файлов?
Чтобы найти свой загруженный файл с Яндекс.Браузера в телефоне, вам нужно зайти в папку «Мои файлы» (она находится не в самом браузере, а в меню самого андроид-устройства).
Среди них найдите папку «Загрузки» или «Download»В этой папке вы найдете не только загруженный в Яндекс.Браузере файл, но и все остальные, загруженные с интернета (если вы не меняли место сохранения загрузок, которое устанавливается по умолчанию).
Папка для сохранения файлов с Яндекса
Да, можно. Разработчики приложения заботились о том, чтобы пользование их творением приносило не только пользу, но и удобство. Если вы считаете неудобным или вовсе неприемлемым каждый раз заглядывать в папку «Загрузки», пытаясь найти свой файл, то вы можете с легкостью поменять папку, в которой сохраняются загрузки.
Чтобы поменять папку для сохранения загрузок, необходимо:
- попасть в быстрое меню (иконка в виде трех точек или горизонтальных параллельных полосок);
- просмотреть появившийся перечень и в самом низу найти опцию под названием «Дополнительные настройки»;
- далее попасть в блок «Скачанные файлы», где вам и нужно поменять папку для хранения загрузок, нажав кнопку «Изменить».
Если вы не хотите хранить свои загрузки в одном месте, то можете отметить, чтобы система каждый раз перед перемещением загруженного файла запрашивала у вас, куда поместить его. Так, вы сможете перемещать свои файлы в нужные папки, и находить их будет легче.