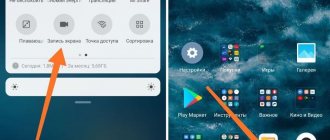Owners of mobile gadgets are often faced with a situation where they need to take a photo of a long conversation in a messenger or a longread (voluminous text that takes up several screens). Previously, this required creating a significant set of small fragments and combining them into a single whole. Today, the task has been simplified as much as possible, and almost any Android smartphone now has special capabilities for taking a long scrolling screenshot.
On top devices from manufacturers Samsung, LG, Xiaomi, they are already built into the functionality, however, for ordinary devices, third-party applications have been created that cope well with the intended purpose. And if you still don’t understand how to take a long screenshot on Android, we offer you detailed instructions that describe all the options for different models.
What is a long screenshot (with scrolling)
Before moving on to the issue, it is worth explaining what a long scrolling screenshot is. This term means a screenshot, which in one frame allows you to capture not only the visible area of the page, but also its hidden part. A similar function is useful if the need arises:
- capture a long dialogue or SMS correspondence, several posts in a feed, a list of contacts;
- save the entire article or web page;
- Capture all program settings with one photo.
Taking screenshots, especially from mobile device screens, is a useful feature. Until recently, it had one significant drawback: an image or text stretched across several screens had to be shot in parts and subsequently connected to each other.
How to install FireShot in Google Chrome
To install the FireShot extension in Google Chrome, open the store, then the extension, enter the name of the plugin you are looking for... If you want it even easier, follow the link: https://chrome.google.com/webstore..., and you will immediately be taken to the FS installation page.
- Click the button: Install
. - Confirm the installation in the pop-up window.
- An “S” icon will appear in the top bar of the browser.
All. The installation of the FireShot extension for the Chrome browser is complete. Now you can go to any site and take a scrolling photo, just the screen or the entire page, including the footer.
Ways to take screenshots on Android
The methods for taking screenshots on different devices may vary, but in the standard version this is most often achieved by simultaneously pressing and holding two main keys: “Power” (turn on) and “Volume Down” (decrease the volume). This combination is still relevant on most Android mobile devices. However, a number of manufacturers establish their own procedure for taking long screenshots, but only if such an option is present in the Android functionality and is built-in.
In models that do not support the mode of creating so-called “Long screenshots”, it is possible to install third-party applications and create pictures according to the instructions of their developers.
Built-in tools
Xiaomi developers were the first to optimize the function and built the “Long Screenshot” option into the MIUI 8 shell. It is simple to implement and its principle is similar to image capture in Panasonic devices. Later, a similar function appeared on other top devices from Samsung, LG, Huawei, and Honor. Moreover, each manufacturer implements this opportunity in accordance with a certain algorithm. If you have Xiaomi, then instructions on how to take a long screenshot on Xiaomi are described below.
On Samsung
The Korean line first appeared on Samsung Galaxy Note 5 smartphones, and since then it has gradually improved. And on the Galaxy S8 and S9 models, a screen capture module was added using scrolling. Now, to take a long screenshot, you will need to do the following:
- In the menu in the “Advanced settings” section, activate the “Smart capture” option;
- Open the application or file you want to capture;
- Take a regular screenshot in the standard way;
- Then immediately go to the options, the icons of which are located at the bottom of the display. Select and tap the “scroll capture” icon (in earlier versions it was called “Capture more”);
- Continuing to hold the icon with your finger, scroll down the page until it ends.
The created screenshot will be placed in a folder intended for storing such images.
On Xiaomi
Even though these devices run Android, the instructions for taking a long screenshot will be slightly different. At the same time, it will not require any complex actions. The procedure is as follows:
- First you need to display the page that is to be saved;
- Next, take a regular photo using the same standard keys;
- When a click is heard, a miniature copy will appear in the upper right area of the display;
- You have to touch it quickly so it doesn't disappear;
- In the window that appears for managing the created photo, select the “Advanced” option;
- The image will begin to gradually move down. You can wait until the page scrolls completely, or you can stop it by clicking the “Finish” button.
This will complete the process of creating a long screenshot. To perform the procedure correctly, it is advisable to use the built-in browser.
On Huawei
Huawei Mate devices, starting with EMUI 5.0, also received a built-in function for creating long screenshots. For owners of such models, the process of photographing correspondence, longreads or long dialogues has been simplified as much as possible. This is what it should look like:
- Display on the display screen the file or page of which you want to take a photo;
- Take a normal photo by holding down the “Power” and “Volume Down” buttons at the same time;
- When a colorful notification appears that the photo was successfully taken, you will need to click on the “Scrollshot” button;
- The page will automatically begin to move from top to bottom, and the information appearing on the screen will be added to the area of the future screen;
- Scrolling will continue until the user touches the display.
After stopping, the process will be considered complete, and a snapshot will appear on the screen, which can be sent for storage to the archive or to friends’ accounts.
On Honor
The built-in “Long Screenshot” function is also present on Honor smartphones. The process of creating an elongated photo, which allows you to capture not only the visible area of the screen, but also cover the hidden part of the page, consists of several stages:
- First, all the same actions are performed as when taking a regular screenshot (keys are pressed until a characteristic click appears);
- As soon as the photo is taken, its preview appears on the screen, that is, a small copy;
- Now you need to go to the bottom settings panel and in the right corner find and activate the “Long screenshot” option;
- The process of creating a “Long Screenshot” will start, and the screen will slowly scroll down;
- Depending on what area of text you need to cover, you should choose one of two options: stop at the right moment or wait until the operation is completely completed.
Once the screen stops moving, the photo is ready.
On LG
The mode for capturing scrolling web pages, images and text files on smartphones from this manufacturer appeared starting with the G6 model. Owners of such gadgets were able to take pictures in a simplified version. This requires:
- Display on the display screen the file or page of which you want to take a photo;
- Pull the quick access panel down and activate the “Capture+” option to take a regular photo;
- Go back and select “Extended” in the lower right corner;
- As soon as the screen starts scrolling down, you need to monitor the information that appears on the display;
- As soon as everything that is required gets into the capture area, stop the movement with your finger.
To save a screenshot, you need to check the box in the upper left corner and select the directory where it will be moved.
On OnePlus
Trying to keep up with the manufacturers of flagship devices, the developers of the One Plus models decided to build this option into the functionality, which they did very well. Now, to take a long screenshot, you will need:
- Open the application or page you want to capture;
- Take a regular screenshot using the “Power” and “Volume Down” key combination;
- When you hear the characteristic click of the camera, go to the bottom of the display and tap on the “Scroll capture” icon;
- The phone will automatically scroll down the page and continuously take a photo;
- To stop the movement, you need to touch the screen with your finger.
If this is not done, scrolling will stop after the bottom border of the file or page appears.
Via apps on any device
Of course, not every user is the happy owner of a Samsung Galaxy, LG, Xiaomi, or Huawei Mate smartphone. But even on regular Android devices, you can implement the Long Screenshot function without any hassle. Third-party applications will help you do this; you can download them from the Google Play store.
LongShot
This program was created specifically for taking long screenshots on devices running Android OS. The process of creating pictures is simple, especially if you choose the optimal mode (there are two in total).
"Capture screenshot" or "Screenshot"
- Launch the application and select this mode;
- Confirm access to the image (and in the latest versions, to data) on the screen;
- From this moment on, two floating buttons will appear on the display: “Start” and “Cancel”, which will be displayed on top of all other programs;
- To take a screenshot, you need to open the selected application and, pressing the “Start” key, slowly scroll the page from top to bottom;
- After scrolling is completed, click on the “Done” button;
- When a list of pictures that were taken while moving the page appears on the screen, you can begin processing, namely, check their location and, if necessary, swap or delete, arrange in horizontal or vertical order, add a status;
- Next, select the “Glue” option, indicate the connection points, and wait for the process to complete;
- When everything is ready, click on the “Save” button. The long screenshot will be moved to the Android memory, namely to the “/storage/emulated/0/longshot” folder.
“Capture web page” or snapshot of a web page
The developers have taken care of the convenience of creating not only text files and images, but also multi-screen web pages in just a couple of clicks. In this case, the scheme is also extremely simple:
- After starting the program, you need to select the “Capture web page” mode to call the built-in “Longshot” browser;
- In the search bar, enter the address of the resource whose page you want to capture;
- When it is found and opened, find the desired place from which you need to start shooting and click on the “Set start position” button. If everything is done correctly, a thin blue stripe should appear, indicating the beginning of the “screenshot capture”;
- Now you need to scroll down to the section where the snapshot should be completed. A pink line will appear here.
Now all that remains is to check the correctness of the selected fragment and click on the “End here and capture” button. A long scrolling screenshot of the desired web page will be created.
SCROLL CAPTURE
This application is considered no less popular, has simple functionality and a clear interface, and is also designed for creating snapshots of web pages deployed on multiple screens. You can download it from Google Play and get started right away. For this you will need:
- Run the program;
- In the search bar of the built-in browser, enter the URL of the site whose page you want to capture;
- When the page opens, click on the icon with the image of a closed camera lens;
- At this moment, the image will disappear, replaced by a solid purple background, along which the cursor with the image of a paint roller will move chaotically. This is how the process of scanning the page content and creating a screenshot is carried out.
Once the background disappears, a long screenshot will be created and automatically saved to the application directory: “/Picture/Scroll Capture”.
Stitch & Share
The free utility can also help you create a long screenshot in just a couple of clicks. It is available for download from Google Play, is compatible with all Android devices and does not require any special skills to operate. The algorithm includes several simple steps:
- Launch the application;
- Open the dialogue, text, image or web page you want to capture;
- Click on the floating application icon;
- Start slowly scrolling the screen from top to bottom;
- As the screen content changes, small snapshots will be created;
- After the photographing process is completed, you can begin viewing and editing the created screenshot. A simple editor is provided for these purposes.
The finished photo can be saved in your phone's memory or shared with friends.
Screenshot Touch
Another interesting application that can create screenshots and capture screens in video format. When you take a photo of a web page in your own browser, it is able to capture the entire amount of information.
There are several ways to take a screenshot of your phone screen:
- by touching the icon in the notification area;
- by placing the program icon on the shooting area;
- shaking the device.
Photographing a web page proceeds as follows:
- Open the program and launch the browser;
- Paste the URL into the search bar and go to the web resource;
- Start shooting by clicking on the application icon, which is located near the settings menu.
After completing the operation, go to the editor to correct images using the built-in tools: cropping, cloning and rotating images, adding text, drawings, geometric shapes.
Unlike previous programs, the user can select the path and folder for storing finished screenshots independently.
FastStone Capture (FS Capture)
Shareware
FastStone Capture is another 3-in-1 program: an image editor, screen video recorder and screenshot creator in various modes. The application is also distributed using a shareware model. There are no functional restrictions, but there is a limit on the number of days of use (no more than 30 days). FastStone Capture has a small portable version (available for download from our website via the link above). If there is no need to create scrolling screenshots every day, it is convenient to use it.
Launching the function we need in FastStone Capture can be done in several ways:
- By clicking the "Capture Scrolling Windows" button in the small window that appears when the program starts.
- By launching the “Capture Scrolling Windows” function from the “Capture” menu from the image editing window.
- By pressing the key combination “Ctrl + Alt + Print Screen”, which can be changed in the settings (tab “Hotkeys”).
The captured screenshot will also be opened in the image editor.
Where are long screenshots stored in Android?
So, long screenshots can be created both using built-in tools on models from top manufacturers, and through mobile applications on regular Android devices. Screenshots of the mobile device do not disappear anywhere, but are transferred to a special directory for storage.
Photos can be placed in completely different places depending on the brand of the device and the current version of the operating system. Usually they can be found in the archive of the installed application or in the “Google Photos” section in the “Screenshots” folder. However, on Android smartphones with version 5.1 from Sony, there is no such folder and problems arise with finding screenshots. All you need is:
- Open your phone’s “Settings”;
- Expand Menu (three horizontal lines in the upper left corner of the screen);
- Go to the “Device Folders” section and look for the desired folder with pictures.
This version became available only in August last year, so not everyone is still accustomed to its unusual modification. On phones with previous versions of Google's OS, such as Kit Kat (Android 4.4), finding the folder with screenshots is the easiest and fastest way to find it. This can be done if you set the “Album view” function in the “Gallery” section. In this format you will see the “Screenshots” tab. If you can’t find it, it’s likely that your smartphone has a modified version of the OS installed.
From now on, knowing how quickly and efficiently long screenshots are created on Android (Long Screenshot), any inexperienced user will be able to save their SMS correspondence, instant messenger chats, and share interesting information posted on web pages. The Long Screenshot feature allows you to take pictures in just a couple of clicks, eliminating the need to photograph fragments and combine them into a single whole.
Share link: