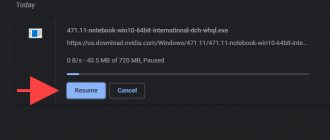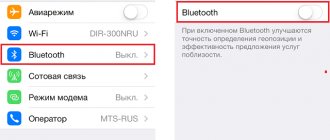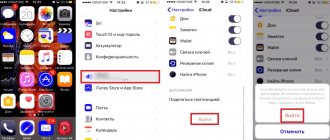“My iPhone 11 is stuck on a black boot screen! It doesn't respond even though I tried to restart it many times. Why?"
There seem to be various issues with the iPhone, such as the iPhone getting stuck on recovery/DFU/Apple logo/headphone mode. Today we are mainly talking about the problem - iPhone stuck on boot screen.
When an iPhone gets stuck on a black loading screen or an endless loading screen, it must be annoying. This means that the device cannot be used. And we rarely know the reason and how to fix it to make iPhone normal. If you are puzzled by this problem, this article will help you get out of the fog.
- Part 1: Reasons Why iPhone Stuck on Boot Screen
- Part 2: How to Fix iPhone Stuck on Boot Screen Solution 1: Charge Your iPhone
- Solution 2: Restart your iPhone
- Solution 3: Software Update
- Solution 4: Restore your iPhone using Recovery Mode
- Solution 5: Restore iPhone in DFU Mode
- Solution 6: Restore your iPhone via iOS System Recovery
How to disable traffic limiting on iPhone?
How to disable the 200 MB limit for downloading applications via cellular Internet traffic on iPhone and iPad (iOS 13 and later only)
- Open the Settings app and scroll down to iTunes Store and App Store.
- Under Cellular Data, select Apps.
- Select "Always Allow".
Interesting materials:
Why doesn't Honor 7a see the flash drive? Why does the speaker wheeze at high volume? Why does the speaker on my iPhone wheeze? Why does the speaker wheeze when talking? Why does the car speaker wheeze? Why does JBL Charge 3 wheeze? Why does the home button crunch? Why was cyberpunk removed from the PS store? Why is Keith classified as an animal? Why China City China City?
Part 1: Reasons for iPhone Stuck on Loading Screen
Before we solve the problem, we would like to show you the reasons that can cause your iPhone to get stuck on the loading screen. This can help you find out why the problem occurs and avoid it in the future.
Unstable iOS version
When updating to a new version of iOS, the iPhone loading screen mostly freezes. And running an outdated or expired beta version of iOS can also cause the problem.
Incorrect boot settings
Conflicts in boot settings can also cause this problem. Additionally, resetting or restoring your device can also lead to this issue.
Malware and viruses.
When a computer is not working, the first thing we think about is a malware attack and a virus. Just like your computer, malware attacks and viruses can change your device's settings and cause this problem and other errors.
Hacked iPhone
Jailbreaking your iPhone will make your device unstable. This can also cause your iPhone to get stuck on the loading screen.
Hardware problem
This may happen rarely, but sometimes a hardware problem in the device can cause this problem. In this condition, you should receive a new device.
Tips to avoid black screen with spinning circle problem
If force restarting your iPhone or updating it in recovery mode helped, the pointers below should minimize the chance of the same problem happening again.
Keep iOS up to date
New iOS updates bring many fixes and stability improvements. If you haven't updated your iPhone recently, go to Settings > General > Software Update and install any pending updates.
Update third party apps
If using third-party apps causes your iPhone to crash and freeze, try applying the latest app updates. To do this, long press the App Store icon, select Updates, and select Update All.
Free up internal memory
An iPhone may also get stuck on a black screen with a loading circle if it is almost running out of free space.
Go to Settings > General > iPhone Storage and use various storage recommendations—delete videos, iMessage attachments, etc.—to free up space. You can also delete or offload unnecessary apps and reduce your iPhone's Other Storage.
Switch to a stable channel
If you're using the beta version of iOS, you should expect frequent system software crashes. Do yourself a favor by switching to a stable channel. Here's what you need to do to downgrade your iOS version.
Reset all settings
Resetting your iPhone will help you deal with any corrupted configurations behind the black screen with the spinning circle problem. Go to Settings > General > Reset and select Reset All Settings to perform a factory reset.
Restoring iPhone to Factory Settings
If your iPhone continues to freeze after crashing, you need to reset your device to factory settings. After this, you can restore your data using the backup.
Start by creating an iCloud or Finder/iTunes backup. Then go to Settings > General > Reset and select Erase All Content and Settings to restore your iPhone to factory settings.
Remove unnecessary applications through “Settings”
Uninstall programs through the built-in Settings
» is possible only from those gadgets on which iOS version higher than 5.0 (inclusive) is installed. This method is more informative - users can see how much memory a particular program takes up, and it is on this that they can base the decision on whether to delete it.
To completely remove a program through Settings
", proceed like this:
Step 1.
Follow the path “
Settings
” - “
Basic
” - “
Statistics
”, and you will see a list of programs installed on the gadget.
Initially, only the most significant applications will be shown - if you want to view the full list, click on the “ Show all programs” button.
On the right you can see the weight of the application.
Step 2
.
Select an unnecessary application, click on its icon and on the next page click on the “ Uninstall a program
” button. Then confirm the deletion in the window that appears.
This completes the removal procedure.
Force restart iPhone
A force restart—or a hard reset—requires you to cycle power to the iPhone's internal circuits. This prompts the device to automatically reboot regardless of the system software state. You can trigger a force restart by pressing or holding a sequence or set of buttons that varies depending on the iPhone model.
In most cases, force restarting your iPhone is a surefire way to get rid of the black screen with boot circle problem. It can also fix other problems such as iPhone stuck on Apple logo or iPhone showing white screen.
Hopefully, after a force restart, your iPhone should boot into iOS without any problems. You can then enter your device's password to access the home screen.
iPhone 8 Series, iPhone X and later
You must press the following buttons in the correct order on iPhone 8 series, iPhone X, and later iPhone models with Face ID or Touch ID.
- Quickly press and release the Volume Up button.
- Quickly press and release the Volume Down button.
- Immediately press and hold the Side button. Then release it as soon as you see the Apple logo on the screen.
iPhone 7 and iPhone 7 Plus only
If you're using an iPhone 7 or iPhone 7 Plus, hold down the Volume Down and Side buttons at the same time and release them when you see the Apple logo on the screen.
iPhone 6s, iPhone 6s Plus and older
On iPhone 6s, iPhone 6s Plus, and older iPhone models, press and hold the Home and Side/Top buttons until the Apple logo appears on the screen.
Applications are not uninstalled: what is the reason?
If, when pressed for a long time, the icons shake, but the cross does not appear in the upper corner, this means that the settings prohibit the removal of programs. You can remove this ban like this:
Step 1
.
Follow the path “ Settings
” - “
General
” - “
Restrictions
”.
Step 2.
Enter your security password (the same one that you always enter when unlocking your gadget). Be careful: there are only two attempts!
Step 3
.
Switch the toggle switch opposite “ Remove programs
” to the active position.
You can then uninstall apps as usual.
Owners of a jailbroken iPhone may also encounter problems when uninstalling programs from Cydia - often there is simply no “cross” on the icons. In this case, it is better to erase applications directly through an alternative store (path “ Cydia
" - "
Manage
" - "
Packages
").
Organizing files
Organizing all your files in iCloud Drive, including your Pages, Numbers, and Keynote documents, is easy. When you make changes on one device, the edits are automatically synced across all devices using iCloud Drive.
You can create your own folders. By pressing hard, you can rename existing files and folders.
Creating new folders
- Go to the Places screen.
- Click iCloud Drive, On [device], or the name of the third-party cloud service where the new folder will be stored.
- Swipe down on the screen.
- Click More.
- Select New Folder.
- Enter a name for the new folder. Then click "Done".
In iOS 12 or earlier, tap New Folder. If the New Folder icon doesn't appear or is grayed out, the third-party cloud service you're using doesn't support creating new folders.
The program allows you to sort files by name, date, size, or manually added tags. With color-coded and customizable labels, you can tag your files in any way you want. This means that you can always quickly find the project or document you need.
Adding a tag
- Click Select.
- Click the file you want to add a tag to.
- Click Share > Add Tags.
- Select the tag you want to add.
Renaming a tag
- Go to the Places screen.
- Click More > Edit.
- Click the name of an existing tag.
- Enter a name for the new tag.
- Click "Done".
Deleting files
Select the files you no longer need and click Delete. Files that are deleted from iCloud Drive on one device are also deleted from other devices. iCloud Drive deletes files from all devices signed in with the same Apple ID.
Files deleted from iCloud Drive or On [device] are placed in the Recently Deleted folder. If you deleted a file by accident or changed your mind, it can be restored within 30 days. Go to Places > Recently Deleted. Select the file you want to save and click Recover. After 30 days, files are deleted from the Recently Deleted folder.
You can also sign in to iCloud.com on your Mac or PC, then go to iCloud Drive and check your Recently Deleted folder.
Logging in and out of your account will solve the problem of frozen applications
Sometimes, all you need to do is simply sign out of your Apple ID account and sign in again. One of the most universal methods - it even helps to get rid of what can we say about some waiting programs :)
The algorithm of actions is simple - first we log out of the account:
- Open the settings.
- Click iTunes Store, App Store.
- At the top we see your Apple ID, click on it.
- Go out.
To be sure, reboot and repeat all steps in reverse order, i.e. Log in to your account on your phone or tablet.
Check your network connection
Before you begin your search, check that your Internet connection is working. The easiest way to do this is to test it in other applications. For example, open any page in Safari or send a message in iMessage.
If the problem really is with the network connection, then as soon as it is restored, the application download will continue from the point where it left off. If other applications function normally, proceed to the second method.
Use DFU mode
DFU (Device Firmware Update) mode erases both the system software and iPhone firmware (the programs that make the hardware work) before reinstalling them from scratch. You should only use it if recovery mode fails to fix the black screen with boot circle problem.
Entering DFU mode requires you to perform a complex set of button presses when connecting your iPhone to a Mac or PC. We recommend checking out this post on entering and using DFU mode on iPhone for more details.
Once you have entered DFU mode, you only have one option and that is to restore your iPhone to factory settings. Select "Restore iPhone" and your Mac or PC will automatically download and install the latest version of iOS, including the device's firmware.
Again, you will lose your data, but you can get it back later via iCloud backup or iTunes/Finder if your iPhone starts working properly.