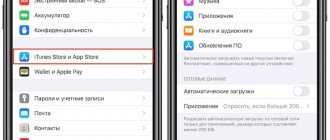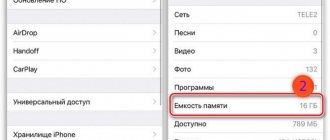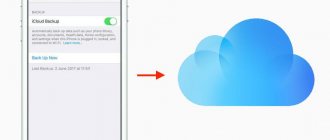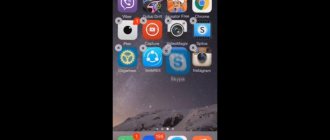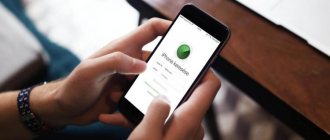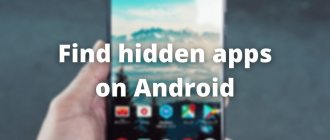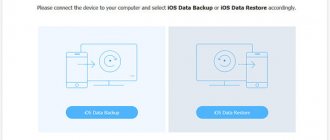If you can't find an item in your purchase history
If you can't find your product, try the following steps before contacting Apple.
Find out if a family member purchased the item
When you use Family Sharing, your purchase history will show purchases made with your Apple ID, but won't show purchases made by other family members. To view other family members' purchases, sign in with their Apple IDs.
If family members have access to your device, you can enable a password requirement for every purchase.
To control what kids buy on their devices, turn on Ask to Buy.
Check to see if you purchased the item using a different Apple ID
If an item doesn't appear in your purchase history, you may have signed in with a different Apple ID at the time of purchase. Sign in with this Apple ID and check your purchase invoices for this account.
Requirements for restoring on iPhone
To return the application and saved information, you only need to comply with one requirement - authorization must take place under the same Apple ID under which the program was originally downloaded. If the software was downloaded from one account, then you should not try to restore it using another account.
If this requirement is met, it will be possible to restore the software with all the saved information. In addition, there are several other positive aspects:
- If the programs were paid, then the money will not be withdrawn a second time.
- Even if the data is deleted from the App Store, you can still restore it.
Attention! The software can be deleted as many times as you like, but if the necessary requirements are met, it can be restored at any time.
Additional Information
Availability and store features may vary by country or region. Find out what's available in your country or region.
Information contained in non-Apple products or on independent websites not under the control or testing of Apple is not intended to constitute a recommendation or endorsement. Apple is not responsible for the selection, functionality, or use of third party websites or products. Apple is also not responsible for the accuracy or reliability of data contained on third party websites. Contact your supplier for more information.
Source
How to return all data from deleted games and applications to iPhone and iPad
Here a lot depends on where this same data (saves) was saved previously. There are two options:
- On developer servers - especially important for games.
- In iCloud.
In the first case, everything is quite simple:
- When starting the game, you will need to enter the username and password with which you played earlier.
- Having done this, all achievements, results and progress made during the game will be loaded.
Now about iCloud.
In theory, all data should also be automatically “pulled up” from the cloud immediately after installing the application. However, this may not happen. Why? There are two reasons:
- The program itself does not support syncing its data to iCloud. Despite the fact that there are fewer and fewer such applications, such applications still exist.
- You yourself prohibited applications from storing your data in the cloud. Typically, a request for this action appears immediately after the first installation, and the user, trying to get started quickly, responds to all requests “anyhow.” Yes, you can subsequently enable such backups manually. But who thinks about this?
By the way, many people use the gaming service from Apple - Game Center, and achieve good achievements there. It would be a shame to lose them! To restore Game Center results, just log into it using your account. You can do this by going to Settings - Game Center and entering your Apple ID there.
How to view purchase history in the App Store with price indication
Apple has made it easier for its users to view their purchase history. Now you can find out what and when you purchased in the App Store directly in the App store application on your iOS device.
To view your purchase history on iPhone or iPad:
1. Open the App Store application and click on your profile icon at the top right.
2. Click on your name.
3. Enter your Apple ID account password and on the page that opens, scroll to the “Purchase History” item.
In the “Purchase History” section, purchases are sorted by date. By clicking on the “Last 90 days” button, you can change the display of the list of purchases made by year.
Items for which payment has not yet been processed by the bank will be marked as “Pending”. By clicking on a product indicated in the history, you can find out the date of its purchase/download and the name of the device from which the purchase was made. If you notice any inconsistencies, click on the “Report a Problem” button.
If you accidentally deleted the purchase confirmation you received by email, you can request a new one by clicking on the “Resend” button.
How to view deleted applications on iPhone
To find out all the information that has ever been downloaded to your iPhone and could have been deleted, you can follow these steps:
- Go to the App Store.
- Go to your Apple ID profile.
- Next you need to look for the “Purchases” menu.
- In the “All” tab you can find all the files that have been installed so far.
- The “Not on this iPhone” tab lists all programs that are not on this device, as well as all software that has ever been installed under the user ID.
All programs are not permanently deleted
How to see all the apps you've ever downloaded on your iPhone, iPad, and iPod touch
1. Open the App Store app.
2. Click on your profile icon at the top right.
3. Select Purchases → My Purchases.
This contains all the applications that you have ever downloaded to this device from your Apple ID - both paid and free games and programs. They are divided into two groups – All and Not on this iPhone (iPad/iPod Touch). The second group displays applications that are not currently on your device. In addition, a search function by name is available.
Please note that if your device is running iOS 11 or later, you will not be able to download 32-bit apps from the My Purchases section - the app or game developer must first update the app or game so that it becomes 64-bit (this is a new iOS requirement starting from version 11). You cannot download applications that have been removed from the App Store for one reason or another, although they will still be in the list.
How to find all the apps you have previously downloaded on your iPhone?
Can't find apps you've ever downloaded on your iPhone or iPad? It's very easy to do! Some applications become boring over time and, as a rule, many of us simply delete them so as not to clog up the iPhone’s memory. To find a list of applications that have ever been downloaded/purchased on an iPhone, follow these steps.
- Go to the App Store app
- Go to your Apple ID profile
- Continue to "Shopping"
- The “All” tab contains applications that are currently installed on the iPhone. In the “Not on this iPhone” tab, all applications that are not installed on this iPhone, but were installed previously, including on other devices with your Apple ID.
Do you still have questions? Write them in the comments, tell us what you did or vice versa!
That's all! Read more useful articles and instructions in the section Articles and Android Hacks . Stay with the Android +1 , it will be even more interesting!
Source
How to remove (hide) an application or game from the App Store purchase history on iPhone or iPad
To hide a purchase, swipe from right to left on the selected application or game and click Hide. The hidden app will disappear from the App Store purchase list.
To download a hidden application again, type its name in the Search tab in the App Store (not in the purchase history search).
Source
View your purchase history on your iPhone, iPad, or iPod touch
- Open the Settings app.
- Click your name and select "iTunes Store and App Store."
- Click your Apple ID and select View Apple ID. You may be required to sign in.
- Scroll to the Purchase History section and tap it. If you want to view purchases made more than 90 days ago, click Last 90 Days and select a date range.
- Select an item and click "Total Amount".
- There are several steps you can take here.
- To request a refund or report a problem with a product, click "Report a Problem" and describe the problem.
- To view the purchase date of an item and the device used to purchase it, click the item.
- To email yourself a new receipt, click Resend. You cannot submit a receipt for a free item.
How to find a list of all apps ever purchased in iOS 11
iOS 11 brought not only many new features, but also some difficulties. For those iOS users who have been using Apple products and this operating system for a long time, the arrangement of some elements may seem unusual. Some sections of the menu may not be found at all if you don’t know exactly where they have moved. Let's talk about where to now look for the shopping list in the App Store.
The updated App Store is one of the main innovations of iOS 11. It looks attractive and fresh. Now it's really interesting to open it every day and get acquainted with new applications and games. How can I find previously installed applications?
In previous versions of iOS, this list was located in the search section, but in iOS 11 it has changed its location. Here's what you need to do to see all previously installed apps in iOS 11:
Method 1: Using 3D Touch
Method 2: Using Account Settings
The second method will require more time to search for the shopping list.
News, articles and publication announcements
Free communication and discussion of materials
Longreads for you
Do you have an iPhone backup lying around on your computer and want to know what’s in it? There is a great way to extract photos and chats, transfer files from computer to iPhone and vice versa
What is the difference between 3D glass and 9D glass? What does parameter 9H mean? We made a detailed analysis of the main types of protective glass for iPhone and selected the best of them so that you no longer have such questions.
5 GB of cloud storage in 2022 sounds ridiculous. In the article we will try to prove that with the help of competent resource allocation this is quite enough and what to do if you still need to expand the memory.
Source
Using backups
Another working way to get back deleted apps and other data is to restore your iPhone from an iCloud or iTunes backup.
The disadvantage of this method is that you will return not only the application, but also the system with all the information to the previous state. That is, all photos, videos, programs that appeared after the backup was created will be deleted.
Published by Moftech
You may also be interested
The best games for children under 4 years old for iPhone and iPad
Where can I find downloaded files on my iPhone?
Nowadays, storing various video files on a smartphone has become a common experience. Modern smartphones have a large amount of memory, and therefore it is convenient to use them as a “mobile office”. Most users, even new Apple enthusiasts, quickly get used to the process of downloading files to an iPhone. But where are downloaded files saved on iPhone? Where can I find and view downloads on my iPhone? Today we will answer these questions in detail in our material, providing instructions with photo comments for the convenience of readers
The issue of storing files on iPhone and working with them is relevant for owners of all modern smartphones. Therefore, information about where to find saved files on the iPhone and what options there are for editing downloads will be relevant for all iPhone models currently on sale and in use:
Where can I look for downloaded files on my iPhone?
The question “where are files saved on iPhone when downloaded?” This problem can occur for both beginners and more experienced users who have never worked with files directly on an iPhone before, but have dealt with Android devices or Windows-based computers. The problem is that the iOS operating system does not provide specific storage for files in the form of a separate program. Initially, this was specifically conceived by the creators in order to secure information and make it inaccessible to fraudsters, and also to prevent less experienced users from “confusing” the storage settings. Subsequently, the developers created the Files application specifically for storing and working with downloaded documents of various types. The program, like all other utilities for iOS, was constantly improved and supplemented, and with the update of iOS to version 13, Files was equipped with a number of new convenient features, and this significantly optimized the process of working with saving files and subsequent actions with them on the iPhone
So where are the downloaded files on iPhone? The Files application is designed to download and manage documents of various formats on the device. It has a special Downloads section, where you can find all documents and files exported to your smartphone. Also, in the iCloud Drive cloud storage in the Downloads section, all files downloaded to the device will also be automatically saved, and they can always be viewed there. That is, by default, a reserve of all documents is recorded, and they are all combined between the devices linked through the account.
Where are Downloads on iPhone and how to change their location
Where are Downloads saved on iPhone and where can I view them? The downloaded information can be stored either on iCloud Drive, where free cloud storage provides only 5 GB of free space, or on the iPhone drive itself. Where and how it is preferable to store it is up to each user to decide individually; you can always view the Downloads and change their location. How to do it:
Alternative programs for storing and working with downloaded files
The Files application was the first development for storing and working with information downloaded to the iPhone, and since its introduction many similar programs (file managers) have appeared. One of the most common is Documents from Readdle: A simple and intuitive application that allows even novice users to easily download files of various formats (word, excel, docs documents, mp3 music, zip archives and pdf files), combine them on all adjacent devices syncing files from the cloud. Documents (Office Docs): A convenient manager for working, storing and exporting text files and tables (Word, Excel, Open Office, Numbers and other office packages). Synchronizes with Dropbox, Google Drive and Microsoft One Drive storages. Unzip application: An indispensable assistant in opening compressed archive files in zip, rar, 7zip, tar, gzip formats, it also allows you to unpack and view video and audio files of various types, and work with basic office documents.
conclusions
So, in today’s article we learned where downloaded files are saved on iPhone, where to find Downloads on iPhone and how to change their location, and also looked at options for alternative applications for working with different types of files. We hope that the instructions were clear to readers, and everyone can easily figure out how to store and work files on their iPhone! We wish you good luck with your Apple devices!
Source
Recovering downloaded applications on iPhone
More recently, Apple created a rather convenient feature for the iPhone. Thanks to it, it became possible to download unused or rarely used applications. As a result, the software can be removed from the phone, but the icon remains on the desktop, and all entered data remains in the settings.
Important! The function is convenient for programs that are used quite rarely, but sometimes are very necessary for the user.
To use the downloaded program again and install it on your smartphone, you just need to tap on it once and wait for the installation process to complete. After some time, the software will be ready to work.
Recovering deleted data does not require much effort or knowledge. The problem can be solved by special functions provided by the device itself, or by various applications that make the recovery process easier. Users should not worry about uninstalled programs. Fortunately, you can almost always return everything back. It is important to follow the sequence of actions, learn the appropriate methods and take your time.
Source
Identifying unused apps on your iPhone
There are likely dozens of programs and games on your iPhone. But do you use them all? It is quite possible that your smartphone has applications that are used extremely rarely, and, as you know, there is never a lot of free space. However, if you still decide to organize your free space, identifying unnecessary applications is quite simple.
To do this, we will use a feature that first appeared in iOS 11. Let's get started.
Launch “Settings”. Go to “General” and then “iPhone Storage”. Here you can see a complete list of installed applications and games, their size, as well as the date of the last launch.
We find applications that have been launched for a long time or have not been launched at all. In our case it is “Google”. We remove everything unnecessary.
In the event that we need to save data or documents in the application, we can use the “Download unused” function instead of the usual deletion.
News, articles and publication announcements
Free communication and discussion of materials
Longreads for you
Telegram now has its own progressive web application, which was needed in case it was removed from the App Store. But it’s almost impossible to use it normally
Apple has published special instructions for updating the Apple Watch Series 3. This model has too little memory, so it is already difficult to install updates on them in the traditional way
Returning to iOS 14 after updating to iOS 15 beta is possible. True, you won’t be able to do it without a computer and a Lightning cable. We'll tell you what else you need to roll back your iPhone to the previous version of the OS.
Source
Creating a backup on iPhone
Using this method will help if, after the software was removed, its last saved copy was not updated. There are two ways to return the program, as well as ways to create a backup copy on your phone - via iCloud or via iTunes.
The software can be restored from the AppStore
Using iCloud
In a situation where backups are automatically created on your phone, it is important not to miss the time when the remote application starts updating. To return the program to your iPhone you will need:
- Open your iPhone settings and select your Apple ID account.
- In the window that opens, you need to find the “iCloud” menu.
- Go down the items and select “Backup”.
- Check the date the copy was created to make sure it was before the program was uninstalled.
- Return to the main window and select the “Basic” section.
- Find the “Reset” item, then select the “Erase content and settings” menu.
- A prompt will appear to update the saved copy, but you need to click the “Erase” menu.
- After this, a welcome window will pop up on the screen; you need to restore from iCloud.
After some time, the application will return to the screen.
Using iTunes
If you use a computer to store the backup copy, you can restore the deleted program through iTunes. To do this, it is recommended to do the following:
- Connect your iPhone to your computer using a cable (using synchronization via Wi-Fi is useless).
- Launch iTunes.
- If automatic updating of the backup copy begins, the process must be stopped by clicking on the button with a cross located at the top of the window.
- Next, you need to open the iPhone menu by clicking on the device icon.
- Find the “Browse” button on the left, then select “Restore from a copy.”
- Find the required backup point and start it.
- Confirm the start of recovery and wait for it to complete.
After some time, the necessary files will be restored, but you need to remember that all saved data will have the date the backup was created.
Attention! To find out why your iPhone deletes applications, you should contact a service center.
Backups are needed so as not to lose information and return it back if necessary
How to Download Past iTunes Purchases: Mac and PC
It's one thing to view all your purchases, but how can you access them? The process is slightly different between iOS and Mac/PC, so we've split this section into two parts - for iOS devices, see below.
1) Open iTunes and make sure you're signed in to your Apple ID (see above).
2) From the menu bar, select Account > Purchased.
3) All your purchases should be displayed as a list. Select "Not in My Library" and the type of purchase (Music, Movies, TV Shows, Apps, and Audiobooks) you want to redownload on the right side. Alternatively, you can search by name via the search bar on the left side.
4) This should filter your shopping list, allowing you to find the app, song, movie or audiobook you want to re-download. Once you've found a purchase, simply click the download button (the cloud with an arrow pointing down) to download the item to your library.
View your purchase history on your computer
- Open the Music app or iTunes. From the menu bar located at the top of the screen, select Account and click View My Account.
- On the Account Information page, scroll down to the Purchase History section. Next to Most Recent Purchase, click View All.
- Select a product. It may take some time for the Purchase History window to open. If you want to view purchases made more than 90 days ago, click Last 90 Days and select a date range.
- There are several steps you can take here.
- To request a refund or report a problem with a product, click More, then select Report a Problem and describe the problem.
- To resend your receipt via email, click the order code and select Resend. You cannot submit a receipt for a free item.
- To see what device was used to purchase the item, click More.
View recent purchases on any device
- Go to reportaproblem.apple.com.
- Sign in with your Apple ID and password.
- There are several steps you can take here.
Reporting problems or requesting a refund
To request a refund or report a problem with a product, search for the product and then click Report or Report a Problem.
If you want to see payments for Apple Music, Apple News+, or iCloud storage, or payments for earlier purchases, view your purchase history in Settings or the App Store.
View receipts
To view receipts for purchases, go to the Receipts tab. If you're not sure what the charge was for, but you know the exact amount, search by amount. To view payments for earlier purchases, open your purchase history in Settings or the App Store.
To email yourself a receipt, find the item, then click Receipt. At the bottom of the invoice, click Print or Submit. You cannot submit a receipt for a free item.
Find out what to do if the item you're looking for doesn't show up or shows unknown charges.
How to disable automatic payment on iPhone?
To disable automatic
subscription just move the Auto-renewal slider and agree to the disconnection.
also cancel automatic
renewal in the “ITunes store, App Store” settings using a personal computer.
Click the "Unsubscribe" button and confirm unsubscription
.
Interesting materials:
How to disconnect your phone from your computer? How to allow access to a flash drive on your phone? How do I allow access to storage on my phone? How to allow a transfer using a Sberbank phone number? How do I allow pop-ups in Safari on my phone? How to edit a PDF file on your phone for free? How to edit in Word on your phone? How to draw on a photo on your phone? How to Russify an HTC phone? How can I transfer contacts to another phone using Meizu?
How to change storage location for downloaded files on iPhone
Some users may not like the location where downloaded files are stored, and for this purpose, manufacturers have given the option to change this location.
- The first thing you need to do is go to your phone settings.
- Next, find the Safari application and go to the “Downloads” section.
- We are presented with a choice of the location where we want to save our downloaded files.
The choice is between:
- iCloud Drive – the place where files are usually stored;
- iPhone – storage on the phone without uploading a copy to the cloud;
- “Other...” - this item allows you to select a folder convenient for you where the files you downloaded will be stored.