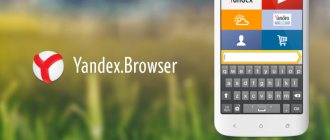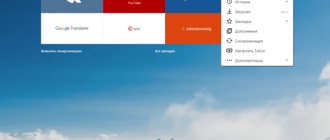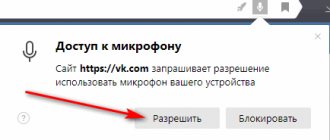Many tablet owners who have not yet really mastered all the nuances of using it often encounter certain problems when trying to download a file they are interested in from the Internet, delete it, or, for example, try to launch it. So, first of all, let's figure out how to find the downloadable file in the tablet.
When downloading an application, music file, video clip or simple text document, you probably wonder where exactly they will be stored in memory and how to view the downloads on your tablet. Things are very simple - for all content downloaded from the Internet there is a special Downloads folder, which, among others, you can always find in the Explorer of your tablet. This is where all the files that you download from the global network are sent to. You can also access it in the tablet’s application menu; there is a separate application for it called Downloads
.
What to do if downloads do not open on your tablet, you ask. After all, it often happens that the downloaded file may have an unusual format. And here the main thing is to figure out what kind of format it is and what program supports it. Let's assume for a downloaded book in .fb2 format. you will need to find and install some simple program, like FBReader, to open the .pdf format you will need Adobe Reader, and, for example, to play music in the .flac format - the andLess player. In other words, don’t get lost and try to choose the right program for each file.
Also, some tablet users sometimes wonder how to remove downloads from their tablet. And there is nothing complicated about it. Just go to the same Downloads folder, where, as we remember, all downloaded files are stored, then check off the ones that we plan to erase, and in the menu that appears, select the picture with the basket. After a few seconds, the selected files will be deleted, unless, of course, they are currently in use. Therefore, before you try to clear downloads, make sure that the book you are deleting is not open in the reader program, and the song you are erasing is not playing in your player.
As you can see, there is nothing difficult in figuring out where to watch downloads from the Internet on your tablet, how to make a file with an unusual format work, and how to delete all previously downloaded applications, documents and media files.
The Android operating system is significantly different from the Windows OS. For example, if when downloading a file on Windows we choose the download folder ourselves, then in the case of Android we use one storage. Where exactly are the files downloaded? Let's figure it out.
Where are downloaded files stored?
If we are talking about files that users download from the network, then the Download folder is usually used for them. To find it, you need to use any file manager, for example, ES Explorer, as in our case.
Go in and look for the Download folder. Please note: if you have a memory card installed, a Download folder can be automatically created on it, where downloaded files are placed.
And here is the downloaded file in the Download folder.
Where are APK files stored?
We've sorted out the downloaded files. Now let's move on to an even more interesting question - where are APK files downloaded? Of course, they are also stored in the file system, but you can’t easily access them - you need to get them, and the latter, as you know, “remove” the device from warranty. Keep this in mind if you decide to root your device.
As in the previous case, we will need a file manager. Launch it, if necessary, grant it the necessary rights. Then follow the path /Data/App - downloaded files with APK resolution are stored here. Please note that the path may be different depending on your file system.
Actually, here are the files themselves.
They can even be copied and installed if desired, although it is better not to do anything with them at all to avoid any possible problems.
There are many inexperienced Android smartphone users. That's why we decided to show you how to find downloaded files on your smartphone. To view them you will need a file manager. As a rule, shells from various manufacturers already include built-in solutions, but in my case I still have to install it. So, we'll start by looking for the best file manager. I prefer Cabinet Beta - convenient and stylish. After installing the application, you will be able to view any files on your smartphone.
Where are downloaded files stored?
If we are talking about files that users download from the network, then the Download folder is usually used for them. To find it, you need to use any file manager, for example, ES Explorer, as in our case.
Go in and look for the Download folder. Please note: if you have a memory card installed, a Download folder can be automatically created on it, where downloaded files are placed.
And here is the downloaded file in the Download folder.
Where are APK files stored?
We've sorted out the downloaded files. Now let's move on to an even more interesting question - where are APK files downloaded? Of course, they are stored in the same way in the file system, but you can’t easily access them - you need to get them, and the latter, as you know, “remove” the device from warranty. Keep this in mind if you decide to root your device.
As in the previous case, we will need a file manager. Launch it, if necessary, grant it the necessary rights. Then follow the path /Data/App - downloaded files with APK resolution are stored here. Please note that the path may be different depending on your file system.
Actually, here are the files themselves.
They can even be copied and installed if desired, although it is better not to do anything with them at all to avoid any possible problems.
Many tablet owners who have not yet really mastered all the nuances of using it often encounter certain problems when trying to download a file they are interested in from the Internet, delete it, or, for example, try to launch it. So, first of all, let's figure out how to find the downloadable file in the tablet.
When downloading an application, music file, video clip or simple text document, you probably wonder where exactly they will be stored in memory and how to view the downloads on your tablet. Things are very simple - for all content downloaded from the Internet there is a special Downloads folder, which, among others, you can always find in the Explorer of your tablet. This is where all the files that you download from the global network are sent to. You can also access it in the tablet’s application menu; there is a separate application for it called Downloads
.
How to open the downloads folder on your computer
In order to open the folder with your saved files from the Yandex browser, you must first open the “ Downloads ” tab. It is opened using the keyboard shortcut “ Ctrl + J ” or from a dialog box launched in the browser. It is the second option that we will now consider in more detail.
- Open the Yandex browser on your computer and go to the pop-up menu. It opens at the top of the screen by simply clicking on the button with three bars. Then in the menu select the line “ Downloads».
- After we went to the "Downloads", all that remains is to open the folder with the files. To do this, click on the button “ Open folder", which is located on the right side of the browser.
Create a new tab
Note. If you do not use your smartphone for several hours, then when you turn it on, Yandex Browser will display previously opened tabs. If you want Yandex Browser to always open a new tab after a break, click Settings → Advanced and enable the Start browser from a new tab option. Note. If you want a virtual keyboard to automatically appear on the screen when you open a new tab, in the settings in the Advanced section, enable the Keyboard on new tab option.
How to find downloads on Android
- Launch the Yandex Browser application on your phone and open any website. This is necessary for the downloads line to appear in the application menu, because downloads cannot be opened in an empty tab. Then click on the three dots located in the lower right corner of the screen.
- Next, in the menu that opens, click on the line “Downloads».
- Done, now you are in Yandex browser downloads, which you can also sort by date or size for convenience.
Yandex Browser capabilities on an Android phone
The Yandex web browser has built-in virus protection and an algorithm for accelerated page loading. The interface in Russian does not require getting used to, the menu is not difficult to understand, the settings are distributed in blocks.
Yandex Browser for Android is equipped with the following features:
- voice assistant "Alice";
- password manager, remembers login information for personal accounts;
- Zen news feed;
- “Turbo” mode, which speeds up page loading when the Internet is unstable or slow;
- "Incognito" mode;
- automatic blocking of obscene advertisements;
- change the background of the main screen;
- switching the web browser to reading mode;
- built-in translator and option to search sites by name;
- synchronization zak
How to access downloads on iPhone
The only thing you can do is download pictures from the browser, which are automatically moved to the device’s gallery. There are also workarounds such as installing third-party software through which files are downloaded.
Now you know how to view downloads in the Yandex browser. To do this, you need to go to the “Downloads” tab on your computer and open the folder with the saved files from there, or immediately open the downloads from the browser on your phone.
Newbies may wonder if storing and retrieving downloads is very similar on Android and PC.
They are quite similar, so it will be easy to understand them.
If you click on a link that leads to downloading a file, then there are two possible ways to open it:
- the file will open immediately on a new browser page;
- will be downloaded to your mobile device, after which you can view it.
Opening files in the Yandex Browser itself occurs extremely rarely, only if the file has a format supported by the application. If a discrepancy in the format is detected (the file can be downloaded on a computer, but not on the phone version), then instead of opening it in the browser, the file is downloaded . Starting from the moment of loading, an icon appears, under which there is an indicator showing the remaining time until the final loading.
Note! The Yandex application always conducts a thorough check of downloaded documents to determine how safe it is and whether there are virus bodies in it. If there is inappropriate content, you will be warned.
Close multiple tabs
By default, closing the browser does not close all tabs. To enable this feature:
- Click the icon in the browser (if there is no icon, click the menu button on the smartphone).
- Select Settings.
- In the Advanced section, enable the option Close tabs when exiting the browser.
If you want to manually close multiple tabs:
- Click the icon to enter tab navigation mode.
- Touch and hold a tab.
- Select the context menu item: Close tabs above, Close tabs below, Close other tabs or Close all tabs.
Where are downloaded files stored?
To find your downloaded file from Yandex Browser on your phone, you need to go to the “My Files” folder (it is not located in the browser itself, but in the menu of the Android device itself).
Among them, find the “Downloads” or “Download” folder. In this folder you will find not only the file downloaded in Yandex.Browser, but also all the others downloaded from the Internet (if you have not changed the location where downloads are saved, which is set by default).
Advantages of the mobile version of the Yandex Internet browser
User-friendly interface
Taking into account user reviews, the Yandex team has developed a convenient and ergonomic design: A convenient and extensive settings menu, including visual display.
For small screens, the location of the search bar has been changed; it is now located at the bottom, for ease of use with one hand.
For large screens (tablet version), it is possible to simultaneously view search results and open sites.
The search bar is also the address bar.
Quick access bookmarks are now on the main screen, creating and editing are greatly simplified.
Gesture control of the program has been introduced and adapted.
A mode for maximum use of screen space has been developed - “Reading Mode”, which removes all additional elements from the screen.
Yandex has implemented Smart Feed. This option analyzes and selects content, alerts and recommendations on the most interesting and frequently visited topics.
Now the user can use voice control and search. Yandex introduced its own voice assistant, Alice, which is integrated into the program by default.
In the tablet display option, it is possible to simultaneously view both search results and open sites, which makes switching between several queries of interest to us much easier.
Besides:
- Network security has been enhanced;
- Implemented synchronization of personal data;
- The option to speed up work and save traffic “Turbo” has been introduced.
In short, users of mobile platforms get all the benefits of desktop programs on their devices. Due to the above-mentioned advantages of the new program for surfing the Internet, as well as due to the ease of installation and configuration of the Yandex browser, you will greatly facilitate your work with your favorite sites: download music, play games, visit your favorite sites.
Folder for saving files from Yandex
Yes, you can. The application developers made sure that using their creation brought not only benefits, but also convenience. If you find it inconvenient or completely unacceptable to look into the “Downloads” folder every time, trying to find your file, then you can easily change the folder in which downloads are saved.
To change the folder for saving downloads, you must:
- get to the quick menu (icon in the form of three dots or horizontal parallel stripes);
- view the list that appears and at the very bottom find the option called “Advanced settings”;
- then go to the “Downloaded files” block, where you need to change the folder for storing downloads by clicking the “Change” button.
If you don't want to store your downloads in one place, you can set the system to ask you where to put it each time before moving a downloaded file. This way, you can move your files to the desired folders, and it will be easier to find them.
Method 6: Reinstalling the browser
During operation, the browser collects various information - cache, cookies, history, etc. It changes settings and installs extensions. This can have a negative impact on both its individual functions and the entire operation as a whole. Try resetting your browser, and if that doesn't help, uninstall and reinstall it. We wrote in detail about methods for restoring and reinstalling Yandex Browser in separate articles.
Read more: How to restore Yandex.BrowserReinstalling Yandex.Browser while saving bookmarks
If the described methods do not resolve the problem, contact Yandex support. Describe the situation to them and tell them what actions you have already taken so that they can quickly find a solution.
Describe what didn't work for you. Our specialists will try to answer as quickly as possible.