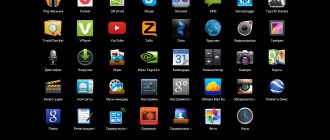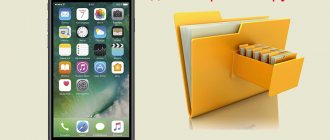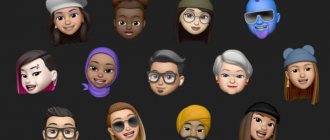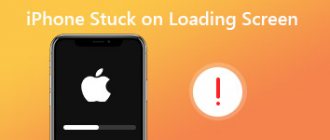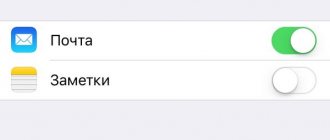Users of Apple devices, especially those who switched to iOS not so long ago, are often confused about the functions of Apple's operating system. In order to clarify this situation, today we will tell you where to find downloads on iPhone. This way you will understand where the downloaded files are located, which means you can access them.
The instructions below apply to any Apple smartphone. It could be iPhone 7, 8, 10, 11 and any other.
Don't limit yourself to Apple services
By default, the file manager on iPhone and iPad only works with iCloud Drive cloud storage. But it also supports third-party analogues. For example Dropbox. To activate them, you need to press the “Change” button at the top of the interface, and then enable all the necessary services.
Open downloads via Files
By default, files downloaded through Safari are sent to the Downloads folder in the Files app. If you can't open your downloads through your browser, open the Files , select iCloud Drive , and then the Downloads .
That's all, now you know where to look for all your downloaded files!
Source
How to see recently opened files on iPhone
This feature is exclusively available on iOS 11 and later, which has the Files app. It shows recently used documents and media, and those opened not only on the iPhone, but also on all devices that are connected to a specific Apple ID.
To view these files, you need to go to the program of the same name and find the “Recent” block at the bottom. Here you can view all documents at once or sort them by the tags with which they are marked. In the top line you can search for the required file.
Descriptions of popular download managers for iPhone
You can download a huge number of download managers for iPhone in the App Store. The owner of the device no longer has to wonder where files are saved on the iPhone. However, several of these programs have received the greatest popularity due to their benefits:
- iDownloader Pro. This product is a universal assistant for the iPhone owner. This program not only provides ample opportunities for downloading files and music, but also has its own file manager. There is a built-in browser that automatically disables advertising. Downloads can be performed in multi-threaded mode. There is a built-in multimedia player for background music playback.
- Mr. Download. This product is more like an addition to Safari. After all, its work is closely tied to the browser, namely to downloads from it. The program appears in the browser menu, the link is called “Share”. Each download from the browser activates the application, which opens a window in front of the user with a description of the download and requests permission to do so. The application asks where the file needs to be downloaded and starts downloading with a demonstration of its status. There is a function for background downloading and downloading several files simultaneously. The program is also capable of saving data to the cloud.
- DManager Browser & Documents. This is a browser for iPhone with a file manager. The user can control the loading of any content and specify the path for saving. This is a separate browser and not an extension to the traditional one. There is also a function to block pop-up messages and banners. The browser allows you to create multiple tabs and perform multi-threaded downloads. Using this convenient application, you can navigate through folders with files, create them, copy, delete and do everything that is available in regular file managers. Downloads can be paused at low Internet speeds.
Popular file managers
In general, one of the download managers listed above is sufficient. Functionally, they are all similar, the difference may be in the structure and interface. By installing the right software on your smartphone, you can save both space and personal time, eliminating the need to carry out lengthy operations. The download manager will forever save the iPhone user from unnecessary movements, especially for beginners who are just learning all the delights of working with iOS.
Built-in scanner for any paper documents
How to use it: click on the button with the “…” image at the top right of the screen, and then select the “Scan documents” option and take a photo.
Yes, I personally think that for such manipulations it is better to use specialized solutions, but undemanding users can make do with the built-in capabilities of the system. It is curious that not everyone knows that the specified scanner is not only in “Notes” .
On topic: How to replace standard Apple applications. 20 cool alternatives
If you need help
If you don't need access to iCloud Drive files in the Files app, you can only download and add third-party cloud services.
Information contained in non-Apple products or on independent websites not under the control or testing of Apple is not intended to constitute a recommendation or endorsement. Apple is not responsible for the selection, functionality, or use of third party websites or products. Apple is also not responsible for the accuracy or reliability of data contained on third party websites. Contact your supplier for more information.
Source
Checking application access to files and folders
How to use this: you need to go to the “Settings” > “Privacy” > “Files and Folders” menu - here you can disconnect applications from the file system and do the opposite.
Third-party applications can access data from Files. This process can be controlled using a separate menu in the depths of the “Settings” of the operating systems.
Interesting: there is no separate section for the “Files” application in “Settings” at all, so you have to manage the application settings from different menus. This is weird.
Open downloads through Safari
The easiest way to view downloaded files is through the Safari browser itself.
To do this, click the download manager icon in the upper right corner of the Safari window. It looks the same as on Mac. Here you can select any file from the list to open it. To open a file folder, click the magnifying glass icon.
If you don't see the download manager icon, your browser may have deleted your files. Go to Settings > Safari > Downloads and select the Clear download list . There are three options available here: every other day, after a successful download and manually.
Where is downloaded music saved?
As mentioned earlier, to find downloaded music files, you don’t need to look for the download folder on your iPhone. Music, like all other supported files, is loaded into a directory specially provided for it. But it’s worth answering the question right away: is it possible to download music from a computer by simply copying it? You can, but only through iTunes or iTools.
This method upsets users by not allowing them to simply copy music from their computer. But there are also advantages to these difficulties. The media library is organized and all data is in its place, allowing the built-in player to handle music files correctly.
So, the downloaded music files end up in the following folder: /private/var/mobile/Media/iTunes_Control/Music. Movies are also stored in the same folder. Ringtones are saved in the same path, but not in the “Music” folder, but in “Ringtones”.
Where is downloaded music saved on iPhone?
How to find your downloads folder
The first question we will consider concerns the directory with downloaded files. In order to understand where to look for downloads on iPhone, we need to:
- First, among the smartphone's offers we find a program called Files. Let's move on to it.
- In the menu that opens (more precisely, in the “Favorites” section) we find an item called “Downloads”.
It is in this directory that the downloaded files are stored. Let's consider a few more related points that may also be of interest to you.
What is Documents and Data?
On iOS devices, two types of “Documents and data” are stored: the first is located directly on the device and occupies internal memory (cache and other application information), and the second occupies, where data of installed programs is also stored.
Sometimes the “Documents and Data” of a particular application should not be touched - for example, in the case of Spotify, these will be tracks available for offline listening, and in “Navigator” these will be downloaded maps of the area. If you delete them, you will not be able to fully use the application. But there are also programs that do not need “Documents and Data” at all: the same one, which, with a “weight” of 32 megabytes, can take up to one gigabyte of free space.
Organizing files
Organizing all your files in iCloud Drive, including your Pages, Numbers, and Keynote documents, is easy. When you make changes on one device, the edits are automatically synced across all devices using iCloud Drive.
You can create your own folders. By pressing hard, you can rename existing files and folders.
Creating new folders
The application allows you to sort files by name, date, size or manually added tags. With color-coded and customizable labels, you can tag your files in any way you want. This means that you can always quickly find the project or document you need.
Adding a tag
Renaming a tag
Deleting files
Files deleted from iCloud Drive or On [device] are placed in the Recently Deleted folder. If you deleted a file by accident or changed your mind, it can be restored within 30 days. Go to Places > Recently Deleted. Select the file you want to save and click Recover. After 30 days, files are deleted from the Recently Deleted folder.
You can also sign in to iCloud.com on your Mac or PC, then go to iCloud Drive and check your Recently Deleted folder.
Expanded support for external APFS drives
How to use it: Connect a suitable external APFS drive to your iPhone or iPad directly or using an adapter, and then enter the encryption password.
Yes, the main innovation of “Files” in iOS 14 (it’s the only one listed on Apple’s official website) is expanded support for external drives. The operating system update added the ability to work with flash drives and other gadgets with the APFS file system and encryption enabled. May be useful.
Using third-party apps in the Files app
The Files app lets you add third-party cloud services like Box, Dropbox, OneDrive, Adobe Creative Cloud, Google Drive, and more so you always have access to all your files across all your devices. Files stored in iCloud Drive appear in the Files app automatically, but accessing files in other cloud services will require additional setup.
Adding Third Party Applications
If any of the third-party cloud services are missing from the Files app, please contact the appropriate developer for assistance.
In iOS 12 or earlier, open the Files app, then tap Places > Edit to add third-party apps.
Moving files from third party cloud services
How to download videos on iPhone
Now, moving closer to practice, let's figure out how, for example, to download a video from the network to our Apple device. In fact, there is nothing complicated here:
- Having found some interesting content on the Internet, we click on the “Share” button. It looks the same on each site.
- Next, from the options intended for distributing the material you like, we choose to copy the link.
- Next we go to a resource called 9XBUDDY. This is what we will use to download videos. First, paste the link copied to the clipboard into the field indicated by the red frame. Next, click on the button labeled “Download”.
- Another page will appear on which you will see several options for the quality of the final file. We choose the resolution and size that suits us. After that, click on the “Download Now” button.
- As a result, the iPhone will display a warning that the site needs to provide access to downloads. We give the necessary permissions by clicking on the button marked in the screenshot.
- The video will be added to the downloads and, depending on the size, will be downloaded sooner or later. In order to access downloaded files on your iPhone, you need to click on the icon with the image of an arrow pointing down. It's in the upper right corner.
- The downloads folder will open, in which you will find the files you just downloaded.
Well, we've sorted out the video. But what should a person do who wants to download a different type of file to an iPhone? Let's look at this question too.
Where are saved links on iPhone?
The location of saved links depends on the iPhone's built-in browser. There are two types: bookmarks and reading lists. Bookmarks are created manually; the user himself creates folders into which he adds links to pages. Reading lists are temporary storage of those pages on which the user is often located.
In order to save the page, you need to click on the “Share” button and select one of the suggested options – “Add bookmark” or “To reading list”. The “To Home Screen” option is the fastest way to save a link, because after clicking on this function, a shortcut will appear on your desktop that will take you to the page you saved. The latter option stands out for its simplicity in that you no longer need to open Safari and search through the tabs for the desired page.
Use file sharing from Mac
How to use it: First, share your Mac files through System Preferences > Sharing, and then launch them on your iPhone or iPad through the “Connect to Server” option from the “...” menu.
Yes, you can use Files to access shared files on your Mac. This is convenient if you actively use Apple mobile devices in your professional activities.
Go through the Photos app
When you view a photo using a web browser or social media app, you can usually download it to your iPhone using the Save or Add to Photos context menu options on a long press. This also applies to audio and video clips. You can then find them in the Recent album in the Photos app on iPhone.
Some social networking apps, such as WhatsApp, automatically create albums containing the media you've set up to upload. You'll find them under the Albums tab.
If you're having trouble finding a downloaded item in the Photos app, switch to the Search tab and try searching for it.
How to change save location
If for some reason the folder you use to download files doesn't suit you, and you don't know where to look for downloads on iPhone, we can change the default directory. This is done like this:
Official iTunes way
To download music to iPhone using this method, you must follow these steps:
- Open the iTunes application (it is downloaded from the official website https://www.apple.com/ru/itunes/). A welcome window will appear there, where all the software innovations will be demonstrated. In the lower table you should select “I Accept” and move on. Then the “Music” section will open and you will be asked to search for media files. We do not use this option, we do not need all the songs that are located on the work computer, but only selected compositions, so we move on to the next point.
- We have the “Music” subsection, but there are no songs in it. Now you need to add your music. First, we find it in the upper left corner and click on the “File” item, then in the menu that appears, select “Add file to library.”
- Now we select all the music that needs to be downloaded to the iPhone and click on “Open” (here you can select either individual files or entire folders with albums).
- The result is a generated media library. If the added music tracks are not displayed on the device, then you need to click on the album name.
- When the media library is created, you need to connect the iPhone to the computer. After connecting to the computer, the device used will be selected in the panel with an icon. You need to click on it.
- Then go to the “Music” section by clicking on the button of the same name. In the synchronization field, select the “Entire media library” option. If you managed to deselect some songs, then you should not rush to select this item. When unchecking any songs, you need to select the “Featured playlists, artists, albums and genres” option.
- We complete the process - select “Synchronize” in the lower right corner.
Now you need to wait for the synchronization process and enjoy music on your iPhone.
Watch right away: TOP 4 ways to transfer photos from iPhone to iPhone