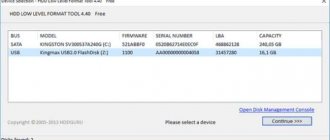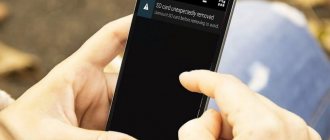Windows operating systems
24.06.20191947
A personal computer user who already has an idea of how to restore contacts on Android or “fix” Windows that refuses to start, of course, knows how to format a flash drive. But from time to time it is impossible to complete the formatting - and repeated attempts do not bring results. What to do if the memory card cannot be formatted using standard Windows tools - let's try to figure it out.
Disk Management
Before exploring ways to solve the problem, you need to once again make sure it exists. Despite all the stability and functionality of Windows, it happens that a microSD or flash drive cannot be successfully formatted at a particular moment, for example, due to an internal failure or lack of RAM. By restarting the computer and trying again, the user may well get a positive result - then the need for the steps described below automatically disappears.
So, you need to plug the micro-SD or flash drive back into the USB connector and try to format it; Having received a negative response from Windows this time, the user can get down to business.
Important: all of the methods listed below are effective only if the removable drive is visible in Windows Explorer. If the computer does not see a flash drive or microSD, you should first solve this problem - and only then figure out why you cannot complete the formatting.
Formatting a micro-SD using Disk Management is perhaps the easiest and safest way to get the media into working condition. Using it is no more difficult than finding programs for data recovery on a flash drive. You will need:
- Open the Windows “Control Panel” in any convenient way and switch in the upper right corner from “Categories” to “Icons” - large or small, it doesn’t matter.
- Open the “Administration” section.
- Launch the “Computer Management” shortcut.
- In the new window, go to the “Disk Management” tab.
- And find your flash drive or microSD, the formatting of which cannot be completed in the normal way. The easiest way to do this is by volume letter, checking Windows Explorer or focusing on the size of each media shown on the bottom panel.
- Then there are two possible scenarios for the development of events. The first, most pleasant for the user, is that the main section of the memory card is colored blue and, as Windows writes, is in good working order.
- In this case, in order to format the media, the owner, who has already been able to unlock the write-protected flash drive, needs to right-click anywhere on the volume scale and select “Format” from the menu that appears.
- Now the user must set a new name for the volume (optional), indicate the layout method in the first drop-down window (it is better to leave the default one).
- And the next thing is the cluster size. You can either select it by default, or set the volume to at least 256 kb - otherwise the process will drag on indefinitely.
- Now, uncheck the two lower checkboxes and click on “OK”.
- The owner of the flash drive or microSD must agree to the complete destruction of all data copied to the removable media.
- And wait for the formatting to finish.
- The process can be interrupted at any time by right-clicking on the scale again and selecting the appropriate option - however, in this case, the user not only will not receive a restored flash drive, but also risks damaging the memory card even more.
- The second case, which involves a slightly longer path to solving the problem, is the display of the media memory in Disk Management as an unallocated area. This happens extremely rarely with flash drives and microSD; The problem usually affects removable hard drives. However, this is not the case in Windows. A user who sees a black bar above the volume scale, finds the inscription RAW instead of the file system name, or does not see any designations at all, should call up the context menu, either create a new volume, or format the media as described above, selecting NTFS markup for the memory card or FAT32.
Sometimes you can solve the problem due to which Windows cannot complete formatting by changing the volume letter. This is done using the same “Disk Management”; The owner of a microSD or flash drive needs:
- Call up the context menu on the volume scale and select the “Change drive letter or drive path” option.
- In the next window, click on the “Change” button.
- And indicate any new letter from the free ones.
- Now the user must familiarize himself with the possible consequences of the changes and confirm his consent.
- You can try to format a memory card for which a different letter is assigned either using standard Windows tools or directly in the “Disk Management” window - the sequence of actions is described in detail above.
Blog about modems, routers and gpon ont terminals.
You and I all use compact memory storage devices - USB flash drives and memory cards (SD, Micro SD, MMC, etc.) And the more they are used in everyday life, the greater the chance of encountering various kinds of problems during their operation. Firstly, the policy of reducing the cost of production is backfired - low quality and cheap chips. Secondly, each manufacturer has successful models and not so successful ones. Some have no failures at all, while others constantly fall out. One of the common problems when using USB drives and memory cards is the error: “The disk cannot be formatted” in Windows. This happens quite often. Unfortunately, in some cases it is not possible to correct the situation (this is often the case with MicroSD cards). Then all that remains is to take the device either under warranty or to the trash. However, if formatting a flash drive cannot be completed using the usual method, then try doing it using third-party programs.
The main Disk Management console window will open. Almost at the very bottom we find our flash drive (just don’t confuse it with other drives), right-click on it and select the “Format” menu item and wait for the result.
If here the procedure ends in failure, as in the picture above, try specialized programs, which I will now tell you about in more detail.
Command line
Another option for fixing the problem where Windows cannot complete formatting is to use the Command Prompt or its more modern and convenient replacement, Windows PowerShell. You will have to manually format a flash drive or micro-SD using utilities, strictly following the algorithm below, otherwise the computer owner may accidentally delete important data from a perfectly good drive.
If the memory card could not be formatted in the usual manner or using the first method given, you should:
- Right-click on the Windows logo located in the left corner of the screen and select “Windows PowerShell (administrator)” from the list that opens. All the actions described below can be performed in the usual command line - the computer owner will not notice any difference, other than a slightly slower execution of commands.
- Enter the first command diskpart and apply it by pressing the Enter key.
- Familiarize yourself with information about your computer - it can help if you plan to format a memory card on a remote device.
- And apply the following command list disk .
- In the list that opens, find your flash drive, which could not be formatted in the standard way - you can do this by volume size.
- Apply the command select disk X , where X is the volume number taken from the previously displayed table.
- Great! Further, all manipulations will be applied by Windows specifically to the selected flash drive or microSD without threatening other media.
- Sequentially enter and apply the clean .
- To completely clear the disc's table of contents.
- And create partition primary to automatically create a new boot menu for the memory card.
- And finally, format fs=FS quick , where FS is the file system of the flash drive: here you need to substitute the fat32 or ntfs parameter without extra spaces and quotes.
- If the flash drive could not be formatted for a long time or the process was interrupted several times, it is strongly recommended to remove the quick parameter from the command, leaving it in the form format fs=FS .
- Wait for formatting to complete - this may take from several minutes to an hour and a half, depending on the current state of the removable media. You cannot close the Windows PowerShell or Command Prompt window until the OS is running.
- As soon as the mark reaches one hundred percent, Windows will notify the user that the flash drive has been successfully formatted - and now it can be used in the same way as before the problem occurred.
- Now the computer owner can either simply close the utility window, or, if he wants to act in a more “civilized” manner, use the final command, exit .
Important: additional formatting of the memory card after Disk Part is completed is not required; however, to make sure that the media is working, it makes sense to remove it and plug it back into the USB connector.
Formatting using utilities
Windows cannot format the memory card and that’s it! Then we turn to the almighty Internet and download helper programs.
When working with third-party software, you should be very careful. It is imperative to choose the correct name for the micro SD, otherwise you can cause serious harm to your computer. The choice of file system type also matters. Remember that 32 GB memory cards use FAT32. For more venerable colleagues - exFAT. Additional programs will always clean the drive completely; in this case, creating a backup copy of the data is mandatory.
I will give the most common of them:
- AutoFormat Tool. Quite easy to use. Working with it doesn't take much time. I recommend running as administrator.
- HDD Low Level Format Tool. A thorough program that does low-level formatting. Remember, you will not be able to restore files after using it.
- The utility requires installation on your computer. Intuitive and easy to use.
Reboot to "Safe Mode"
As already mentioned, the reason that Windows was unable to complete formatting a flash drive or microSD could be a simple system failure. If, after a normal reboot, you still cannot format the removable media, you should try to do it in safe mode:
- Open “Control Panel”, then go to the “System and Security” section.
- Go to the “Administration” subsection.
- And double-click the “System Configuration” utility.
- Switch to the "Download" tab.
- And select the “Safe Mode” option - best with minimal configuration.
- By clicking on the “Apply” and “OK” buttons, the user can restart the computer and begin formatting the memory card in any convenient way: standard, using Disk Management or the command line.
Fixing problems with micro sd
Sometimes it happens that files from the card on the phone are not deleted. You erase them, but nothing happens, they come back again, annoying you more and more. Then you need to try all the steps together:
- Reboot phone
- Remove and reinsert the card
- Download the utility to your phone
- Do formatting
- If all else fails, accept the inevitable - the memory card is “dead”
Flashnul
If you were unable to format a flash drive or micro-SD using all of the methods listed above, you should download (link - yadi.sk) a special program that can be launched in command line mode or already known to the user in Windows PowerShell.
How to use the utility:
- Unpack the archive with files into the root directory of any disk - this will greatly simplify access to the executable file and help avoid unpleasant errors during operation.
- Launch Command Prompt or PowerShell, as described above, enter and apply the first command: cd П , where П is the full path to the executable file. You can view and copy it by opening the folder with the program and clicking in any free space in the address bar. In the example, the command would look like this: cd C:\flashnul .
- Wait for the command pattern to appear.
- And, without closing the window, apply the following: flashnul -p .
- If at this stage “Command Prompt” or Windows PowerShell refuse to recognize the command, you should switch to another utility: from “Command Prompt” to PowerShell or vice versa, and then repeat the above mentioned manipulations.
- Find in the list of devices that opens a memory card whose formatting could not be completed previously; The easiest way to do this is by focusing on the capacity of a flash drive or microSD.
- Press Enter, as the utility suggests, and enter flashnul H -F , where H is the number of the desired volume. Before using the command and erasing the data on the flash drive with zeros, you should once again make sure that the number is specified correctly - otherwise the user will irretrievably lose data on the “healthy” media.
- Again (it definitely won’t hurt) check the capacity of the disk you are formatting.
- And enter the word yes in the line to start overwriting, and then press the enter key.
- Upon completion of the process, the user must use the final command: flashnul H -I , where H, as before, is the volume number.
- Having again confirmed the cleaning of the flash drive or micro-SD, the user must wait for the process to complete, and then format the media in any convenient way - no more messages will appear that Windows was unable to complete the formatting.
If during the first or second stage the user encountered program errors and, as a result, was unable to format the memory card, proceed as follows:
- Add the attribute - i to the flashnul H -F , which allows you to continue the process after the first failure. The complete command will look like this: flashnul N -F - i .
- Confirm that the volume is erased with zeros.
- Admire the running progress bar.
- Read the notification about the successful completion of the first stage and press Enter.
- ..And apply, adding the same attribute, the flashnul H -I - i .
- As a result, a test will be launched followed by clearing the table of contents of the flash drive. Next, the user’s actions are identical to those described above: the “ready” media must be formatted, and then used at its own discretion.
- When the memory card is successfully erased, the user can simply close the Windows PowerShell or Command Prompt window or use the exit command to exit .
Conclusion
If your flash drive cannot be formatted, then the solutions described above will help resolve the problem. Often a formatting problem occurs due to worn out flash memory or problems with the controller. This is facilitated by: pulling out the drive without safely completing the work; frequent rewriting of data, for example by torrents; static electricity or voltage problems with the power supply.
Have you ever encountered formatting problems? How did you resolve the problem? Share your experience in the comments.
SD Memory Card Formatter
Unlike many flash drive formatting programs found on the Internet, this application was developed by the International SD Card Association and is rightfully considered the standard.
To format a flash drive or memory card using SD Memory Card Formatter, you need :
- Download (link - sdcard.org), install and run the utility, then select the desired volume in the drop-down list.
- Or enter a letter in the lower text field.
- Switch from “Quick Format” to “Full Overwrite” and click on the Format button.
- Agree to complete data deletion.
- The process will take from half a minute to an hour, depending on the capacity of the flash drive; As a result, the user can finally format the media without receiving error messages.
Write protection
When you try to format, the message “The disk is write protected” may appear. This happens in several cases:
- if the write protection button on the SD card has switched, which needs to be returned to a different position. (More information about locking/unlocking a memory card here);
- if your computer has caught a virus that blocks writing to hard drives. It is necessary to carry out anti-virus diagnostics.