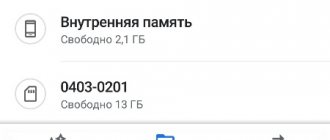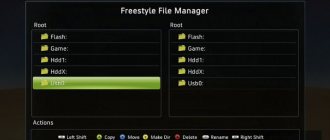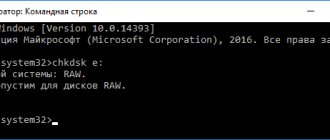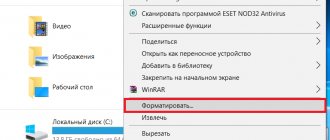There are many automated programs for Android that perform the action quickly and efficiently. For example, SD Formatter. It is freely available in the Play Store. Download and use are free. The software is suitable for complex cleaning of cards of this type: SD/SDHC/SDXC.
How to format a memory card on your phone? This question is asked by users who are faced with clogging of their external storage media. To continue using it, you need to free up space and optimize the media. Sometimes there are too many components, and manual cleaning takes up to several hours. This is not justified, given that there are automated software that perform all actions in less than a minute. However, you need to know your subtleties and nuances. We will look into them.
If you want to select a specific format, but you can’t do this when formatting a flash drive via your phone, then your computer will help you.
When and why do you need to format a flash drive on your phone?
At first glance, it may seem that the formatting process is performed only in order to delete unnecessary videos, music, and photos from the drive in one fell swoop. But everything is not so simple.
Modern smartphones are not compatible with all flash drive formats. If the drive is of an unsupported format, the phone simply will not be able to recognize it. Therefore, it will not be possible to use it.
Therefore, after purchasing a memory card, it is recommended to format it. Also, media that are out of order require such an operation.
There is another option for the format in which to remove data from a phone’s MicroSD card – exFAT. This is the most progressive and high-quality formatting option, since it combines both the high speed of FAT32 and the reliability of NTFS recording.
How to format a flash drive on Android - a convenient way
Formatting an SD card for Android is much easier to do via a computer. Thus, you kill two birds with one stone: you will be able to format the media in two formats, plus, you will be able to work with the file system and save the necessary information to your PC.
Let's start with the introductory part.
If you have any questions, please let us know
Ask a Question
Firstly, if you do not have drivers for your smartphone or tablet, then download them from the manufacturer’s official website. Install on your computer, reboot.
Secondly, if the gadget is not detected when connected to a PC, go to the settings, activate developer mode (“About phone” - “Build number”, click on the line several times). Again, go to the settings, click on “For Developers” and enable USB debugging.
Now let's start formatting. The process of deleting files, of course, depends on what system we are doing it on, but in general the procedure is standard:
- Connect the device to the PC.
- Open the top curtain of the gadget.
- Click on “Connected as...”.
- Select a media device.
- Open “My Computer” or “Computer”.
- Go to the MicroSD section and transfer the necessary files.
- Right-click on the SD card directory.
- Click format.
After this, we must select the degree of formatting: quick or classic (the best option), and also specify the cleaning format. Let's look at the last point in a little more detail.
Formatting a flash drive or flash card on an Android mobile device is not as easy as it seems. But you can do it quickly with the help of our tips.
System requirements to run sdformatter
This information will be useful if your memory card cannot be formatted and there is a need to install the sdformatter application.
| SD/SDHC interface | SDXC interface | |
| Windows OS | Windows XP - 8 | Windows Vista - 8 Windows XP (SP2 or higher) with exFAT system update (KB955704) |
| Mac OS | Mac OS X (10.8 Mountain Lion) Mac OS X (10.7 Lion) Mac OS X (10.6 Snow Leopard) Mac OS X (10.5 Leopard for Intel Mac) | Mac OS X (10.8 Mountain Lion) Mac OS X (10.7 Lion) Mac OS X (10.6.5 Snow Leopard or higher) with exFAT system update |
If an SDxc card is connected directly through the computer's SD slot without installing a driver, the card may not be recognized correctly, and therefore a message will appear indicating that it needs to be formatted. In this case, do not agree to format the memory card; doing so may completely erase the data on the storage device and result in unwanted formatting to a file system that is not compatible with the SDXC device.
Program for formatting a flash drive for Android
If for some reason you cannot find the function of formatting a flash drive or flash card in the menu, then try doing it using the mobile application. We recommend using the very convenient and secure file manager “File Manager” from Flashlight + Clock, which has a lot of useful features, including the ability to connect your PC to your smartphone via a wireless Wi-Fi connection by automatically organizing an FTP server.
This application also has the function of formatting flash cards and USB flash drives. To do this, on the main screen, select the appropriate drive, in the new window in the upper left corner, click on the three horizontal stripes, find the USB device below and click on the three dots on the right.
In the window that opens, click on “Settings”. Now you will see a window with information about filling the media with data, and below it there will be a “Format” button. After clicking on it, the system will launch the standard procedure for formatting the drive using Android.
SDFormatter application interface
1 Status
This field shows the status of the SD memory card/SDHC/SDXC memory and the device interface.
- Blue: activity status.
- No logo: SD memory card or SDHC/SDXC memory card or SD interface of the device is disabled.
- Grey: no connection. These can be SD memory cards, SDHC/SDXC cards recognized by the SD Formatter utility.
2 Drive
This list indicates the SD/memory card drives, SDHC/SDXC cards that have been opened and recognized in the SD Formatter. A drive from this list can be selected to format the SD memory card.
3 Size of SD card
This field indicates the capacity of SD/SDHC/SDXC cards on the selected drive.
4 Message Area
This area displays SD Formatter messages or notifications to users. This area is useful for additional information in case the SD card is not formatted .
5 Refresh Button
This button is used to update information on the SD memory card/memory card or SDHC/SDXC storage cards. When you press this button, the SD Formatter receives the latest information from the SD memory of the storage card. This button is useful when new memory cards, SD/SDHC memory/SDXC cards are added via the device's SD interface.
6 Volume Label
This field in the sdformatter program is used to display the sd volume label. Enter the new volume label that will be written to the SD card during formatting. You can enter up to 11 characters in the Volume Label field. If the language used in the volume label name is NOT English, this field may not display correctly. In this case, you should enter the new SD card volume label in English.
7 Option button
This sdformatter utility button is used to select options when performing a format operation. When the button is pressed, a window with options for formatting the SD card is displayed on the screen.
8 SD card formatting options
This area shows the current SD card format options selected in the format window options. If the SD card is not formatted, you should vary the program options.
9 Button to start formatting SD (Format)
This button starts formatting the SD memory card. After clicking this button, a confirmation window for the formatting operation will appear on the screen. You can continue or cancel formatting the disk/sd card.
10 Exit button
This button is used to exit the SD Formatter application after formatting the memory card
It should be noted that memory cards supporting SD/SDHC/SDXC protocols have a so-called protected area intended for standard security functions. The SD Formatter 4.0 utility does not format this security zone. Therefore, always use the corresponding application or SD-compatible device to provide SD-protected function to format the protected area on the memory card.
Application for formatting a flash drive
If you are unable to connect to a PC, and your phone settings do not allow you to format it manually, use utilities from the Play Market.
The most popular and reliable are:
The interface of programs of this type is similar. Therefore, choose any utility you like and install it on your smartphone.
Recovery
It is highly undesirable to use this method without sufficient experience, but if the previous methods did not help, you can take a risk and use it. Before work, it is important to note that if the procedure is carried out correctly, the MicroSD will be cleaned without problems, but if an error occurs, all components of the system can be destroyed, and then you will need to take it to a service center.
To use Recovery:
- enter this mode. To do this, turn off the device, then simultaneously hold down the screen lock button and the volume rocker.
- Using the volume buttons as arrows, find the mounts and storage section.
- We need the format sdcard string. Select it using the lock button.
Ready! The process has started. After it is finished, reboot your smartphone in the standard way.
Despite the disadvantages, if the drive has a smaller capacity than 2 GB and is used to store a small amount of information, you can choose the FAT format. However, before that, still pay attention to the following file system type.
SD Card Formatter vs standard formatting tools
In Windows and Mac OS, basic tools are available for formatting a hard drive, USB drive and SD card. But this method is not recommended: formatting may significantly reduce the performance of the storage device.
SD Card Formatter has no such drawback. Moreover, the program is often used to fix problems with memory card recognition after incorrect standard Windows formatting.
Unlike system utilities, SD Formatter does not affect the protected area. This reserved area on the memory card is required for security functions. It is not recommended to format it.
As the SD Formatter developers clarify, formatting is configured for maximum performance (for the FAT file system). This way, you can use the default settings when formatting.
Like other programs, SD Formatter cannot format encrypted memory cards (for example, BitLocker To Go). Therefore, a mandatory step is to decrypt the content before performing the operation.
Format for formatting a memory card on Android
By default, Android devices are only able to read information from a memory card in a few formats, while other file system types will be ignored. You can find out about support directly while using standard formatting tools from the second section of the article. Moreover, if a flash drive is used for certain purposes, you should definitely study the advantages of each supported format.
Optimal format when formatting
Currently, Android phones are capable of working with a memory card in one of four main formats, which are also supported by most other devices, including PCs. These file system types include:
- FAT;
- FAT32;
- exFAT;
- NTFS.
Each format allows you to store almost any file, but it also has a number of advantages and limitations.
FAT
This type of file system is the most outdated and is currently practically not used on devices. In particular, this is due to the volume of saved files, limited to no more than 2 GB, which is insufficient even to store graphics. Therefore, if the size of the flash drive exceeds the specified value, at least you will not be able to use it.
Despite the disadvantages, if the drive has a smaller capacity than 2 GB and is used to store a small amount of information, you can choose the FAT format. However, before that, still pay attention to the following file system type.
FAT32
This format is an improved version of the previous version and is most popular not only among users of mobile devices, but also as a type of file system for USB drives. If you format a flash drive in this format, support will be guaranteed on any smartphone, as well as on computers and other multimedia devices.
The total storage capacity for accessing the format is not limited and can reach more than 100 GB, but the size of each processed file individually should not exceed 4 GB. This is a significant amount of data, and such files are rare on phones. However, there is still the possibility of problems occurring, for example when saving cache files or video recordings, each of which can take up significantly more memory space.
exFAT
The penultimate file system type available on the Android platform is exFAT, which does not have the limitations of previous formats. This option is worth choosing for a large memory card and in order to make the flash drive the main storage of information, including the system cache and multimedia.
The only problem with exFAT is compatibility. This format may have a number of support issues with some multimedia devices and older smartphone models. At the same time, on modern devices the file system will allow you to process information at the highest possible speed.
NTFS
For PC users, this format is the most well-known, since this is the type of file system used on the Windows disk. The main advantages of NTFS are the absence of restrictions on file sizes, storage capacity, information processing speed and reliability.
As with exFAT, the NTFS format is not supported by all devices, which may well become a major problem. You should only select it if the device can certainly read information from such a flash drive.
Formatting and Troubleshooting
Every Android device, as mentioned earlier, provides a means to format the memory card. This is quite an important nuance, since before writing files to a flash drive, it is best to change the format on a smartphone, and not on a PC or other devices. Otherwise, when you connect the memory card to your smartphone, you may receive a message asking you to format it, even though it has a supported file system type.
Whatever type of file system is chosen, you can download files, save multimedia and other information without problems. At the same time, the only universal format is FAT32, while other options are suitable only for some devices and specific purposes.
- Insert it into your computer or laptop.
- Go to Explorer by pressing the Win and E keys simultaneously. This method works on any Windows system.
Which format to choose: NTFS, FAT32 or exFAT
We are given three formats to choose from: NTFS, FAT32, exFAT.
The most commonly used is FAT32. After cleaning this format, the device can be connected to any device with a MicroSd connector. If you plan to connect the storage to different devices in the future, first use the FAT32 format, then download the data. Also the advantages of this type are:
- high speed of recognition and recording of information;
- recording capacity up to 4 GB;
- The format is compatible with a large number of devices and operating systems;
- not demanding on RAM.
NTFS is an option usually used for USB flash drives, but it is also used for telephone memory cards. This option is based on the security of the recorded information, and not on quality, like the previous option. Use this format if you plan to immediately write files to the flash drive immediately after formatting.
Notifications do not arrive on Galaxy Watch - what to do
The latest data erasure format is exFAT. It is considered the highest quality and most modern, as it combines the advantages of the previous two. It is recommended to use it for modern devices.
How to format a write-protected flash drive
How to format a flash drive if it cannot be formatted? You can do this yourself if the problem is related to damage to the file system of the media. If the hardware is damaged, only an electronics specialist can help. The catch is that it is possible to distinguish one case from another only by process of elimination. Below are several methods of software “treatment”.
Method 1: use a special utility
For situations where the computer does not see the flash drive, disk manufacturers produce various programs that restore the file system. For example, silicon-power.
It can be used for discs of all brands. Download, run and do what the program asks. Before doing this, leave only the problematic flash drive in the computer.
Method 2: change the registry key
If the disk is visible in Explorer, but writing and formatting is impossible, changing the corresponding registry key often helps:
- Press the Win and R keys together.
- The Run window will appear - type regedit in it, click OK.
- The Registry Editor will open. Go to the following path: → HKEY_LOCAL_MACHINE → SYSTEM → CurrentControlSet → Control → StorageDevicePolicies.
- In the StorageDevicePolicies section, double-click WriteProtect with the left mouse button - a window for changing the QWORD or DWORD parameter will appear.
- Enter 0 instead of 1 and click OK.
- Close Registry Editor.
If the StorageDevicePolicies section does not exist, create it:
- Right-click on the Control folder.
- In the menu that appears, select “Create” → “Section”.
- Name the new section StorageDevicePolicies and press Enter.
- Inside the StorageDevicePolicies folder, right-click on an empty space, click “New” → “QWORD/DWORD parameter”, depending on the bit size of your system.
- Name the new parameter WriteProtect.
- Open it and assign the value 0.
Watch the video instructions on how to reformat a flash drive
If you accidentally formatted a flash drive or hard drive, but need to recover important data, then contact us here.
Good day, dear readers, many of you use various flash drives in everyday life, such as: USB flash drive (regular flash drives), as well as various memory cards.
In most cases, when purchasing a new flash drive, users are faced with such a problem as the FAT32 file system, which has a number of limitations that have a bad effect when working with large files (it is not possible to write files larger than 4GB). That is why I decided to write an article about ways to format a flash drive in NTFS .
But it happens that the opposite problem occurs - the flash drive was formatted, but there was important data there. In such cases, you should contact us for a data recovery service after formatting.
Reminder: FAT32 is a file system dating back to 1996 and has a number of features (compared to NTFS). So the main restrictions are: limitations on saved files of 4GB, as well as a maximum disk partition of 32GB.
Considering that all modern flash drives have sizes of 8, 16, 32 and even 256 GB, the question arises of changing the file structure. The most suitable file structure, widely used in practice, is, of course, NTFS.
Brief information: NTFS (New Technology File System) is a modern file system that has a high degree of security and has a complex hierarchical structure. NTFS has a partition size limit of 16TB and no maximum file size limit.
As you can see, the NTFS file structure is ideal for large flash drives and memory cards, and copying files of any size.
If your flash drive has a FAT32 file system, you should think about formatting the flash drive in NTFS .
IMPORTANT: If you accidentally formatted a flash drive and now need to recover data from a flash drive after formatting, you can contact us. We will definitely help!
Formatting a flash drive in NTFS:
1) Standard Windows OS tools (disk context menu – format). In the list of file systems you need to select NTFS and click the “Start” button and wait until the formatting is completed. This is all good, but it is not always possible to format your flash drive in this way, since the list of file systems simply may not be necessary. If this option does not suit you, then look through the other options.
2) File system conversion. To do this, we need the Windows console (cmd.exe), as well as the conversion program - convert.exe.
Launch the Windows Runner: click Start – Run or the key combination Win + R (the Win key is a button with the Windows logo, located between the Ctrl and Alt keys). In the “Run” line, enter “cmd” in English letters and press the Enter key, as a result of which a black window of this type will appear on the screen (see screenshot below).
To directly convert the file system, we will use the convert command with several parameters. In order to familiarize yourself with the possible parameters of this command, you can use the hint thanks to the additional command “/?” (the screenshot shows a list of possible parameters for our command).
Since we need to format the flash drive in NTFS, we will use the command in conjunction with the keys “ /FS:NTFS”, as well as “/NoSecurity” and “/X”
After entering the command, we agree that we want to convert the drive and wait for the process to complete. As a result of all actions, we get a drive with the file system we need.
If you accidentally formatted a flash drive or hard drive, but need to recover important data, then contact us here.
Read these and other articles on our website in the “News” section. The information is constantly updated, we try to write about what may be of interest to our visitors.
The main nuances of working with the format:
Answers to readers' questions
How to format a flash drive on Android?
Answer . To format a memory card of a device on the Android platform, you need to remove the card from your phone or tablet, then use a card reader to connect it to your computer. After that, open SD Formatter and find the flash drive in the list of storage devices. All subsequent steps are described in the instructions for formatting a memory card above.
The operating system displays the following error: “Windows cannot complete formatting.” What would this mean, how to solve the problem?
Answer . Typically, this error appears in two cases: if for certain reasons it is not possible to complete the formatting or if it is not possible to format the flash drive using standard OS tools.
There are two methods for solving formatting errors and, accordingly, two tools. The first is the built-in system utility diskmgmt.msc (launched via Start - Run). The second program, as you may have guessed, is sd formatter. Through it you can perform quick and deep (low-level) formatting of a microSD card.
What is low-level formatting microsd?
Answer . Low-level formatting is a type of formatting of a memory card and flash drive, which involves cleaning and subsequent testing, creating a file table and copying it to the service partition of the storage device. As a rule, you should resort to low-level formatting only in extreme cases, if the microsd or sd card is working with errors.
I recently bought a 16 GB memory card. The phone supports more, but there was a problem when using the phone for a long time for an hour or two. Applications on the memory card open and close immediately, but when the phone is rebooted, everything goes back to normal, and then goes bad again. Why is that?
Answer . It is not a fact that the problem is related to the memory card. If a particular application causes a conflict, other programs may be affected. It may be running in the background.
Check if there are any unnecessary applications on your phone. Removing them may correct the situation.
If the method of deleting applications does not work, try formatting the microSD memory card. This can be done either through your phone (in the Android settings) or through a card reader on your computer. SD Formatter is precisely this program for formatting a memory card.
Problem with flash drive. 2 days ago I bought a new 16 gig flash card. I inserted it onto Android and formatted it completely and then moved the files from Android to it. After formatting the sd card everything is fine, but when I download some videos and applications from the Internet after 5 minutes, they get damaged. More precisely, he writes: it is impossible to play the video and the black screen. The application says: package parsing error. I formatted the microsd again - everything seems to be clean. And again the files are damaged. Last night in the android folder on the SD card I saw strange files with an unknown format measuring 2-3 gig. I tried to delete it, but it says the deletion failed. I rebooted Android and they disappeared. Could it be a virus or something else?
Answer . An error in parsing a package in Android occurs, as a rule, due to the incorrect size of the apk file. This means that the installer was not completely copied to the microSD card.
It is possible that the wrong format was specified during formatting. Android supports FAT and exFAT, try this one or this one. Read above for information on how to format microsd using SDFormatter.
If the problem cannot be resolved, remove unnecessary and recently installed applications on your phone, or, as a last resort, update the Android firmware.
The phone sees the flash drive, reads the photos that were on the flash card, but does not open applications on the flash drive. Samsung galaxy s3 mini phone.
Answer . If you can't open apps on your phone, you can move them to your phone's internal memory using the app manager. The second option is to download them again from Google Play and install them on a memory card.
If the application still does not open, format the memory card to FAT or exFAT.
I was watching a video on my Nomi_i4510 phone and suddenly I forgot about the charge percentage and the phone turned off. I put it on charge, turned it on, and in the notifications it says “there is no SD card, if you can’t connect the SD card, click forget device.” I reboot the phone and go into settings, then into storage and storage and there is this picture: the internal storage SD card (damaged) and below - the SD card is missing. I go to the SD card and it says that in order to continue using the SD card you need to format it. I click “Format” and it’s formatted, everything is ok. But the fact is that the SD card partition (missing) is still there and rebooting does not help. That is, the SD card is connected and works normally and it’s as if it’s missing. What to do, how to format the SD card?
Answer . Try formatting the SD card not through your phone, but using the sd formatter program. Also try inserting another memory card into your phone and see if information about the missing card appears. If yes, update the phone firmware and reboot the device. As a last resort, you will have to reset Android settings to factory settings. Whether the game is worth the candle is up to you to decide (save all important files from your phone to your computer first).
About 2 months ago I bought a HUAWEI LUA - 21 phone. It reads the memory card, but when I take a photo or download a program from the Internet, they always write: “no memory,” although I have a new micro flash drive. And every time the “Preparing SD card” notification appears.
Answer . Errors may occur due to incorrect formatting of the memory card. This is a fairly common problem and is easy to fix:
- remove the sd card from the phone,
- connect to PC (via card reader)
- copy files from the flash drive to your PC (make a backup copy)
- format the memory card to Fat32 or exFAT
- copy files from PC back to USB flash drive
After these steps, the SD card should be normally detected by the phone.
Please tell me, is it possible to decrypt an SD card using this program? Because there was a failure in the phone, and the files remained encrypted and the phone does not read them.
Answer . Unfortunately, it will not be possible to return encrypted data after resetting the settings. Neither additional software like SD Formatter nor the built-in capabilities of Android will help. For further use, you need to format the SD card. It is clear that you will lose the encrypted data on the microSD.
I formatted the phone. Now it asks for the account that was synced with it. I don't know this account because I turned off synchronization. What to do?
Answer . We are probably talking about a Google account, which is specified in the Android settings or immediately during the initial setup of the phone. Create a new Google account and connect a new email.
Phone Lenovo A7000. Reads microsd as internal memory. There is a lot of free space on the card, but it doesn’t even allow applications to update. I deleted a bunch of applications, left only the most necessary ones - I still can’t download anything. How to make a memory card as an external storage device? Only resell?
Answer . Most likely, the problem is due to incorrect formatting of the card. Try formatting the SD card on your computer, selecting Fat or extFat as the file system on the microsd. The SDFormatter utility will handle this task.
Despite the rather impressive amount of internal memory of a modern gadget, many users still use a memory card to store data. However, sooner or later, users have a question - how to format a memory card on Android?
It doesn’t matter for what purpose you needed to format a MicroSD card: to delete all files, to fix crashes and partitions, to use the card on another device - in any case, formatting a memory card is a fairly standard process.
Today we will look at the main questions regarding formatting MicroSD: a) in what format is it better to format a flash drive; b) which formatting method is most optimal.
How to properly format an SD memory card on your phone in system settings
Follow the instructions to format the memory card on Huawei and Honor:
- open the “Settings” folder;
- click on the “Internal memory” button;
- select “Storage”;
- click on the memory card icon;
- in the new window, go to “Options”;
- start formatting the system.
During the operation, do not remove the card from the smartphone and do not reboot. Check that the battery is charged. The battery should last until the process is completed. Finally, reboot your device.
In the Google Play digital store you can download free applications that can be used to format an SD card in a smartphone. As a rule, they differ only in interface, and the main functionality of such utilities is similar to each other.
Virtually remove the memory card
If the above did not work, we need to remove the card using the skewer that comes with the mobile phone and insert it again, sometimes only blowing out is corrected. However, it is likely that you have already thought about this and everything remains the same, so we must return to the "Storage" section, go down and this time touch "Unmount SD card".
After a few seconds of waiting, we go the other way and virtually ride it. If this does not help, we disconnect the memory card again, restart the mobile phone and press the button again to install the memory card that I wanted to free from this. strange error with memory card in MIUI 12 that causes so many problems.