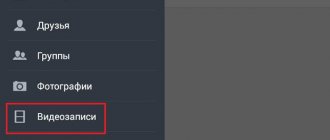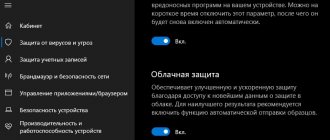- 1shared
- 0Facebook
- 1Twitter
- 0VKontakte
- 0Odnoklassniki
Windows Smartscreen is an important Windows feature that protects your computer from suspicious software. Previously, the filter was built only into the Internet Explorer browser, but starting with Windows 8 it became an integral part of the operating system itself. For the time being, the user may not be aware of the existence of a smartscreen, but at one point, when trying to install some program, a message will appear warning about a possible threat. What is this Windows filter, is it possible to disable it, and what are the consequences of such deactivation?
How Smartscreen works
As we have already noted, smartscreen functionality is integrated into the Internet Explorer browser. After the release of the new Microsoft Edge browser, it was also provided with similar protection. So downloading software through any of these browsers may be blocked if the smartscreen suddenly considers it potentially dangerous.
If the executable file is already on your computer, the filter will make itself known when you try to run it. A pop-up window with a warning message will give the user the option to either refuse or continue despite some risk.
And here the question arises, by what criteria does the filter classify applications as unwanted and is it worth ignoring the notification?
During its operation, Windows Smartscreen accesses a cloud database that stores a list of programs and their ratings. Information here comes from user computers that have the smartscreen filter enabled and the corresponding option is active, allowing information about all installed software products to be transmitted to Microsoft. Based on the collected data, a trust rating is created, and if the downloaded application has a low security rating or is not in the store at all, then the above message is displayed.
What is a SmartScreen filter?
Microsoft explains to us on its official website that SmartScreen, a Microsoft Defender tool, helps identify websites that are considered phishing or malicious. Moreover, it is also the key to making informed decisions about downloads.
In fact, according to the Redmond giant, the SmartScreen filter helps you protect yourself in three ways :
- As you browse the Internet, the filter analyzes pages and determines whether they may be suspicious. If it detects suspicious pages, SmartScreen will show you a warning message, giving you the opportunity to provide feedback. You will also be advised to exercise caution.
- SmartScreen also uses a dynamic list of phishing and malware sites to check which sites you visit. If it finds a match, SmartScreen displays a warning to let you know the site is blocked for security reasons. This list is updated in real time.
- SmartScreen compares files you download from the Internet with a list of registered malware and untrusted programs. If it finds a match, SmartScreen will warn you that the download has been blocked for security reasons. Microsoft explains that it also compares the files you download with a list of files that many Internet Explorer users know and download. If the file you are downloading is not listed, SmartScreen will warn you.
SmartScreen against blocked pop-ups
Although many people confuse it as it is a tool that restricts certain links from being opened or Internet downloads, the truth is that SmartScreen is different from a pop-up blocker.
The first checks the web pages you visit and makes sure that the files you download do not pose a threat to your security. For its part, a pop-up blocker is not that smart and only blocks most of these items, which are usually adware (rarely malicious).
What happens if you disable Windows Smartscreen?
Very often, the filter mistakenly blocks applications that do not pose any threat to the user. In such cases, you should simply use the button that allows you to continue executing the program. If the protection is triggered constantly, then it can be completely disabled. But in this case, a good antivirus with constantly updated databases must be installed on your computer. Otherwise, the possibility of running malware cannot be ruled out. Let's say you are completely sure that you don't need Smartscreen. What are the ways to disable it?
Windows Defender SmartScreen - is it necessary?
Let's simulate a situation - you downloaded an installation file of an interesting program from the official website, having read a lot of positive reviews about this software beforehand and are trying to install it into the operating system, but Smart Screen shows you a warning that it knows nothing about this installer.
You, like most users in a similar situation, simply click on “More details”...
...and calmly install the program further...
How to disable SmartScreen in Explorer and Edge browsers
In Internet Explorer, to disable scanning of websites, first click on the gear in the upper right corner of the window, then select the “Security” line and the “Disable SmartScreen filter...” item.
Select the appropriate item in the window and save the settings.
To remove protection in the Microsoft Edge browser, click on the ellipsis button in the upper right corner, and then go to Settings - View additional. options. Scroll down and switch the desired option to the “Off” position.
How to disable SmartScreen security filter on Windows 8.1 and 10 systems
The SmartScreen filter appeared as a Windows feature in 2009. At that time, it was a protection function against phishing sites and downloading dubious software as part of Internet Explorer 8, the latest version of the standard browser for Windows XP and accompanying the Windows 7 system for two years. SmartScreen later evolved into an internal system function of Windows 8 and migrated to the successor version 8.1 and 10. In Windows systems starting from 8, SmartScreen is not only a web protection tool, but also a blocker for launching executable files that potentially pose a threat to the computer. But only potentially. The main problem with this filter is false positives.
Below we will look at how to disable SmartScreen in Windows 8.1 and 10 - inside the Internet Explorer and Microsoft Edge browsers, inside applications from the Windows Store and inside the desktop part of the system. But first, a few words about the specifics of this filter.
Content:
- How Windows SmartScreen works;
- Disable SmartScreen inside Internet Explorer;
- Disable SmartScreen inside Microsoft Edge;
- Disable SmartScreen inside Windows Store apps;
- Disabling SmartScreen within the operating system.
How Windows SmartScreen works
Designed to prevent malicious and unwanted software from running, Windows SmartScreen can also block harmless programs from running. For example, if it contains pre-installed settings for the accompanying installation of other programs, as is the case with Yandex services or related offers from the same developer. The filter may also include so-called clean installers - which do not contain installation settings for third-party software and do not pose threats. This often happens with products from new or little-known developers, as well as repackaged versions of well-known programs and games.
The reason for Windows SmartScreen false positives is an inaccurate method for identifying files for maliciousness, since this method is based on a cloud rating system. A file is considered safe when it has been downloaded on the Internet many times. All executable files for which the rating system does not have any information - whether they are malicious or completely harmless - SmartScreen blocks. In isolated cases, to unblock the execution of a file blocked by the filter, you need to click the “Run anyway” button. In Windows 8.1, this button will become available after clicking the "More details" option. In both Windows 8.1 and Windows 10, you will need administrator rights to remove SmartScreen protection.
When it comes to constant testing of various software, including dubious ones, for example, on computers or virtual machines specially designed for such purposes, it is easier to disable the SmartScreen filter, so as not to waste time on routine actions.
Disabling SmartScreen inside Internet Explorer
To disable SmartScreen inside the Internet Explorer browser, go to its main menu, click “Security” and in the list of options that opens, select “Disable SmartScreen filter”.
Repeat the selection in the additional pop-up window and click “Ok”.
Disable SmartScreen inside Microsoft Edge
In the native Windows 10 Microsoft Edge browser, to disable SmartScreen in the main menu, first select “Options”.
Then click the button that says “View additional. options".
The option to turn SmartScreen on and off is at the very end of the list of additional parameters. We put the switch in the “Off” position.
*** A quick way to get to the desired settings section to disable SmartScreen within the system and applications from the Windows Store is to use the in-system search. To quickly call it in Windows 8.1 and 10, you can use the +Q hotkeys. When you enter the key query “SmartScreen”, you will get two search results: one, with an icon in the form of a nut, is the path to the settings of the modern interface for disabling the filter inside applications from the Windows store, the other, with an icon in the form of a blue flag, will lead to a specific section of the control panel for disabling SmartScreen within the system.
But let’s take a step-by-step look at the path to the SmartScreen system settings.
Disable SmartScreen inside Windows Store apps
To disable SmartScreen inside Modern Experience apps to avoid checking the web addresses accessed by individual apps, we follow the same path in both Windows 8.1 and Windows 10. We launch the standard “Settings” application, open the “Privacy” section and do not leave the first “General” tab. On the right you need to find the SmartScreen column and set the switch to the “Off” position. – and in Windows 8.1,
and on Windows 10.
Disabling SmartScreen within the operating system
To disable SmartScreen inside the desktop part of the system, thereby allowing the launch of any executable files, go to the control panel. Quick access to it in both systems can be found in the list of options by pressing the +X keys. In the Control Panel window, go to the following path: for Windows 8.1 “System and Security – Action Center”;
for Windows 10 "System and Security - Security and Maintenance".
Next, in both systems, click the inscription on the left side of the window “Change Windows SmartScreen settings.”
In the window that appears, select the third option - “Do nothing.” Click "Ok".
It may also happen that the options in this window will be inactive. In this case, you can disable SmartScreen by making settings in the system registry. The following instructions for working with the Windows registry are relevant for both version 8.1 and version 10 of the system.
Press the +R keys and in the “Run” command window enter the value to launch the system registry editor: regedit
Click "Ok". In the Windows registry window that opens, in the tree structure on the left, expand the path indicated in the screenshot below (at the bottom of the window). On the right side we need the “SmartScreenEnabled” parameter; double-click it to open it.
In the “Value” field, erase the preset “RequireAdmin” inscription,
and instead enter “Off”, as shown in the screenshot. Click "Ok".
Windows will respond to the SmartScreen filter being disabled with a notification in the system tray.
Deactivating a filter using the Control Panel
To turn off the Smartscreen feature in Windows 10, go to Control Panel, and then to the “Security and Maintenance” section.
Then on the left, click the link “Change Windows SmartScreen settings.”
If the filter is enabled, then in the window that opens, the switch will be in the “Request administrator approval before launching an unidentified application from the Internet (recommended)” position. There are also two more points:
- Warn before running an unidentified application, but do not require administrator approval.
- Do nothing (disable Windows Smartscreen).
To completely disable Smartscreen, select the last option and save the changes with the OK button.
Disabling a feature in the Microsoft Edge browser
If you need to remove SmartScreen from the standard Windows 10 browser, you will need to make the appropriate settings directly in Edge. This is done as follows:
- Launch the browser, open the menu by clicking on the function button in the upper right corner. Select "Settings".
- Enter the additional menu by clicking on the button with three horizontal lines on the left, go to the “Privacy, search and services” section.
- In the “Security” block, disable the “Microsoft Defender SmartScreen Filter” switch.
How to configure Windows Smartscreen through Group Policy
A more sophisticated way is to use the Local Group Policy Editor. gpedit.msc in the “Run” line (Win+R) . In the editor window, go to the branch Computer Configuration - Administrative Templates - Windows Components - Explorer. On the right we find the option “Configure Windows Smartscreen” and click on it.
Next, set the switch to the “On” position and select one of three filter operation options from below. The “Disable SmartScreen” option will completely disable the feature.
Deactivating a filter via Registry Editor
See also: “How to install a sound driver on Windows 10: two methods”
The algorithm for disabling the filter is as follows:
- Press the Win+R key combination to open the “Run” window. Writing a command "regedit" and click the Enter key (or press the OK button).
You can also launch the Registry Editor through the search bar by typing the name of the utility or the command above. - In the editor window, go to the “System” directory, the full path to which looks like this: HKEY_LOCAL_MACHINE\SOFTWARE\Policies\Microsoft\Windows\System.
- Once in the desired folder, right-click on any free space, select “New” from the pop-up menu, then “DWORD value (32 bits)” (if you have a 64-bit system, you still need to select this parameter).
- Give the parameter a name – “EnableSmartScreen”. Then double-click on it to open the properties, set the value to zero (should be the default) and click OK.
- Now you can close the Editor and restart your computer.
Disabling SmartScreen in the registry
Changing Windows Smartscreen settings can be done using the Windows Registry. Open the registry editor ( Win+ R -> regedit ) and go to the HKLM\SOFTWARE\Microsoft\Windows\CurrentVersion\Explorer section. Here we find the SmartScreenEnabled , which takes one of three values:
- RequireAdmin – request administrator confirmation;
- Prompt – display a warning, but do not require administrator confirmation;
- Off – disable the filter.
Set it to "Off" and Windows will no longer monitor application launches.
That's all we wanted to tell you about Smartscreen in Windows. Think and decide for yourself whether you need this function or whether your computer is already well protected.
- 1shared
- 0Facebook
- 1Twitter
- 0VKontakte
- 0Odnoklassniki
Checking the filter status
First of all, you need to check that SmartScreen is enabled in the Windows Defender Security Center settings.
Open the Win + R dialog box, type ms-settings:windowsdefender and click OK.
Open Defender Security Center, select the “Manage applications and browsers” section.
See that the application and file scan switch is set to warning. It should be in the same position for the Microsoft Edge and Microsoft Store options.
If the filter was disabled, restart your computer after making changes. Check if it is preventing the program from starting. If SmartScreen is still not available, see the next solution.
SmartScreen for Windows 10 Store Apps
The SmartScreen filter also works separately to check the addresses accessed by Windows 10 applications, which in some cases can cause them to not work.
In order to disable SmartScreen in this case, go to Settings (via the notification icon or using the Win+I keys) - Privacy - General.
In the “Enable SmartScreen Filter to check web content that Windows Store apps can use” option, turn the switch to Off.
Additionally: the same can be done if in the registry, in the HKEY_CURRENT_USER\ Software\ Microsoft\ Windows\ CurrentVersion\ AppHost section, set the value 0 (zero) for the DWORD value named EnableWebContentEvaluation (if it is missing, create a 32-bit DWORD value with this name) .
If you also need to disable SmartScreen in the Edge browser (if you use it), then you will find information below, already under the video.
Method 1: Through parameters
- Open the Start menu and go to Settings.
- Open the “Update and Security” section.
- On the left, select the “Windows Security” subsection. In older versions, this item was called the defender. It is not clear why they constantly change the names and locations of various settings. Next, open the service itself.
- Again, previously all the settings were right here. But Microsoft decided to hide them deeper - so we open the link “Reputation-based protection settings”.
- Go to “Application/Browser Management”. Next, simply remove the SmartScreen parameters you need. The first setting protects against programs downloaded from the Internet. The second allows you to turn off the screen in the Microsoft Edge browser. The third setting evaluates the program by reputation and blocks it if the current rating is not enough.
- And at the very bottom you can turn off the screen only for the Microsoft store.
Conclusion
Note! If you don't care about SmartScreen notifications and want to take full advantage of the security benefits of Windows 10, then just leave the filter turned on. This is especially true for children, parents, and grandparents who are working on a computer running Windows 7, 8.1, or 10. It is definitely better for them to leave this tool running, especially in Internet Explorer 11.
Experienced users are unlikely to suffer much if they stop using SmartScreen when installing software that they believe is not malicious. Safe tools include open source utilities. You can always turn the filter back on if you wish.
Smartscreen traffic filtering algorithms in Windows 10
Initially, you should understand the principle of operation of the function, it is as follows: in real time, the user’s actions on the Internet are monitored (in particular, special attention is paid to installing programs). The ID values of these programs are sent to the service and the digital signature of the programs is checked. After the scan is completed, a decision is made about the security of each application and the need to block it.
Additional features of this function:
- analysis of traffic to an Internet resource, checking its address against a list of phishing sites. If the address is found on the list, the site is immediately blocked;
- analysis of dubious content among all information presented on the site. If such information is found, it is blocked;
- analysis of files uploaded to the site, assessment of their security. The assessment is based on the historical moment, in particular, the downloading of these files by other users.
There are 3 key ways that allow you to disable this feature in your browser. Details about them are given below.
What should I do if I receive the error “The Windows smartscreen filter is currently unavailable”?
It happens that while working in the browser on a Windows 10 PC, a notification appears. It warns you that SmartScreen is currently unavailable and cannot determine whether it is safe to run the application. It is also indicated that you need to check your Internet connection.
Notification that the SmartScreen filter is currently unavailable and cannot perform a scan
This problem can be solved by completely disabling the filter using the above methods. If the user does not want to completely disable the filter protection, you can disable it only on the browser. In most cases, temporarily disabling and then turning on the filter does not solve the problem. An effective method would be to roll back the system to a restore point.
Create a new account
You may also encounter the error if components or account configuration are damaged. So try creating a new one and see if that solves the problem.
Go to the Family and other users section using the ms-settings:otherusers command from the Win+R window.
Click on the plus “Add a user for this computer.” When choosing a login method, click on the link “I don’t have this person’s login information.” Then select "Add without a Microsoft account." After specifying the authorization data, that is, login and password, a new profile will be created.
Expand the Start menu, click on the user icon, select “Sign out”.
From the lock screen, sign in with your newly created profile. Try running the program that was blocked by the error.