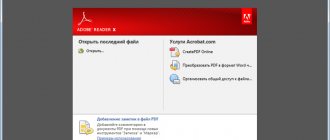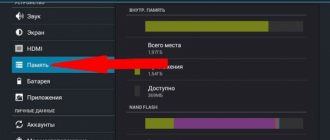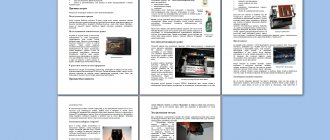So, if the operating system asks you to format a flash drive, is it possible to ignore this request and open it without formatting? It is impossible to answer unequivocally. In some cases, you can completely restore files, but there are situations when you still have to agree to formatting. We'll look at a few scenarios and give some valuable tips on the matter.
Everyone may one day encounter the error “Before using a disk in the drive, it must be formatted.” A computer or phone asks you to format a memory card when connected for various reasons: from incorrect removal from the connector to natural wear and tear.
In any case, in the absence of mechanical damage to the media, it is quite possible to open the flash drive without formatting and/or restore at least 40% of the information stored in memory. The main thing is not to agree to formatting, put the flash drive aside and carefully read this guide.
Video:
What Causes SD Card Error to Occur?
Emergency formatting is needed when the media is damaged mechanically or software. Most often this happens when:
- The flash drive fell
- was deleted incorrectly,
- formatted in an old phone/camera,
- was not removed while resetting the phone to factory settings,
- has exhausted its working resource,
- was formatted in an incompatible file system.
With mechanical damage and natural wear and tear, everything is simple: the more damaged the flash drive is, the less likely it is to pull something out of it. Although, of course, it’s worth trying anyway. Other problems can be fixed in 8 cases out of 10.
Cause and investigation
Much more often, problems with removable media are not hardware, but software, and there are many reasons for their occurrence. You can simply pull out the flash drive from the slot at the moment when files are being copied onto it and that’s it - then just formatting. Or you can introduce a malicious virus onto it, which will try to poison your life by damaging the file system on the drive. But, in most cases, you can save data even after formatting the flash drive.
- Quick formatting (cleaning table of contents) - does not actually delete files, this procedure erases the file names, making it look like the flash drive is empty. Deletion occurs as new data is written and replaces the old one. Therefore, if normal formatting has been performed, data from a flash drive or other media can be recovered.
You definitely need to check the flash drive for viruses; in most cases, after treating the flash drive for viral infection, it starts working normally again.
Windows asks you to format the flash drive. Do I need to agree?
Agreeing to formatting when the system leaves no choice makes sense only in one case - you don’t need a single file from the card. You can restore information after formatting using special programs for your computer and applications for mobile devices.
Attention ! It is not a fact that any recovery software after formatting will return 100% of deleted files to you.
In a situation where you are not going to part with the information, do not rush with formatting. In addition, it is not advisable to format a mobile flash drive using standard Windows tools.
The special SD Formatter utility will do this better and guarantee compatibility with all mobile operating systems. Read about it below.
Low-level formatting
Even completely formatting the drive does not always help restore its functionality. In this case, you can try low-level formatting. This method can help if the flash drive asks to format itself, but does not format and gives an error. But most often, after this, the data cannot be recovered, but the flash drive will become working.
The following action is carried out in the HDD Low Level Format Tool:
- Launch the application. Select the device to format.
- Another window will open in which you need to go to the second tab and click on button at the bottom of the window.
- Will pop up warning about deleting information from the media. Click “ Yes”.
- Wait until the process is completed completely.
Why does error 0xc00000e9 occur and how to fix it
After that, check the drive for functionality and try to recover the data in any convenient way.
What to do first: check the media for read errors
The first thing you need to do to fix a damaged media file system is to check it for read errors. The easiest way to do this is using the ChkDsk utility integrated into Windows.
To check an SD card for reading errors you need to:
- It is safe to remove the memory card.
- Insert the card into the card reader and connect it to a computer running MS Windows.
- On your computer, open the command line (Start → Run → CMD).
- In the command prompt window, enter the command chkdsk drive letter: /f/r, for example: chkdsk M: /f/r.
- Upon completion of the check, try to view the contents of the card using the standard method.
The method will help in cases where it was impossible to read files due to software failures, local sector damage, or the accumulation of a large number of file system errors.
How to check a flash drive for errors
If the SD card does not open and requires formatting, despite a successful check in ChkDsk, you will have to make a radical decision - format it and then try to recover the files.
Method number 3. Remove malware
Often the cause of most evils on our devices are viruses that can easily block their functionality. To fix the problem where the SD card still does not want to “come out”, in this method we will look at how to remove the virus that causes it.
1. Connect the SD card to your computer.
2. Open the Start menu and run Command Prompt as an administrator.
3. In the window that opens, enter the command attrib -h -r -s /s /d F:*.*
Replace F: with your drive letter. It could be G: or any other, don't forget to check in Explorer.
Format a flash drive using SDFormatter
The formatting process through the SDFormatter program is no more complicated than formatting using standard operating system tools. Download SDFormatter and install. Next, you need to connect the flash drive to the computer via a card reader and do the following:
- In the main program window, select the drive letters of the flash drive (look through “My Computer”;
- In Option, select the formatting type;
- Click the Format button.
Once formatting is complete, it is advisable to check the media on your computer. If the media is opened, it will be writable on the mobile device.
The SDFormat utility supports flash drive formatting types: Full OverWrite and Quick. Quick - superficial formatting, which only marks documents in the media memory as available for rewriting; Full OverWrite - deletes the contents of files with writing over zeros (blanks).
Attention ! To retain the ability to recover files from a formatted flash drive through special applications, you must select the Quick format mode.
Updating the driver on your computer
The problem of recognizing a flash drive can also be related to the system where the flash drive is connected, and not to the drive itself.
To check this option, you need to insert another, known working USB drive into the computer port and see if the other flash drive is detected correctly. If not, it may mean that your computer needs to download a new driver.
To check for a new driver, you need to:
- Open “Computer” (for example, with the keyboard shortcut “Win + E”, the “Win” key is located between the left “Ctrl” and “Alt” on the keyboard).
Open “Computer” by double-clicking the left mouse button or using the keyboard shortcut “Win + E”
- Right-click on the icon of the USB drive that needs formatting and click "Properties".
Right-click on the USB drive icon and click “Properties” in the menu
- Next, you need to click on the “Hardware” tab and find “General USB Flash Disc USB Device”. Click on this device (select it) and click the “Properties” button at the bottom.
Go to the “Hardware” tab, click on the “General USB Flash Disc USB Device” device, click the “Properties” button
- In the next window that opens, click the “Change settings” button.
Click the “Change settings” button
- The following pop-up window will appear where you need to click on the Driver tab and click on the Update Driver button.
Click on the “Driver” tab and click the “Update Driver” button
- Then you need to select the first option “Automatically search for a driver for updated software.” And follow the instructions to download the new driver.
Click on the first link “Automatically search for drivers for updated software”
The system will detect and update drivers automatically
How to prevent a similar error from occurring in the future
The first thing you need to do to avoid the problem of lost files in the future is to train yourself to make backup copies of your files. You can store them on a cloud server, for example, Google Drive, Dropbox AND Yandex.Disk, on a computer or the internal memory of a mobile device.
Following a few simple operating rules will help protect your flash drive from reading errors, converting it to an unreadable RAW format, and extend the life of the device:
- You can use the safe removal function in your mobile phone too - before removing it, you need to disconnect the SD card in the settings (Settings → Memory).
- Do not allow falls, shocks, or water to get on the memory card.
- Regularly, at least once every 1-2 months, you need to copy the content to another location and carry out preventive formatting, preferably in Full OverWrite mode.
- Make sure that applications installed on a smartphone/tablet do not interact frequently with external memory, as this dramatically accelerates the wear of the latter.
And lastly: never store anything particularly important on the SD card, for example, documents or photographs of children. A card is not the most reliable option for storing information; it can break at any time, and no recovery programs will help.
How to Fix a Damaged USB Drive Using EaseUS USB Repair Tool
If all of the above solutions did not help, then try using a special file recovery program called EaseUS. However, with its help you can access files, but not repair the flash drive itself. You will have to format it to reuse it. The program recovers USB data in almost all cases of lost access.
Important! Unfortunately, it is paid, since the trial version only allows you to scan the drive and identify files available for recovery.
If you are not ready to pay, then in any case a check will not hurt:
- Select the flash drive in the list of drives and click “Scan”.
FAQ
Samsung Galaxy Tab A tablet, flash drive stopped working, sony microsd 32GB.
I insert it - it says “damaged” and asks to format it, it reaches 20% and crashes. If the SD card on the tablet is not detected, you should check it for errors. This can be done via a computer. If the chkdsk utility did not find errors or did not fix them, you can format the memory card using SD Formatter. Most likely, this utility will help. Formatting on a tablet is not very efficient.
I want to transfer music to my PC or phone, but the devices do not see the microSD card or ask me to format it.
Sometimes a formatting request appears when reading errors occur on a flash drive. Try to resolve these errors using the utilities that come with Windows. One of them is the console utility chkdsk, which also has a convenient graphical shell.
After reading errors are identified, you can reconnect the flash drive to the computer/laptop and check if the formatting request appears.
My Samsung Galaxy phone does not see microsd. I tried another one - it shows that it is empty and asks to format it, although there are files on it.
The SD card may have read errors. You should check it using chkdsk, and then format it using the sdformatter program. Of course, you can format it via your phone, but it is better to carry out all operations on a computer.
The broken phone had a micro sd. When I try to move it to another smartphone, it says that the card is not supported and asks me to format it.
Scan with Testdisk or Photorec utility. If the file system is unknown, do not specify it in the scan settings. It is highly undesirable to format the media - the chances of recovering anything will be significantly reduced.
The flash drive does not open and does not appear as a removable disk in the device manager. Acronis Disk Director writes that the disk is not initialized.
Go to “Computer Management” (Run > compmgmt.msc). In the context menu, select “Initialize”. If necessary, create new partitions on the disk.
How to fix a flash drive without losing data using the command line
The command line is the simplest and most accessible repair option without mandatory formatting. This tool built into Windows also allows you to fix a corrupted SD card. Let's see how it works.
- Connect the flash drive to your computer.
- Go to the Start menu, type “cmd” in the search bar, press “Enter”, and then look for “cmd.exe” in the list of programs.
This operation will force Windows to check and fix the file system on the flash drive. If the recovery process goes well, then in the program window you will see “Windows has made corrections to the file system.” This indicates that the damaged USB drive has been successfully repaired and can be accessed again.
Reader Questions
- I have a large flash drive (drive) with more than 15,000 photos and videos. Once I wanted to open a flash drive, they asked me to format it (I didn’t click). Mom, frightened, took the video to M., and when she brought it back, she said that everything inside had been removed. Is there a chance to get everything back?
- The computer asks you to format the flash drive. The phone and tablet indicate that the flash drive is damaged; photographs of the child are stored on it for all 9 months of his life and they are very important to me. Please help me remove the files from the USB flash drive, after that I won’t use it anymore, the main thing for me is to extract the baby’s photos from its memory.
Answer . You did the right thing. If the computer persistently asks you to format the flash drive, you do not need to immediately agree to the offer. It is advisable to think before you click OK and the files will disappear forever.
So, connect the USB flash drive to your computer, then download and install the Unformat program. Further steps to return files are described in the article at the specified link; video instructions are also posted there on how to recover files deleted on a flash drive and how to use the application as a whole.
Using a different USB port
This may seem obvious, but the first thing to try is to insert the USB drive into a different USB port. Over time, USB ports become dirty and wear out. Therefore, there is a possibility that the problem is related to the USB port, and not to the flash drive itself.
Insert the USB drive into another USB port