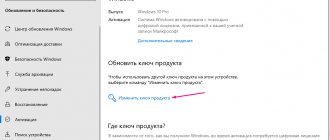If the computer no longer recognizes a USB drive (popularly a “flash drive”) and “requires” formatting, this does not necessarily mean that the data on the flash drive is lost forever.
If there is information on the drive that is important to recover, you can try successful solutions that have already been tested by users.
How to open a flash drive if it requires formatting
Using a different USB port
This may seem obvious, but the first thing to try is to insert the USB drive into a different USB port. Over time, USB ports become dirty and wear out. Therefore, there is a possibility that the problem is related to the USB port, and not to the flash drive itself.
Insert the USB drive into another USB port
What to do when a flash drive requires formatting
There are times when information as valuable as documents or project developments that have taken several months to complete ends up locked in a medium that does not want or cannot, for some reason, function normally. In a word, a flash drive will forgive you to format it. What to do then?
First of all, you need to conduct a visual inspection of the drive for chips and damage, whether the USB connector is bent due to a fall or impact, other visible damage, possibly oxidation of the contacts from moisture. Whether the flash drive or SD card has been exposed to overheating or extremely low temperatures. Repair in this case will cost much more than the flash drive itself when replacing spare parts. And it is advisable to resort to such repairs only if the flash drive contains very important data that needs to be restored.
Additionally, you need to make sure that your USB ports are working properly. To do this, connect a known working flash drive to your computer. It should be connected to a port located directly on the motherboard. The connectors on the front of the computer may not provide sufficient power.
Checking for errors using chkdsk
You can also check for errors in reading a USB drive through the operating system command line by running the “chkdsk” command.
- You need to press the key combination “Win + R”.
Press the “Win + R” keys to open the “Run” window - In the “Run” window that opens, enter: “chkdsk H:/F/R” and click “OK”.
In the “Open” field, enter the command “chkdsk H:/F/R”, click “OK”
The "chkdsk" command can also be executed by entering the "cmd" command in the Run window and clicking "OK". After launching the command interpreter window, enter in it: “chkdsk H:/F/R” and press the “Enter” key.
Press the “Win+R” key to open the “Run” window, enter the “cmd” command, click “OK”
In the field, enter the command “chkdsk H:/F/R” and press the “Enter” key
Reference! Instead of the letter “H”, you need to substitute the letter with which the “problem” flash drive is “signed” in “Computer”. Substituting the letter “/F” into the command starts troubleshooting file system errors, and the letter “/R” starts troubleshooting problems with bad sectors.
The “chkdsk” command will check the USB drive for errors and restore the necessary data if possible, displaying a report on the results when completed.
Report on the results of the "chkdsk" command
What to do if the flash drive asks for formatting
21.02.2017
Information nowadays plays a vital role in the lives of most people on the planet. Along with the growth of its importance, media and devices for storing it grew and developed. Once upon a time these were clay tablets on which some events that took place or information about anything were recorded, then paper, magnetic storage devices, optical discs: CDs, DVDs, Blu-Rays and so on.
Now discs and cassettes have been replaced by such media as:
- Flash memory: USB drives, memory cards in phones and cameras;
- Disk devices: SSD, HDD;
- Chips: SDRAM (DDR SDRAM and XDR).
Most of these removable (portable) drives are available with the FAT or NTFS file system, since the Windows operating system, which is installed on most computers around the world, only supports these formats. In this regard, manufacturers of various types of drives manufacture them taking into account the needs of users, namely, so that the majority of users can work with them on their computers running Windows OS without any problems.
Question answer
- I have a large flash drive (drive) with more than 15,000 photos and videos. Once I wanted to open a flash drive, they asked me to format it (I didn’t click). Mom, frightened, took the video to M., and when she brought it back, she said that everything inside had been removed. Is there a chance to get everything back?
- The computer asks you to format the flash drive. The phone and tablet indicate that the flash drive is damaged; photographs of the child are stored on it for all 9 months of his life and they are very important to me. Please help me remove the files from the USB flash drive, after that I won’t use it anymore, the main thing for me is to extract the baby’s photos from its memory.
Answer . You did the right thing. If the computer persistently asks you to format the flash drive, you do not need to immediately agree to the offer. It is advisable to think before you click OK and the files will disappear forever.
So, connect the USB flash drive to your computer, then download and install the Unformat program. Further steps to return files are described in the article at the specified link; video instructions are also posted there on how to recover files deleted on a flash drive and how to use the application as a whole.
There is an SD card, there is only music on it, I listen to it through a portable speaker. I want to transfer music to a PC or phone, but PCs and phones either don’t see the microSD card or ask me to format it. I don't want to lose what's on the map. What to do?
Answer . Sometimes a formatting request appears when reading errors occur on a flash drive. You can try to resolve these errors using the utilities that come with Windows. One of them is the console utility chkdsk, which also has a convenient graphical shell. Read about error checking at this link:
After reading errors are identified, you can reconnect the flash drive to the computer/laptop and check if the formatting request appears.
What programs can be used to recover a flash drive?
There are many different utilities for formatting, data recovery, and error testing. Here are some programs that can be used to format a non-working flash drive and restore data.
- Utility from Transcend - for recovering deleted files from hard drives, USB flash drives, memory cards. Conducts a deep search for deleted files for subsequent recovery. Simple and convenient program.
- Flash Memory Toolkit is an excellent application designed for testing, formatting, and restoring data after quick cleaning.
- HDD Low Level Format Tool is a program for low-level formatting of HDDs, as well as external devices such as USB flash drives and memory cards.
- USB Flash Drive Tester is a small free program that can find bad and unstable sectors. Designed for testing removable media such as SD, MMC, CF and USB-Flash drives. It supports writing tests and reading data from disk. The reading result is recorded in a log file that can be viewed at any time. Useful for testing fake drives.
Restoring information on a Transcend drive
After installing the application, launch it (the installation itself is simple and intuitive and does not require special knowledge).
- In the program window, select our flash drive and click “Next”.
- We mark the type of document or several files that need to be recovered.
- Select a folder to save the recovered documents, and click “OK” then “Next”.
We wait for the process to complete; if everything was done correctly, the files will be restored to the specified folder.
HDD Low Level Format Tool
The trick of this program is that it formats the media at a low level, compared to other programs. This can help revive and repair the media at the system level. Of course, all data will be erased.
- Download and install the program. The program is paid, but you can choose the “Free” version. After launch, select our device.
- If you chose the “Free” version, there will be a speed limit of 50 Mbit per second.
Data recovery without formatting a flash drive
Let's imagine that we have a flash drive that doesn't work. We insert it into the slot, an indication appears on it and even the computer makes the characteristic sound of a connected media, but when you try to open it, the system reports that it cannot process the data and asks for formatting.
Let's try to check it for errors using the built-in Windows tools.
- We find our flash drive in the “Devices and disks” list.
- Select it and right-click.
- In the drop-down context menu, select “Properties”.
- We check the disk (Note that in the “Properties” window of the USB drive, in the “Service” section, your flash drive will be called “Disk”), after the check is completed, if the system detected and was able to correct errors, the flash drive will work again.
TIP: Always remove any removable drives through Safely Removing Hardware, because if you hot-remove a USB flash drive or memory card from a computer, there is a high probability of damage: at a minimum, files on the media may be damaged or it will no longer be indexed by the computer, especially Chinese flash drives.
IMPORTANT: after low-level formatting of any media, data recovery is impossible; do this only if there is no important data on the drive.
The computer does not see the flash drive
Sometimes a flash drive is simply not detected by the computer. Sometimes the letter that is assigned to a flash drive is occupied by another drive; here it is enough to rename the flash drive in the “Disk Management” section.
- In Windows 7, click on the “Start” button.
- On the “Computer” icon – right-click – “Manage”.
- In the left column "Disk Management".
- We find our disk here - right-click on it (right mouse button), and select “Change drive letter”.
- In Windows 10, just right-click on the Start button and select Disk Management.
- We change the letter, reboot - the flash drive should be successfully detected.
Recovering a non-working flash drive
It also happens that when you connect a non-working flash drive to a computer, an indication appears on the drive itself and, perhaps, the computer notifies you with a sound signal that a new device is connected, but the flash drive is not in the safe removal list.
To solve the problem, you need to go to Device Manager.
- Open Start.
- Right-click on the “Computer” icon and select “Properties” from the list.
- Next, select “Device Manager”.
- Tab – “Disk devices”.
Your flash drive is in “Disk Devices”, let’s try to figure out why the computer doesn’t see it. To do this, go to “Disk Management”.
- Open Start.
- Right-click on the “Computer” shortcut.
- Item “Properties” – “Disk Management”.
In our case, Disk 4 is a removable device, this is a non-working USB flash drive. Since it is impossible to recover data from a flash drive in the usual way and even formatting will not work, because it is not detected by the computer, or is defined as a medium with “0” memory capacity, you need to resort to restoring the functionality of the USB flash drive using special utilities.
If the driver for the “Disk device” (flash drive) is marked with an icon in the form of a yellow triangle with an exclamation mark, then you need to update or reinstall the drivers. You can read more details on the website of your equipment manufacturer - which drivers are needed for your motherboard model, and where to download them.
The partition may still be missing, usually this means that the file system is damaged. Try right-clicking the mouse and, if such an item appears in the menu, select “Create a simple volume” to create a partition and format the flash drive (the data, unfortunately, will be deleted).
There are also a huge number of such utilities on the network, each of which is capable of either extracting information or restoring it, or formatting a flash drive in order to restore its functionality. It is advisable to install these utilities and test them on your computer only after reading reviews from users who have already used them, on the website of the developer of these programs, or on the relevant forums.
What Causes SD Card Error to Occur?
Emergency formatting is needed when the media is damaged mechanically or software. Most often this happens when:
- The flash drive fell
- was deleted incorrectly,
- formatted in an old phone/camera,
- was not removed while resetting the phone to factory settings,
- has exhausted its working resource,
- was formatted in an incompatible file system.
With mechanical damage and natural wear and tear, everything is simple: the more damaged the flash drive is, the less likely it is to pull something out of it. Although, of course, it’s worth trying anyway. Other problems can be fixed in 8 cases out of 10.
Cause and investigation
Much more often, problems with removable media are not hardware, but software, and there are many reasons for their occurrence. You can simply pull out the flash drive from the slot at the moment when files are being copied onto it and that’s it - then just formatting. Or you can introduce a malicious virus onto it, which will try to poison your life by damaging the file system on the drive. But, in most cases, you can save data even after formatting the flash drive.
- Quick formatting (cleaning table of contents) - does not actually delete files, this procedure erases the file names, making it look like the flash drive is empty. Deletion occurs as new data is written and replaces the old one. Therefore, if normal formatting has been performed, data from a flash drive or other media can be recovered.
- Low-level formatting - after this type of formatting it is impossible to restore data - such formatting completely deletes all data, and in its place writes zeros in all cells.
You definitely need to check the flash drive for viruses; in most cases, after treating the flash drive for viral infection, it starts working normally again.
Why does the computer ask to format the flash drive?
Inoperability can be caused by many factors, here are the main ones:
- manufacturing defects;
- incorrect removal from the USB port (occurs as a result of unsafe removal);
- corruption of files after a failure (there was a failure during the transfer of files that damaged some of them);
- consequences of impacts (fell out of hand and hit a hard surface, etc.);
- under the influence of virus programs (the personal computer into which the flash card was inserted was infected with viruses that were transferred to it along with other files);
- drive failure (due to prolonged use it has become unusable).
How to prevent a similar error from occurring in the future
The first thing you need to do to avoid the problem of lost files in the future is to train yourself to make backup copies of your files. You can store them on a cloud server, for example, Google Drive, Dropbox AND Yandex.Disk, on a computer or the internal memory of a mobile device.
Following a few simple operating rules will help protect your flash drive from reading errors, converting it to an unreadable RAW format, and extend the life of the device:
- You can use the safe removal function in your mobile phone too - before removing it, you need to disconnect the SD card in the settings (Settings → Memory).
- Do not allow falls, shocks, or water to get on the memory card.
- Regularly, at least once every 1-2 months, you need to copy the content to another location and carry out preventive formatting, preferably in Full OverWrite mode.
- Make sure that applications installed on a smartphone/tablet do not interact frequently with external memory, as this dramatically accelerates the wear of the latter.
And lastly: never store anything particularly important on the SD card, for example, documents or photographs of children. A card is not the most reliable option for storing information; it can break at any time, and no recovery programs will help.