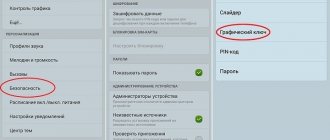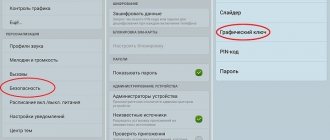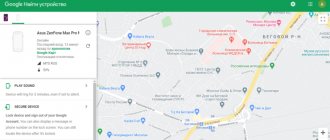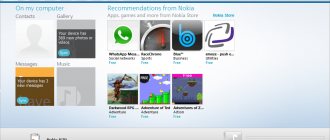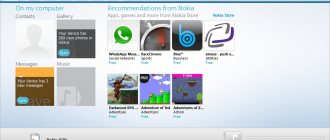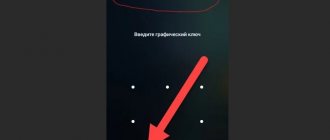How to unlock a Huawei tablet if you forgot the pattern key
When you haven’t used your tablet for a long time, and not only for this reason, it happens that you don’t remember what pattern you used on the device. This can happen to anyone. There are several ways to get rid of this problem.
- Restoring access to the gadget using email;
- Reset the tablet to factory settings;
- Open access via computer. To do this, connect the gadget to your computer via USB and unlock the tablet using the Android Debug Bridge command;
- Using the specialized Aroma FileManager application;
- Reflash your smartphone. You can change or update the firmware yourself, but if you doubt your abilities, it is better to contact a specialist at a service center.
Let's look at some methods in detail.
Possible problems and their solutions
For maximum safety you must:
- make a backup of important data;
- set up smart unlocking using personal data;
- write down the PIN code on another device or notebook, provide the data to a person you trust.
If you still cannot unlock the tablet even after all the startup options, contact the service center.
In the modern world, almost all people lock their gadgets. Everyone has different goals. Some people block the device so that it doesn’t take on a life of its own in their pocket, others to protect it from intruders. Nowadays you cannot meet a person whose smartphone or tablet is not blocked. And let’s face it, all modern devices require at least some kind of blocking. However, the most common are locking using a pattern or a set of numbers.
But not a single tablet user in the world is immune from encountering a situation where they may forget the password to unlock the device. In this case, there is no need to sow panic, but use simple instructions.
Methods for resetting a pattern without losing data
One of the simplest methods is to repeatedly enter the wrong key. To do this you need:
- enter the wrong pattern several times;
- wait for the window with the Google account request form to appear;
- Enter your login (mailbox) and password.
After this, your pattern will be reset. However, there is one thing - it is not always possible to check your account details, since there may be no Internet connection. In this case you need:
- find an active Wi-Fi access point;
- start the dialer by clicking “emergency call”;
- enter the code to call the engineering menu in the dialer (for example *#*#7378423#*#*);
- select Service tests - WLAN in the window that appears;
- connect to the access point.
If for some reason this method does not suit you, you can use the active window method. To do this we do the following:
- download and install the proprietary HiSuite utility;
- connect your smartphone to your computer via a USB cable;
- launch the utility and go to the “Contacts” section, and then “My e-mail”;
- pull down the status bar curtain after the notification appears and go to system settings;
- disable graphic key protection.
If there is no PC nearby or for some reason you cannot follow the instructions, you can wait until the battery drains and when a warning window appears, use the curtain to call up the settings.
If your device is rooted and has a custom recovery installed, you can try to delete the file with the pattern key data yourself. In this case, after rebooting, you can enter any gesture to unlock the device. To do this you need:
- download Aroma File Manager and place it in the root of the memory card;
- launch custom recovery;
- flash the archive with the utility;
- after Aroma File Manager starts, go to the “system root/data/system/” directory and delete the gesture.key file.
If there is no custom recovery on your device or can only be launched from the system, you can try your luck with stock recovery. To do this, you will need to flash the script to delete the pattern data file:
- launch recovery (volume up + power button);
- select the item “install .zip”, “install update.zip” (or the like, depending on the device);
- select our archive and flash it.
That's all. If none of these methods help you, you will have to try extreme methods. If this does not suit you, you will have to contact an official service center.
Utilities for unlocking
Often, when setting up a tablet for the first time, users simply scroll through the suggested items, and this is a mistake, since among them there are useful utilities that will help unlock the tablet in the future.
The first option will help if Smart Lock is configured on your device. It has three unlocking options:
- by face (all you need to do is set your photo as a password);
- by location (GPS must be turned on and a place must be specified that will be considered safe for the device, for example, a house);
- reliable devices (a smart watch or another phone is connected to the device via Bluetooth; if the device is locked and Bluetooth is turned on, it will be enough to use a device that has been set as safe).
You can unlock a Samsung tablet provided that an account was once created in a company store, and the user remembers the data from it. If this is the case, then just go to the website and enter your account information. Now you can control your tablet using your computer and unlock it.
Aroma File Manager is a useful utility that can remove a password. The tablet must have removable memory. You need to copy the archive with the utility to the root directory. Now you should enter the device in Recovery mode.
Advice! Each manufacturer has its own method, so the easiest way to find out how to do this is to enter the brand name in a search engine and perform the query “how to enter recovery.”
For popular manufacturers, you need to hold down the following combinations of physical buttons:
- Samsung, Huawei – power + volume up;
- Lenovo – power + volume down;
- Asus – volume down + volume up;
- Sony – home+volume up+power;
- Prestigio, Digma – reduce volume + power + home (if the latter is available).
Recovery will open, in it you can install the necessary application from the flash drive, that is, Aroma. To do this, go through the following menu items.
- Install update from zip file (install the application from the archive) - Choose zip from /sdcard (open the archive on the flash drive).
- Enter the application location address.
After installation, the software turns on automatically. In software settings, you should activate the “Automount all devices on start” mode.
The next stage completely repeats the steps before launching the program - we re-enter Recovery and repeat steps 1 and 2, only now we indicate the location where Aroma was installed. Open Data Folder (device memory) - System Folder (system folder). We find one of two files: gesture or password. They will both have ".key" permission. These files should be deleted because they store key (password) information. After this the device will start.
Recovery via mail
The developers of Huawei tablets have taken into account the fact that users may forget the pattern key that was previously installed. All devices offer data linking to some account, for example Google, or another, depending on the gadget’s operating system. Therefore, a method has been developed to recover your password via email. Each gadget gives a limited number of attempts to enter the password correctly. After using all attempts, the tablet no longer gives the right to make mistakes and then you have to either wait a certain time and enter again, in the hope that you will remember or guess, or not wait, but immediately click on the line “forgot the pattern key.” After clicking, a window will appear in which you can enter your email address. A message will be sent to this address with information about the new key or permission to change it.
- How to Unlock Digma If You Forgot Your Graphic Password and PIN Code – Unlock 15 Ways
This option is suitable if the gadget is linked through an account to mail. The most loyal way, without deleting service data and personal information.
Types of passwords on Android
The main types of device blocking:
- A text password is a common combination of numbers (less often letters) that must be entered to remove the screen lock. A fairly standard method that is most often used due to its simplicity;
- Graphic pattern. I personally don’t particularly like this option, since it seems that it can be easily recognized or simply guessed, since from the outside it is noticeable that a person is drawing. This can then be used to unlock the tablet and reset the password on it. What is the point of such protection, which is so easy to bypass? But everyone has their own opinion and some users prefer this particular method of protection.
Method number 2 - recovery via Google account
This method is not suitable for everyone. If your smartphone was released before 2014-2015 , you can try to unlock Huawei using your Google account. Devices running Android 9 do not have this feature. If you enter the wrong password several times, the device will be locked for 1 minute. Further, in case of unsuccessful attempts, the blocking time will increase.
In this case, only the emergency call service is available. On older smartphones the situation is slightly different and the unlocking algorithm is as follows:
- We enter the wrong code several times.
- In addition to the “Emergency Call” button, the message “ Forgot your password?” ". Click on it.
- Next, you will need to enter information from your Google account. If you managed to forget your Google password, you can try to recover it on your PC.
Of course, for such unlocking, the smartphone must be connected to the Internet. This could be a Wi-Fi network or enabled mobile data. Otherwise, nothing will work.
Reset
It is worth noting that this method perfectly helps to unlock a Huawei tablet if you have forgotten the password, but all information located on the tablet and the settings set individually are irrevocably deleted. To reset your Huawei tablet to factory settings, do the following:
- turn off the power to the equipment;
- hold down the volume and power buttons;
- after the screen lights up, use the buttons that control the sound, select “wipe data/factory reset” and confirm the action with the power button (if the sensor does not work);
- We expect the settings to be completely removed;
- after removal, select “reboot system now” - this action will reboot the tablet. This process takes a long time;
- After the reboot, we configure all the settings necessary for operation and start working with the gadget.
This option, on the contrary, is suitable when the tablet is not linked to a Google account, so this procedure will block it and in order to work with the device, you will have to additionally unlock it.
Reset the device to factory settings
If the password data has been lost and recovery through the account does not help, then resetting the settings through Recovery may help.
Recovery allows you to go to the developer menu and will be useful for those users whose device is not only locked, but also malfunctions from time to time (reboots, freezes, etc.). So, for this you need:
- Disconnect the device and go to the Recovery menu.
For different manufacturers, you can get to this menu in different ways.
| SAMSUNG | Volume up key - power button. |
| LENOVO | Volume down key - power button. |
| ASUS | Volume up key - volume down key |
| SONY | Power button-home-volume up key. |
| XIAOMI | Volume down key - volume up key. |
Navigation through the developer menu is carried out using the volume keys, and selection must be made with the power button.
- After completing all the preparatory procedures, the user finds himself in a menu called Recovery, where he needs to launch the third item in the operating menu (wipe data factory reset or similar. Not always the third)
- Next, all that remains is to confirm your choice and reboot the device using reboot.
How to unlock a Huawei tablet if you forgot your password
If you pick up a tablet, but can’t remember exactly what digital combination or pattern you set, there are the following unlocking options:
- Recover data using email;
- Reset device parameters to original settings;
- Open using a computer and the Android Debug Bridge service;
- After flashing the device - independently or in a service center.
Let's take a closer look at each of the options.
History of appearance
The concept of a tablet computer was created before the advent of modern smartphones. Oddly enough, the Tablet PC was intended for staff training. Alan Kay invented the Dynabook in 1968 to provide children and adults with access to electronic and digital media; if not for this invention, smartphones may not have existed.
However, this type of PC was not successful since it weighed 2-3 kilograms and the action time was only 2-3 hours. There was also no suitable operating system that would allow the full operation of such a device.
Subsequent attempts to implement this idea were not successful, but a copy presented by Apple. Only after the advent of the iPad did a boom in tablet computer production begin. And thanks to this push, various variations and purposes of the Tablet PC are beginning to be created.
How to restore access to your tablet via email
The developers of the Android version for tablets foresaw the possibility that the user may forget the password and will have to recover it. Therefore, the option to unlock via email was introduced. Since a Google account is used when activating the tablet, recovery also occurs through it. In order to get this opportunity, enter a random set of numbers several times or draw arbitrary keys. After a few times (usually 5 or more), the line “forgot your password?” appears. After clicking on it, a window will appear in which you need to enter the email specified during registration. An email with a password or a link to reset the pattern will be sent to this email.
- Prohibited by administrator policy, how to remove the graphic key?
Types of locks on Samsung tablets
Samsung Galaxy tablets can have 4 types of screen lock: “Home” button, PIN code, password, fingerprint. Most often, users use the first two.
Types of screen lock on a tablet computer:
- At the touch of a button. The simplest type. This screen is unlocked by pressing the “Home” button or the power button. There are no passwords or keys.
- Graphic key. The user draws a pattern with his finger, alternately swiping in circles on the display. There are 9 such circles in total, each can be used only once. The minimum length of a graphic key is 3 circles involved.
- Digital password. Classic four-digit password. On some devices it may include not only numbers, but also letters of the Latin alphabet, as well as some symbols.
- Fingerprint. A popular type of display lock on modern electronic devices with a fingerprint scanner. You just need to put your finger on the scanner.
All of the above types of locks, except for the first one, are almost impossible to enter at random, and it’s certainly impossible to recreate a fingerprint.
Therefore, the problem of a forgotten password is always relevant. If you enter the wrong code/key several times in a row, a timer will start on the tablet, before which it will be impossible to enter the password again.
Reset
This is a great way to unlock, but unfortunately, when you use it, all the information stored on it is lost. If you are ready to sacrifice information, repeat the following:
- turn off the tablet as usual;
- hold down the volume control and power buttons at the same time;
- when the screen lights up, use the volume buttons to select the line “wipe data/factory reset” and open using the power key (if the sensor does not allow you to do this in the usual way);
- We are waiting for the removal process to complete.
- After the removal is complete, click “reboot system now” - this will restart the tablet. You'll have to wait about half an hour;
After rebooting, the tablet will be like a blank slate. You will be able to set a new password or key, but this time try to remember it well.
What to do if you couldn’t unlock the panset
If the sequences of actions described above did not bring the desired result, then there is only one way out - resetting to factory parameters. But then all the information entered above will be destroyed. For this reason, if you need to save data, you need to contact the specialists. The factory reset sequence is described below. It is suitable for tablets of any model.
- You need to turn on the tablet while simultaneously holding the volume control button and the power key;
- The recovery menu will appear on the display, which can be controlled using the same buttons;
- It is necessary to follow the sequence Settings-Format Settings-Restart Android;
- At the end of the process, all parameters will be erased, and the OS will receive the original firmware.
In some equipment, for example, in Prestigio brand devices, a reset occurs by pressing the power, volume and Home buttons. If one of these keys is missing, then you need to look in the instructions for other reset methods.
Losing your password can happen to every tablet user. Unfortunately, even if the device is under warranty, you will have to pay money to unlock it. Therefore, every tablet owner needs to know how to solve the problem. We hope that the methods proposed in the article will help you unlock your device yourself.
Sources
- https://devicetip.ru/kak-razblokirovat-planshet-esli-zabyl-parol-sposoby-i-sovety/
- https://homeasking.com/kak-razblokirovat-planshet-esli-zabyl-parol/
- https://TechnoSova.ru/cifrovaja-tehnika/planshety/kak-razblokirovat-planshet/
- https://HuaweiNews.ru/internet-ustrojstva/kak-razblokirovat-planshet-esli-zabyl-parol.html
- https://pomogaemkompu.temaretik.com/2020449824714787743/6-sposobov-kak-razblokirovat-planshet-esli-zabyl-graficheskij-klyuch/
- https://plansheta.ru/sovety/razblokirovat-esli-zabyl-parol
- https://tehnika.expert/cifrovaya/planshet/kak-razblokirovat-esli-zabyl-parol.html
- https://technosovet.ru/czifrovaya-tehnika/planshety/kak-razblokirovat-esli-zabyl-parol
- https://inform59.ru/kak-razblokirovat-planshet-esli-zabyl-parol/
- https://fpmp39.ru/interesnoe/vsyo-o-razblokirovke-plansheta-samostoyatelno-ubiraem-graficheskie-klyuchi-i-paroli
Method number 1 - reset settings to factory settings or Hard Reset
This option works flawlessly, since when you return to factory settings, all passwords are reset, user data is deleted, as well as applications you installed. In general, the smartphone returns to its “out of the box” state.
To unlock Huawei (Honor) in this way, do the following:
- Turn off the smartphone by holding down the “Power/Lock” key for a few seconds.
- After this, you need to press and hold the Power + Volume Up . On older smartphones with a mechanical button, you also need to hold it.
- Hold it until the phone goes into Recovery mode. It usually contains only 3 items - we are interested in Wipe Data / Factory Reset. Select it and confirm by clicking Yes . On older smartphones, menu items are switched with volume rockers, and the choice is confirmed with the lock button. On new models, in Recovery mode, the sensor is active and you can select menu items by simply pressing the screen.
- After the process is completed, the smartphone may return to Recovery mode instead of booting the system. In this case, just click Reboot System.
Ready. The smartphone will return to working condition and all passwords will be reset.
Unlock methods
If some five or six years ago there was diversity in the mobile device market, now “exotics” make up a few percent, while the main part of the tablet market is divided among themselves:
- devices from the Apple family - the well-known iPad;
- other manufacturers whose devices run on the Android operating system.
If in the case of Apple products the unlocking procedure is fairly standard, then tablets with a green robot on board have many features depending on the manufacturer, version of the operating system, etc. However, it is still possible to identify some basic methods for unlocking tablets based on Android in cases where the password is forgotten. Let's consider these methods.
Unblocking with Google Account
It's no secret that the Android operating system was developed by the famous Internet monster Google. If you have managed to use your tablet even a little, then you probably have acquired a Google account, without which it is impossible to fully use the Play Market Android application store, Gmail, the YouTube video service and many other online services. Among other things, your Google account allows you to restore access to your tablet.
What exactly is required of you?
You need to enter the wrong pattern five times
It doesn’t matter whether you try to remember the real password (it is possible that during these five attempts you will remember it and the problem will be solved by itself) or simply enter a random key five times. If a miracle does not happen, after the fifth attempt the screen will be permanently locked. But if you look closely, from the edge of the screen (usually at the bottom) there will be a proposal to restore access
For example, the message will appear: “Forgot your pattern key?” When you click on it, you will be asked to enter your Google email address and password. You need to enter the email address that was used on this device. If authorization is successful, the device will be unlocked, and you will be able to enter a new password to replace the forgotten one or unblock the device altogether.
Full reset
If other methods do not help, you will have to move on to radical measures, the simplest of which is a hard reset or Wipe.
Full reset of the tablet, return to factory settings:
- Once again, we are finally convinced that there is no data on the tablet, the loss of which would be painful for us, because the operation is irreversible.
- Launch recovery mode. Launching this mode may differ for different devices, but usually requires simultaneously pressing all the hardware keys of the device (that is, “live” keys on the body, not icons on the screen) and holding it for some time.
- After enabling recovery mode, in the menu that appears, select Wipe data/factory reset and confirm the action.
- Reboot the tablet.
"Call a Friend"
This method of unlocking the device is suitable for owners of tablets whose design includes the installation of a SIM card. Typically, the SIM card in tablets is used to connect to the Internet via a mobile network, but no one bothers you to install the “phone” application and use the device like a large smartphone. Of course, you can only use this unlocking method if you installed the phone application before you locked the device.
In this situation, owners of tablets with operating systems of older versions benefit: older versions of Android already have a phone application installed out of the box. However, many modern tablets, for example, some Samsung models, also provide the ability to make phone calls.
So, your locked tablet has a SIM card (or at least the ability to install one) and an application that allows you to make and receive calls. Here's what we do:
- If there is no SIM card in the tablet, but the design requires its installation, you need to install any active SIM card, for example, from your phone.
- Using any telephone (even a landline), you need to call the phone number of the card currently installed in the tablet. We accept the call (“pick up the phone”) on the tablet, and then close the phone application with the “home” button on the screen or body of the device.
- All! While you are off-hook, you have full access to your tablet and the ability to unblock it.
Unfortunately (or fortunately), this ability to unlock the device is not available on most modern Android devices, since it allows you to easily bypass the protection of a found or stolen tablet. So this method is not suitable for everyone.
Via data reset
Resetting data is one of the last resort measures when no other methods have helped. It is not recommended to start with it for the reason that after this you will lose saved SMS, phone book, installed applications and some other data not saved in your Google account. Pictures and melodies will remain in place.
To reset your data, you will also need to go to the Recovery menu and select the option wipe data|factory reset . Let's figure out how this is done on devices of some brands.
- On tablets: turn off the device and press the volume up rocker and the Power button before turning it on.
- On new smartphone models: turn off the device and press the Power, Home and Volume Up buttons before turning it on again.
- On older smartphone models: turn off the device and press the Power and Home buttons before turning it on again.
- Turn off the device, remove the battery (if it is removable) and immediately insert it.
- When turning on, press and hold the Power and Volume Down buttons.
- The wipe data|factory reset option on some HTS models is called clear storage .
- Turn off the device, remove the battery (if it is removable) and immediately insert it.
- When turning on, press and hold Power and the Volume Up rocker.
On some recent Huawei smartphone models, data reset is performed by unlocking the bootloader using the HiSuite and ADB Run utilities. After this, the smartphone will be as clean as it was after purchase.
How to unlock your Prestigio tablet and smartphone if you forgot your pattern key?
- Turn off your device. When turning on, press and hold the Power, Home (if available) and Volume Up buttons.
- After executing the wipe data|factory reset , in the Recovery menu, select delete all user data and then reboot system now .
Why does an Android phone or tablet get blocked?
The main reason for blocking an Android tablet or phone is too many attempts to enter the pattern. Perhaps you gave the gadget to a friend and he, not knowing this feature, blocked your device, maybe a child got to it, or maybe you yourself forgot the pattern key, but the essence is the same - you need to unlock the device. So, what to do in this situation.
If you remember your login and password for your Google account, then consider that there is no problem. Enter them and you're done. But usually users don't take care of this in advance, and the need to enter a password takes them by surprise. If you have forgotten your password, then in this case you need to do a complete system reset or, as it is often called, a hard reset. In short, by holding down a certain key combination on your device, you will be taken to the emergency menu, where you can choose to restart the system. It all depends on the model, try using the site search and find recommendations specifically for your device. Let's try to give more general instructions.
Via the Recovery menu
Recovery Mode
Recovery is a special recovery mode from which system settings are reset to the state as after purchase, device firmware is flashed, superuser rights are obtained, data is restored from a backup, etc.
Note! To get into it, you need to turn off the tablet and when you turn it on again, press the volume up or down rocker together with the Power button (each manufacturer has its own button combination).
This can also be done using the ADB Run program, which is installed on a computer running Windows or Linux. To enter the Recovery menu, the tablet must be connected via a USB cable to the PC, having previously enabled USB debugging in the “Options” -> “Developer Options” menu.
After that, run ADB Run, select “Reboot” from the menu and then “Reboot Recovery”.
Recovery mode is available on the vast majority of gadgets running Android, but not all. If yours doesn’t have it, install it separately - with it you will have another way to unlock your tablet if you forgot both the pattern key and your Google account. To install, you can use ADB Run in FastBoot mode or the Odin flashing utility (for Samsung gadgets).
Unblocking
To unlock the device, you need to delete the /data/system/gesture.key . But there is no file manager in the Recovery menu. In order for it to appear there, you need to install it in advance. For example, the Aroma File Manager program is perfect, which opens access to system files directly from Recovery.
If USB debugging is enabled on your tablet, you can also use ADB Run to remove gesture.key by selecting Manual and running the command adb shell rm /data/system/gesture.key .
Another way to delete this file involves installing a special update that only works if there is a Recovery partition. This update resets the pattern key.
Universal Android Debug Bridge (adb) tool
You can use this utility to manage or troubleshoot your device. And in an emergency, such as losing a key, for example, this tool is perfect. To use it, you need access to a computer or laptop running Windows, a USB cable, and the debug mode installed on the device itself. The program must be downloaded and installed on your computer. On a locked gadget, the main settings menu is, of course, inaccessible, but debugging mode can be connected directly via the USB port.
You can download Android Debug Bridge (adb) here
As soon as the device is connected via USB to the computer, you should go to the Windows command line console - “start” - “run” - type “cmd” and press enter. After this, a line will appear where you need to enter the path to the folder in which the ADB utility is located and start entering commands exactly. You can enter commands out of order; if one does not work, enter the next one. You should insert enter at the end of each command.
Hard reset
Hard Reset is also called factory reset. This is a forced cleaning of the operating system, deleting all data and files. After this operation, the tablet is in the same condition as it was at the time of purchase in the store. It will be impossible to recover lost data, so think twice before starting this process.
But if you have no other option, use our instructions to perform the reset correctly.
Using Recovery
You need to turn off the device and two volume buttons at once. Next, with their help, you need to select the line “wipe data/factory setting” and activate the “Delete all data” option. This will trigger a forced cleanup. After restarting, the tablet will be as good as new. You will have the opportunity to completely change the access code.
Without Recovery
This option will work if you press the indicated buttons in the correct order. First you need to hold down both volume buttons along with the power, as soon as the display lights up, you need to release the sound buttons, and you need to continue pressing the power button.
The Android logo will appear on the screen - a green robot. After that, press the bottom of the volume rocker again. A green loading bar will appear below the logo. Now you can release all the buttons and wait for the reboot.
Through a phone call
Note! This option has one serious limitation - it only works on Android version 2.2 or lower. And such gadgets are quite rare today.
How to unlock a tablet using a call if you forgot the pattern key?
- Make a call to the locked device from another phone.
- After receiving a call on Android 2.2, you can enter the “Settings” application -> “Protection” -> “Screen lock” and change the pattern.
Another option is to call from the locked tablet itself. After dialing the number and pressing the call button, the desktop literally opens for a moment. If you manage to click on the application icon (any) at this time, you will be able to enter “Settings” and reset the key.
Outdated Android OS
You can work with older versions of the OS as follows. If you forget the key, you need to call the device if it has a SIM card. During the call, the user has the opportunity to go to settings, where you can remove the password from the tablet.
The described method is only suitable for outdated versions of the Android system. It will not work in new operating systems, but if this happens and the user has a tablet that is not a new model or with an old Android system, then this method may well work and save the owner a lot of nerves. Otherwise, it's worth considering other options.
How to avoid this situation
If you often forget passwords or pattern keys, you can play it safe. After restoring access to Huawei, immediately go to Settings > Security and privacy > Lock screen password .
Security and privacy > Lock screen password" width="660″ height="694″ srcset="https://fpmp39.ru/wp-content/uploads/2020/11/pp_image_22289_41ooonqrxtzabil-parol-ot-huaiwe-i-honor -scr2.jpg 660w, https://phonegeek.ru/wp-content/uploads/2019/12/zabil-parol-ot-huaiwe-i-honor-scr2-285×300.jpg 285w, https://phonegeek .ru/wp-content/uploads/2019/12/zabil-parol-ot-huaiwe-i-honor-scr2-380×400.jpg 380w" sizes="(max-width: 660px) 100vw, 660px" />
There is a “Smart Unlock” item here
It allows you to unlock your device using a smart bracelet. Then just follow the on-screen instructions to set it up. It would also be a good idea to enable “Face Recognition” if it is supported on your Huawei. Thus, having additional unlocking methods will help if you have forgotten your Huawei password.
Simple tips: make backups, set up smart unlocking and fingerprint. Store valuable files (photos, videos) on an SD drive, in which case even the most radical password reset method will not be a problem for you.
Using a Google account
After five unsuccessful login attempts, the “Forgot your pattern key?” button will appear on the tablet screen.
Click on it, log into your Google account and go through the procedure for restoring access.
If your device does not have Internet access, you can use one of the following methods to get it:
- Press the “Emergency Call” button, dial the number *#*#7378423#*#* , select “WLAN” in the “ Service tests” menu and connect to a Wi-Fi wireless network.
- Install a SIM card in the tablet with a sufficient amount of money in the account and an activated Internet connection option.
- Connect your provider's network cable to the tablet via a USB-LAN adapter.
Using your Gmail account
If the Google system contains data about the user account, then it becomes possible to reset the graphic password through the account. Before unlocking the pattern key on Lenovo, it is recommended that you familiarize yourself with the simple procedure:
- First, you need to call the auxiliary panel to recover your Google account. To do this, you will have to enter the wrong pattern until the network login form appears on the screen;
- The first thing you will need when logging in is your account login and password;
- After this data has been correctly specified, the system will prompt the user to complete activation on behalf of the administrator;
- All you have to do is hold down the key responsible for the “Administrator” mode, and all sorts of passwords will be removed from the gadget.
This method is one of the simplest, but there is a small catch. Before you unlock the pattern on Lenovo, you need to remember whether your account information was entered during the initial setup of the gadget.
How to unlock a Huawei tablet if you forgot your pattern and digital password
Tablet users often encounter a problem when working with a gadget - they do not remember the password or pattern with which they blocked the gadget. This article will help you figure out how to unlock a Huawei tablet when you encounter this difficulty.
Today, every second person puts his gadget under lock protection using a graphic or numeric password. Based on different goals: to protect the device from ill-wishers or to prevent it from accidentally turning on in your pocket and others. Fortunately, all gadgets now have the option to block access.
Sources used:
- https://device-wiki.com/kak-razblokirovat-planshet-huawei.html
- https://4hw.ru/guides/kak-sbrosit-graficheskij-klyuch-na-ustrojstvah-huawei/
- https://sevstroyinvest.ru/remont/kak-snyat-parol-s-plansheta-huavej.html
- https://help-advisors.com/kak-razblokirovat-planshet-huawei.html
- https://mobi-insider.com/kak-razblokirovat-planshet-huawei.html
Bottom line
We hope the article was useful. Unfortunately, this is all that the author knows - if anyone can add anything, write in the comments, we will be glad!
Sources used:
- https://huawei-wiki.com/kak-razblokirovat-planshet-huawei.html
- https://mobi-insider.com/kak-razblokirovat-planshet-huawei.html
- https://infohuawei.com/obzory/planshety/kak-razblokirovat-planshet-huawei-mediapad-t3/
- https://qq.by/62550-kak-razblokirovat-planshethuawei.html
- https://androidios.org/kak-razblokirovat-planshet-esli-zabyl-parol-ili-graficheskij-klyuch/
SHARE Facebook
- tweet
Previous articleWays to remove the pattern key on Lenovo devices
Next articleHow to unlock your phone if you forgot your password, PIN or pattern