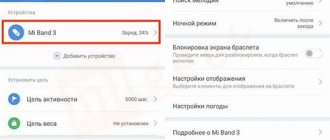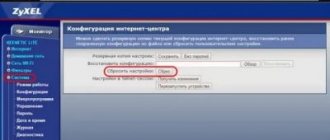Resetting to factory settings on the D-Link DIR-300 router is necessary in the following situations:
- The provider has changed.
- Forgot or don’t know the new password for the router’s WEB interface.
- The device was not configured correctly.
- Wi-Fi is unstable and often freezes. In this case, you should first check whether the Internet cable has come loose. Only if the problem is not there, proceed to reset the settings.
Remember that resetting the device’s memory means erasing all user data!
There are 3 ways to reset settings to default values on the D-Link DIR-300:
- Press the special button on the case. Universal method. Suitable for almost the entire DIR-300 and 320 model range.
- Use the software.
- Apply a hard hard reset.
If you don’t want to read, I suggest watching a video lesson on the topic:
Standard password for the D-Link DIR-300 router
When starting to configure the D-Link DIR-300 Wi-Fi router, sometimes a problem arises with entering the device’s web interface menu because the standard account name or system password from other routers is not suitable. The default username and password is admin. When you try to go to settings, a message appears indicating that the entered data is incorrect.
The fact is that the DIR-300 Wi-Fi routers do not have a password set. To open the device’s web interface, just enter your login (admin) and click on login.
To access the router's management capabilities, your personal computer must be connected to a Wi-Fi connection.
Possible login details
Provided that the user has paid for the connection of the Wi-Fi network to the provider’s technical specialists, the specialists who came to install the equipment are required to set a login password through the router’s management menu.
Usually the new value is identical to the serial number of the router, which can be found on the back wall of the device case. However, more often than not, technicians simply forget or do not want to change the basic absence of this value.
Setting a new password
After setting up the Internet connection, it would not be superfluous to change the standard password for logging into the router, or rather the absence of one, to a custom value. This should be done for connection security purposes, since any user who joins a wireless network will be able to easily enter the router menu, change login data or other technical characteristics of the device.
To set a new password to enter the control menu of the DIR-300 Wi-Fi router, follow these steps:
- Connect to the Wi-Fi network of interest.
- In any browser, go to 192.168.0.1 or 192.168.1.1.
- Enter the username admin, leaving the password blank.
- Open the device web interface.
- Go to the Maintenance section.
- Find the “Device Management” menu.
- Specify new login information and repeat the value in the appropriate input fields.
Before closing the settings menu, make sure that all changes you have made have been saved. Otherwise you will have to enter the parameters again.
Resetting settings via the web interface
This method involves using the software provided by the manufacturer to be able to reset old settings to default configurations. The method is fast and simple, as it is done in a few clicks on the computer. To reset the settings, you must:
- Launch any browser, enter the local IP address of the router in the address bar field - 192.168.0.1 (in rare cases - 192.168.1.1). Press Enter to continue.
- On the open page you need to log in. If the login/password on the D-Link router has been changed, enter a new one. Otherwise, the manufacturer leaves the authorization values on the device body: usually this is admin. At the bottom of the router there is a sticker with the login values, as well as the local IP address of the device.
- The design of the developer software differs in different firmware versions. For the new update option you must: Open the System section in the menu bar, click on the Configuration subsection, after which the required tab will open. Looking through the fields and buttons, find: Restore To Factory Default, use the Restore device button to reset the parameters.
- For the old version: select the Maintenance item, then the Save and Restore section, click on the Restore device button next to the Restore To Factory Default Settings field. D-Link will reset the settings, after which it is possible to restore the previous configurations of the router and Internet connection in the web interface.
Restore router settings to factory settings
If none of the standard password options are suitable for logging in, then most likely someone changed this data. To return the router to its original state, you will have to reset the device to factory settings. This process is simple and will only take a couple of minutes.
In addition to a hardware reset to the factory state, DIR-300 routers have a settings reset via the web interface. However, this option will not be considered, since it requires entering the router menu, which is impossible to do without knowing the login data.
Let's look at how to restore the default password on the DIR-300 router:
- Find the RESET button on the back panel of the router.
- Press and hold it for 15 seconds.
- Wait until all indicator lights on the dashboard turn off.
After this, you can log in to the device’s web interface again and change the standard login password to a custom value.
The instructions for resetting via the RESET button are suitable not only for the D-Link DIR-300 router, but also for other models of this line of equipment.
Hard reset
If a hardware reset to the original settings does not help, then you should perform a hard reset to the factory state of the device. To do this you need to do the following:
- Press and hold the RESET button until the process is completed.
- Wait 30 seconds.
- Turn off the router.
- Wait half a minute.
- Turn the router back on.
- Wait 30 seconds again.
- Release the RESET button.
If all steps of the instructions were completed correctly, then after reconnecting to the network, the router settings will return to their original state.
Re-configuring the router after rebooting the device
On the D-Link DIR-300 router, the process of resetting to not only the login data, but also other settings. Therefore, after returning the system to its original state, the user will again have to configure the Internet connection via the device’s web interface.
Possible problems
Sometimes many users face a number of problems after resetting. For example, the Internet connection is not restored, or the device has stopped working properly, etc.
A simple restart of the equipment via Reset will help solve them. If this action does not help, contact your provider's service center to troubleshoot the problem.
However, many problems can be solved using the web interface and proper first setup of the device, following the prescribed rules.
Renewing the manufacturer's specifications on the device is a necessary procedure in the event of malfunctions. By following these instructions, the user is able to independently reset and configure the router for the first time. And if problems arise, you can always contact the service center.
When to reset your Wi-Fi hotspot
If suddenly the router does not work quite correctly, the Wi-Fi signal has become worse or disappeared altogether, you may need to reset the settings to the original ones. Or, let’s say, you yourself did something wrong during the initial setup of the D-Link DIR-300 and decided to return to the factory settings.
There are different ways to clear settings. In one of the options, you will need to find the reset button on the access point body, and in the other, get into the router settings. But it is not advisable to consider the last option in the current instructions, because if you have read up to this point, then you probably cannot enter the settings.
It should be noted that there are quite a few varieties of the D-Link DIR-300 access point model, but the rules for resetting the settings below are the same for them. Including for the router model DIR-320.
Universal method
If resetting the D-Link DIR-300 router was started due to not knowing the password for the WEB interface, before proceeding with radical methods, pay attention to the back cover of the router. There the IP address and details for logging into the admin panel are indicated, where changes to the settings are made.
Valid addresses for DIR-300 and 320: 192.168.0.1 192.168.1.1
The password and login are quite often “admin”.
This code may not work only if new data was entered when setting up the device. Resetting the password on DIR-300 is done like this:
- Check that the router is connected to power.
- There is a special “Reset” button on the back panel. It can be convex or hidden in the recess of the body. It must be pressed and held in this state for 15 seconds. If necessary, use a pen, match or toothpick to press.
- After this, the router will reset the configurations and restore the factory login and password. Go to the authorization page and enter the data from the back cover.
Reset via software
Manufacturers provide the ability to return to the starting configuration via a WEB interface. To reset the DIR-300 to factory settings , you need to follow these steps:
- Open any browser and enter “192.168.0.1” or “192.168.1.1” into the address bar.
- Press the Enter key.
- Enter your username and password in the window that opens. They are indicated on the back cover of the router. If they have been changed, enter the current details.
- Open the "System" category.
- Select "Configuration" from the menu.
- In the “Restore factory settings” field, click the “Factory settings” button.
This option is suitable if you have not lost your admin login information. If the password is forgotten, then the only option available is through the button on the case.
What is it for
Any router can fail. Password reset is used if:
- Forgot your password;
- incorrect settings;
- the provider has changed;
- to change home network settings.
What to do first
Try to gain access using the standard login and password values that were set. Most often this is “admin”. The values are written on the device below. Look at the sticker with this information.
When reset, all device settings will change. The router will have to be configured again.
Conditions for using the router
Before you start using the device, a little about the properties that the user should be familiar with. Each router has parameters and functions that allow it to create a reliable home network .
Main list:
- Wireless name. Your home network must have a name to uniquely identify it from other wireless networks. If the user does not know it, you can refer to the instructions.
- A strong password is an important part of keeping your network secure.
- Wireless channel. Choosing WiFi is not always an easy task. Be sure to first read the information about it.
- Encryption. It is better to choose WPA2 for network encryption. If the user is not sure, he needs to study the factory instructions for WEP and WPA.
- Login.
- Setup. Wireless Network Setup Guide. Start configuring your wireless network settings by clicking Wireless Setup located on the left side of the device page in your browser.
- Changing WiFi settings.
Restoring a router after overheating
Has your wireless device started to overheat and turn off? This can be caused by dust blocking the vents or collecting on the radiators. Unfortunately, the most common router failure is overheating. Its design allows the user to independently cope with this breakdown. Repair sequence:
- Remove the antennas by twisting each of them counterclockwise.
- Using a flat-blade screwdriver or cover-opening tool, carefully remove the top two screws from the housing. Turn the screw counterclockwise to remove it from the assembly. Do the same with the second screw.
- Carefully lift the top of the case and the bottom of the router.
- Release the top and set aside.
- Using a screwdriver, remove both screws by turning them counterclockwise.
- After removing the screws, remove the cover with the LEDs facing up and remove the board.
- Carefully disconnect the wire and move it to the side.
- When disconnecting the wire, separate the PCB from the bottom. Do not pinch or bend the antenna wire when lifting the PCB.
- Wipe dust from the vents to ensure proper air flow.
- Reassemble the device in reverse order.
This way you can “revive” the router, and it will work as before. If you are afraid to get into the settings yourself or disassemble the router, you can always call a specialist who understands this.
Originally posted 2018-04-17 09:52:48.