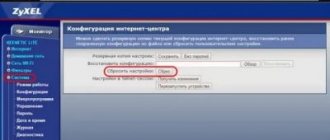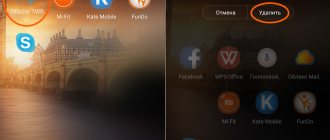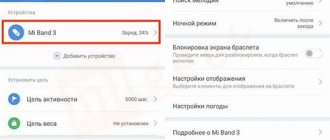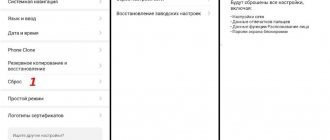Currently, there are several ways to access the Internet. You can connect to the network using a USB modem, satellite dish and optical cable. Connecting with a cable and a router has its advantages. This is a stable signal reception level, high data transfer speed and an affordable price. A router is the choice of those who value the reliability of transmitting their data. How to set up a router will be discussed in the material.
The Huawei HG8245 router is a modern tool for high-speed Internet. Home or office multimedia gadgets that use internet access can be connected through this router. With one Huawei HG8245 router you can connect several devices. This includes a desktop computer, laptop, tablet, and cell phone. In addition, by connecting to the IP television service, you can use this router to watch your favorite TV programs in high definition.
The HG8245 optical terminal is equipped with 4 outputs for “fixed connection” (LAN) and 2 telephone outputs for IP telephony. The advantage of this model is the presence of the WI-FI function. Thus, using the Internet at home or in a small office becomes even more convenient.
Characteristics
In appearance, this router has a modern design. It is longer and thinner than previous generation routers. With a length of 19.5 cm, the thickness of the router is 3.5 centimeters, it will not take up much space on the computer desk or on the top cover of the system unit. It can also be mounted on the wall - for this purpose, mounting connectors are located on the bottom of the device.
In addition to several connectors for communication with a computer, the HG8245 is equipped with connectors for connecting a television cable (IP-TV), and IP-telephony inputs. In addition, you can connect a backup battery to the router, as well as a USB memory device.
Using a 3G/4G modem Huawei e3372-153.
First of all, insert the SIM card into the device as in the photo. If you look at the modem from above, the cropped corner of the SIM card will be at the top, on the left side, with the operator’s logo facing you. Also under the cover you can see a slot for MicroSD cards. It is not necessary to use a memory card, only if you want the modem to act as a USB flash drive. When you connect to a computer or laptop for the first time, a window will appear prompting you to install drivers, click “Ok”. After installing the drivers, you can use the Huawei e3372 modem.
Login via Web interface
To configure the Huawei hg8245 router after turning it on for the first time, you must:
- establish an Internet connection - make sure that the connecting cable is connected to both devices and the ON/OFF (POWER) indicator button is lit;
- You should launch a browser on your computer;
- In the address bar, type “https://192.168.100.1” and follow the link;
- after loading the page, in the “login” and “password” fields you need to set the user name root, and in the “password” cell type admin;
Upon completion of the data collection, all you have to do is click the “login” button and go to the router’s web page.
Internet and connection types
On the loaded page “https://192.168.100.1” you need to set all active LAN ports in the corresponding section of the menu (tick them) and save the changes.
After this, you need to follow the following algorithm:
- on the “WAN” tab, in the “Modifications” column, select the “Route” subsection, and opposite the “servicelist” item, indicate “INTERNET”;
- After this, you need to select the connection type. In the “IP Acquisition mode” field we indicate “PPPoE”;
- At the end of the setup, in order to gain access to the Internet, you need to confirm that the LAN ports we specified earlier will be active for the Internet connection and save the entered data (the “apply” button).
Setting up the HuaweiHG8245 router for Rostelecom
In most modern operating systems, with a properly configured router, a high-speed connection is created automatically.
If this does not happen, you can create a new connection through the control panel:
- you need to select Network and Sharing Center. To do this, create a new connection to the Internet, select “High-speed”;
- Next, you should specify your username and password. This information can be found in the agreement with the Rostelecom provider;
- you must also specify the WLAN ID. This number can be found in the technical support of the Rostelecom provider. If you need to enter this information to connect, then you should set up a wired connection through the web interface;
- After entering the data, save the information.
MGTS
If your provider is MGTS, setting up the Huawei hg8245 router is quite easy. To do this, you need to create a high-speed connection. In addition to the standard method through “Network connections” in the control panel, it can be created and edited in the router menu on the web page.
This requires:
- follow the link https://192.168.100.1, on the “WAN” tab in the “Username” section, enter the login that is specified in the agreement with MGTS, and in the “Password” tab enter the password;
- After activating the ports, you need to go to the “WAN” tab and create a new connection. To do this, click the “New” button;
- then in the “Mode” mode you need to select the “Route” section;
- Next, set the settings as follows: service list – INTERNET, connection type – PPPoE;
- We fill out the “login” and “password” fields using the contract data. The name and code are indicated in the text of the agreement with the provider;
- in the “Blinding options” section, you need to check off those ports that were activated at the very beginning of the setup;
- in addition, you must specify the WLAN identification number; you can find it in the technical support of the provider you connected to;
- Finally, the data must be saved, the computer can be restarted, and after that, to work on the Internet, you will need to connect the cable to the “Optical” connector.
Wireless access point
Setting up the WS329 router's wireless network begins by specifying the connection name and data encryption mode (open network, WEP, WPA or WPA2-PSK). You can also select the transmitter power, set the network type, as well as the channel number and width. To simplify client connection, you can use WPS technology. If you want to restrict a specific client's access to Wi-Fi, you will need to configure a white and black list of MAC addresses. The standard firmware of Huawei WS329 makes it possible to organize a guest network. It may have a different name and protection mode. Thanks to this, all clients who connect to it will be denied access to the LAN segment. They will be able to work exclusively with the Internet. Factory settings assume the use of protected mode with a unique name and preset password. This data is on a sticker located on the router case.
Turning on and setting up Wi-Fi
To set up Wi-Fi correctly, you need to:
- With the optical cable disconnected, go to the settings of the web interface of the HG8245 router. There you need to select the WLAN (wireless connection) tab and enable wireless Internet access. To do this, select the “Enable WLAN” checkbox;
- in the settings field you can specify the network name (SSID name) and the maximum number of simultaneously connected subscribers;
- For secure operation of the wireless network, you must correctly set the password. It must consist of uppercase and lowercase Latin letters and numbers. Experts believe that a strong password should have at least ten characters. The password for the wireless network is entered in the “WPA PreShared Key” field;
- You should also set the network security key (WPA Group Rekey Interval);
- other settings can be left as default (or filled in as in the figure);
- After saving the data (“Apply”), you can turn on Wi-Fi on the router itself.
Technical part
The router is powered by a Ralink RT63365E processor, 32 MB of RAM and 4 MB of Flash memory. There is no separate network switch - it is built into the processor. To implement a wireless Wi-Fi network, the manufacturer installed a Ralink RT5392L chip on a printed circuit board. Despite the fact that the antennas were soldered to the board, there are also micro connectors on it. The chips do not have heatsinks, but there should be no problems with the device overheating. By the way, the router has a special group of contacts for console connection, but, unfortunately, access is protected by a password that the manufacturer does not disclose.
IPTV
Using the HG8245 router, you can watch digital channels in excellent quality.
To set up a router for IPTV, you need:
- log in via browser at https://192.168.100.1. To access the settings page, you must enter the following data: username “root” and password “admin”;
- then go to the Network application tab. Here you need to enable group data transfer. To do this, you need to check the box next to “Enable IGMP” and set the search mode to snooping, and then save this data;
- in the WAN Settings menu section (WAN->WAN configuration) you need to create a new configuration by clicking the “New” button;
- then in the “Encapsulation mode” column, select the connection type - IPoE. For IP-TV, the protocol version required is IPv4;
- configure the configuration for connecting the set-top box like this:
- Wan mode – bridge
- Service type – IPTV
- Vlan ID - (check with your provider's technical support)
- Binding options - LAN3 (IP-TV connector number)
- Multicast VLAN ID - (check with your provider's technical support)
- Apply
After completing data entry, you must go to the system settings menu mode (“System tools”) and save the configuration for digital television by pressing the “Save configuration” button.
Reset
Sometimes it becomes necessary to reset the router settings to factory settings. This is due to insurmountable errors in the operation of the router that are not related to the technical component. In some cases, the need to reset settings arises if the user has forgotten the router password and there is no way to recover it.
To reset settings and personal passwords, the HG8245 router has a “Reset” button.
To reset installed configurations:
- press the “Reset” button when the router is turned on;
- hold for a few seconds and release.
After this, you can disconnect the optical cable and configure the Huawei HG8245 router again.
What Huawei b315s 22 looks like and what's included
The router is installed in a vertical position. It is rectangular in shape. The material used is traditional - plastic with a matte finish. There is an option in black color.
On the back are all the outputs: for the power adapter, 4 yellow ones for LAN (the last of them is also intended for connecting the provider’s cable), a USB connector for connecting a modem from the operator, and an output for the ADSL cable.
To the left of the power adapter output there is a small hole - there is a button in it to reset Huawei settings. It can be pressed with a thin, long object to initiate a factory reset.
One of the local ports on the back is also intended for connecting the provider cable
There is a cover over the exits. If you open it, you will see two sockets for connecting special GSM antennas to improve the mobile network signal (these can be supplied by your telecom operator). Regular Wi-Fi antennas do not work here.
On the left, under the large lid, there is another smaller one. Under it there is an exit for the SIM card.
The connectors under the cover are intended for antennas to enhance the cellular signal
There are 5 LEDs on the front: power, mobile Internet connection status from the operator, Wi-Fi/WPS, local network connection and 4G signal strength.
There are two buttons on top: to turn on the router and to turn on the WPS option (for quickly connecting to Wi-Fi without a password).
On the top there is a power button and a WPS button
At the bottom there is a sticker with information on entering settings and other data.
The router comes with a power adapter and a cable for connecting devices to the router. In the box you will also find a small instruction manual and a 1-year warranty card. The router costs about 6,500 rubles.
Table: main technical characteristics of the model
| Communication standards | GSM: 900 / 1800 MHz UMTS: 900 / 2100 MHz LTE-FDD: 800 / 1800 / 2600 MHz LTE-TDD: 2600 MHz |
| Data transfer rate | Wi-Fi: up to 300 Mbps LTE-FDD: 150 / 50 Mbps LTE-TDD: 112 / 10 Mbps DC-HSPA+: 42 / 5.76 Mbps EDGE: 236.8 / 118 Kbps |
| Interfaces for external antenna | 2×SMA |
| SIM card slot | Eat |
| WiFi | 802.11b/g/n 2.4 GHz, up to 32 simultaneous connections |
| Interfaces | 3×LAN 10/100/1000 Mbit/s 1×WAN (LAN) 10/100/1000 Mbit/s 1×USB 2.0 1×RJ-11 |
| Buttons | Power, Reset, WPS |
| Dimensions | 139×186×46 mm |
| Weight | 275 g |
Changing the factory password
Many people know how important it is to set a strong password for a wireless connection, but recently the security of the router password has also become important. Knowing his password, attackers are more likely to monitor the user’s online activity, steal confidential data, and even block access to the Internet. Therefore, it is recommended to change the factory default password.
To do this you need:
- with the router turned on, go to the terminal page – https://192.168.100.1, specifying the default data: login – root, password – admin;
- then you should go to the “Security” tab;
- When changing the password, you will need to indicate the old login and password, and then the new password and its confirmation. To increase security, it is better to use long and complex passwords - from 10 characters - Latin letters and numbers.
Firmware update
Modern routers, as a rule, use universal and flexible program codes that allow you to make changes to the network configuration and easily change passwords. However, not all firmware is the same; the router may begin to work intermittently, and access to the Internet may be lost. In this case, updating the firmware will help.
To do this you need:
- find out the exact model name and version of your router. This can be seen on the bottom of the router. The data should be used when searching in the browser;
- download the firmware to your computer and unpack the archive;
- to update the router software, you need to go to https://192.168.100.1, specifying your login and password (by default, the name is root, the password is admin);
- go to the system settings tab and select “update”;
- specify the path to the downloaded and unpacked archive and activate the update.
Once the update is complete, the router should reboot. After updating the firmware, the router settings will be reset to factory settings, so to access the Internet you need to configure the router.
Modern router manufacturers are trying to ensure that everyone, even a novice computer user, can configure and use it. To do this, the websites contain clear and understandable instructions for the user, and the device’s quick start system helps prepare the router for operation. The main thing is that the more competently the router is configured, the fewer interruptions in the Internet.
Reviews about the router
Advantages: Relatively compact, easy to configure and install. Ideal for use as a GSM gateway. Disadvantages: Does not know how to work with VPN, does not know how to distribute static addresses via DHCP. Comment: The device is intended for areas with poor 4G reception. It copes with the task of distributing mobile Internet to several devices perfectly. The kit includes two external antennas. It’s not clear why, though. With built-in antennas, reception is more than reliable (mobile Internet speed on a smartphone is 1 MB, on a router 7 MB). I did not find any difference in operation on external and internal antennas.
Alexander V.