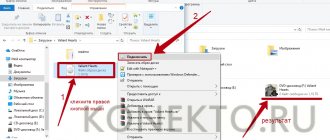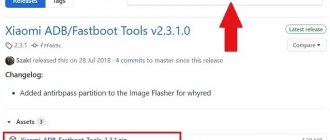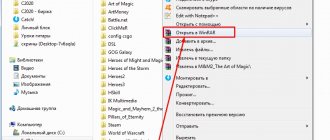Open the ISO file using standard Windows tools
Operating systems starting from versions 8.1 and 10 can open a file using standard tools, so you don’t need to use third-party utilities. The procedure is as follows:
- Find the image in the folder;
- Right-click to open the context menu and select “Explorer”.
After this, the operating system will open the folder with the files that were placed in the Iso when mounted.
Copying data to an optical disc
With the right software, you can create ISO images from optical discs and use them instead of physical discs. Creating an ISO image is an effective way to back up your data.
To access the data in ISO images, you can burn them to a disc or use software to read the contents of the image file like a regular disc.
If a user uses the disk frequently and does not want to load and unload it all the time, creating and using an ISO image is a convenient alternative for him. ISO images are also useful for distributing the contents of an optical disc digitally.
Using archivers
Archivers are programs for packaging and reading compressed files. They are typically used to reduce the size of data and to combine multiple files into one archive. But with their help you can also open the image. We will look at the two most popular and free archivers that are suitable for this task.
WinRAR
The program is easy to install and takes up almost no space on your hard drive.
It may even already be installed on your computer, since Winrar is often included in the initial package of operating system programs, as one of the most necessary. But if it is still not installed, you can download it from the official website. After installation you need to do the following:
- Expand the context menu and select “Open in Winrar”.
- Find the installation file.
After unpacking the image through the archiver, you can see many files. The file that will help you install a game or program is usually called “Setup” or “Launcher”. If this is not in the list, you need to find a file with the extension “.exe”. Using it you can already open the installation window. Download from the softportal: https://www.softportal.com/winrar.html
7-zip
This program has a simpler installation algorithm and integration than Winrar. It is not built into the operating system, so it can be easily removed if necessary. Here's how to open the image using 7-zip:
- In the context menu, select “7-zip”, and then “Open archive”;
- Find the installation file in the archive that opens.
Download from the softportal: https://www.softportal.com/7-zip.html
Daemon Tools
A truly unique and very useful program that is an excellent replacement for UltraISO, but performs slightly different functions. This utility will easily help you open any ISO image, as well as make an ISO file on Windows 7. By downloading this program, you will discover truly great possibilities and space for your imagination. The downside, like UltraISO, is that it is paid. The cost is about 70 dollars (about 4,700 rubles). However, you can download a free limited version on the official website.
We use drive emulators
To open an ISO file on Windows, you can use emulators - programs that are specifically designed to create and read images. Let's look at the two most popular options with a free trial period that does not limit the necessary functionality for mounting.
Daemon Tools Lite
The program is one of the simplest but functional emulators.
We recommend using the “Lite” version, as it has a lightweight interface, but at the same time retains the necessary set of tools for work. The program can be downloaded for free from the developer's website. During installation, a section with settings and installation of new equipment may appear. We advise you to leave the default settings and be sure to agree to install drivers so that the program will work correctly in the future.
The algorithm is as follows:
- Open the program and find the “Disk Images” section;
- Select “Quick mount”;
- Add Iso;
- Complete the installation.
UltraIso
Some files have extensions other than ".iso" but are still images, such as ".mds" and ".isz".
The UltraIso utility is best suited for mounting such images. It has similar functionality to Daemon Tools, but works with many more extensions. The procedure is as follows:
- Open “Tools” in the top menu and select “Mount virtual drive”;
- Click on the icon with three dots;
- Open the desired image;
- Select “Mount”;
- Click on the magnifying glass icon;
- Find the installation file in the folder that opens.
Launch Methods
ISO in Windows 7 can only be launched using third-party software. These are special applications for image processing. It is also possible to view ISO contents using some archivers. Next we will talk in more detail about various methods for solving this problem.
Method 1: Programs for working with images
Let's consider an algorithm of actions using third-party software for image processing. One of the most popular programs for solving the problem posed in this article is an application called UltraISO.
- Launch the program and click on the “Mount to virtual drive” icon on its top panel.
A standard file selection window will open. Go to the ISO location directory, select this object and click “Open”.
Next, click the “Mount” button.
Then click on the “Startup” button to the right of the “Virtual Drive” field.
Method 2: Archivers
You can also open and view the contents of an ISO, as well as run individual files contained in it, using conventional archivers. This option is good because, unlike software for working with images, there are many free programs among this type of application. We will look at the procedure using the example of the 7-Zip archiver.
- Launch 7-Zip and use the built-in file manager to navigate to the directory containing the ISO. To view the contents of an image, simply click on it.
A list of all files and folders stored in the ISO will open.
If you want to extract the contents of an image in order to play it back or perform other processing on it, you need to go back a step. Click the folder button to the left of the address bar.
Select the image and click the "Extract" button on the toolbar.
An unpacking window will open. If you want to unzip the contents of the image not into the current folder, but into another, click on the button to the right of the “Extract to...” field.
In the window that opens, navigate to the directory containing the directory to which you want to send the ISO content. Select it and click "OK".
After the path to the selected folder is displayed in the “Extract to...” field in the extraction settings window, click “OK”.
The procedure will be performed to extract files to the specified folder.
Now you can open standard Windows Explorer and go to the directory you specified when unpacking in 7-Zip. All files extracted from the image will be there. Depending on the purpose of these objects, you can view, play, or perform other manipulations with them.
Despite the fact that standard Windows 7 tools do not allow you to open an ISO image or run its contents, this can still be done there using third-party programs. First of all, special applications for working with images will help you. But the problem can also be solved using conventional archivers.
Source
How to remove a virtual drive
After the image is mounted, the installation will continue as usual, as it does with any other programs.
However, if the mounting was done using emulators, after the installation is complete, the created virtual drive will remain, which will appear in the Computer folder. It can be removed via the emulator. For Daemon Tools:
- Open the program and go to “Disk Images”;
- Right-click on the image and select “Delete”.
For UltraIso:
- Run the utility as administrator;
- Open the “Options” tab and go to “Settings”;
- Select the “Virtual drive” tab;
- Specify “No” in the “Number of drives” section and click “Ok”.
It is not always necessary to remove a virtual drive. Some games and programs require an inserted disc. The virtual drive emulates its presence, so a program with such a requirement can work. If the program does not require a disk to operate, the drive can be removed without consequences.
What is an ISO image and what is it used for?
An ISO file is a zipped image of some physical media. In most cases, images are copied from CDs or DVDs. Such an archive can contain any files, including audio tracks, videos, installers and much more.
ISO expansion
The format appeared quite a long time ago, when the Internet was extremely slow, and applications were exchanged using disks purchased in stores. Moreover, users often transferred such media to each other. But software manufacturers have begun to install protection that prevents the program from running if there is no physical media with the installer in the drive. This created many problems, so the ISO format was created to simulate the presence of such media.
ISO is now a common way to transfer large programs and games over the Internet. In addition to saving the necessary data, this format can also be used to create a copy of the disk.
Note! The archived image can be written to blank media using a specialized program.
Control panel from Microsoft
If the user has Windows XP, Windows Vista or Windows 7, he can try this free program - Virtual CD-ROM Control Panel. Microsoft no longer supports it, so use it at your own risk. Installation procedure:
- Click on the ISO you want to open and select “Mount” to mount, which is similar to placing a physical disk on your PC.
- The contents of the mounted device should immediately appear in the File Explorer, just as if a real CD/DVD had been installed. If for some reason the installed document is not visible, go to “PC”, where you can see the installed ISO drive as a new letter.
- Click on the drive letter on which the virtual CD is mounted, and then select “Eject” to unmount it.
If you are installing a program that requires the simultaneous use of several different extensions when the installer asks for the next one, you need to make sure that the file that is currently on the media is disabled. If you do not do this, the next one will be installed on another media and the installer will not find it.
Virtual disks allow you to read image files just like physical CD/DVD disks. Versions from Windows 8 and later already have built-in support for virtual disks, so you don't need a third-party application to create them. Versions released before Windows 7 require special programs.
Originally posted 2018-04-07 11:51:51.