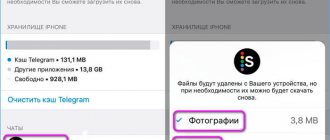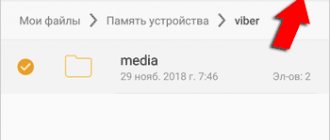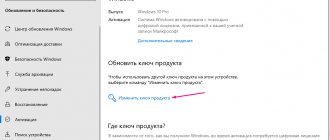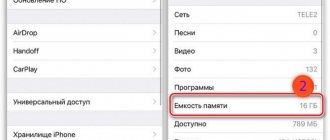A few years ago, Apple smartphones with a minimum memory capacity of 16 GB became extremely inconvenient to use. iOS itself with a couple of heavy applications was already eating up half of the space, and photos, videos and programs easily filled the remaining space.
Now a similar problem has already occurred to owners of smartphones with 32 and 64 GB of memory. It's all about the increased size of games, larger and higher-quality videos, more selfies and other photos.
Now we’ll tell you how to effectively clear the device’s memory and make room for the necessary data.
Change camera settings
For many users, video content takes up the lion's share of the memory on their device.
Filmed videos most actively fill up free space, and are subsequently reviewed or distributed extremely rarely. Most videos end up being stored on the smartphone.
In the iOS settings (Settings - Camera - Video Recording) the difference in file size with different resolutions is clearly demonstrated. So, by lowering the quality from 4K to 1080p, you can halve the final size of the video.
If you refuse to shoot at 60 frames per second, the video will take up one and a half times less space.
So only by compressing video quality can you reduce the final size of this content by 3 times. Already filmed videos can be easily compressed in this way.
Setting up cloud storage
If you want to clear your iPhone of various systems that take up a lot of memory, you should disable “iCloud Photo Sharing.” In active mode, it allows you to create shared albums with owners of other iPhones. Not many people use this feature, so we can safely disable it.
If the option is enabled, content from extended albums is stored in storage, which means our precious memory is consumed. It is advisable to disable this function:
- Go to the “Settings” of your smartphone.
- In the “Photos” section, move the slider next to “iCloud Photo Sharing” to the inactive position.
Remove unnecessary photos
The second most important “space eater” on the iPhone is photos. A dozen or a hundred pictures won’t have a big impact on free space, but many people have thousands of pictures stored in their library over the years of working with iOS, many of which are absolutely unnecessary.
There are screenshots that have lost their relevance, unsuccessful photos that they forgot to delete, duplicates or similar photographs, series in which there are 1-2 successful pictures and a dozen more blurry or defective frames.
Manually clearing a large media library is almost impossible. Special applications will help us here:
We have already talked in detail about the operation of these applications; you need to select the appropriate one and delete unnecessary photos. Don't forget to clear the Recently Deleted album in the Photos app afterwards.
Features of caching in iOS
Apple developers have a strictly positive attitude towards the cache - the clipboard (or more precisely, on the internal memory of mobile devices) stores visited pages from the Safari browser, correspondence, program settings and data from entertainment content. And the more applications are downloaded, the more free space the cache takes up, but here it is important to know about some nuances.
If there is still a lot of free space, there is no need to clear the cache: this will give you a chance to save traffic and time, because getting information from the buffer is many times faster.
If there is a lack of free space due to the cache, Apple mobile equipment will not lose the previous level of performance and will be able to process information at the same speed and cope with the load with the same stability. As a result, you don’t have to touch the cache, but if such a need arises, there is a solution!
The usual Windows and Android methods for clearing the cache in iOS are not provided - Apple developers do not allow intruding into the operating system and conducting a disorderly fight with supposedly unnecessary files. Therefore, you will have to use non-standard methods to get rid of temporary accumulated information.
Upload photos and videos to the cloud
If you don’t want to compress the video, and there are no duplicates, unnecessary screenshots or bad frames among your photos, then you can free up space by uploading content to the cloud.
Use the standard iCloud cloud (Settings - Photos - Photos in iCloud), but in this case you will definitely have to buy additional free space, because the initial 5 GB of storage is clearly not enough.
On the one hand, the Apple service fits perfectly into the ecosystem of gadgets, is present on all user devices and allows you to free up space on your smartphone without much setup.
On the other hand, you will have to pay a monthly subscription fee for iCloud, work with crutches on other platforms (Windows and Android) and endure service bugs in the form of periodically unloading original photos or phantom files that wander around devices after being deleted on one of them.
You can choose a third-party cloud with more favorable rates or a larger base storage capacity, or even create your own cloud storage.
When you first launch the client, you can download the entire gallery with one click and free up several gigabytes on your iPhone. After this, it is enough to launch the service client once every week or two and download all the photos and then delete them from the smartphone.
FAQ
How to increase memory on iPhone
Cloud storage
The most convenient way to store and expand memory in modern realities. We recommend using:
- Google Drive,
- Yandex.Disk,
- DropBox.
Firstly, you do not need to buy additional devices for storing memory, and secondly, you will have access to data from anywhere where there is Internet.
Flash drive
A flash drive with a Lightning connector is an excellent solution if you have extra gigs of photos worth 30-100 GB, but there is too little information for a 1 terabyte hard drive.
Of all the options, it is worth paying attention to the following companies:
- SanDisk iXpand are excellent compact flash drives at a low price, there are models from 16 gigabytes to 256.
- Apple Leef iBridge3 – the flash drive has two connectors: regular USB and micro-USB, there is a built-in file manager, but the most important feature is viewing content.
External hard drive
An external hard drive is a convenient place to store photos, videos, panoramic shots and more, which has a huge capacity of up to 2 TB. If you have a lot of photos, movies, videos, then this is the ideal storage.
Replacing a memory module
You can resolder another flash memory module from the same device by contacting a service specialist. However, there is no guarantee that the module will work stably.
Is it possible to insert a memory card
You cannot insert a memory card, micro-SD or any other card into the Apple model.
How to turn off storage optimization
To save space, you can try turning off storage optimization: “Settings” - “Photos”, and then check the box next to “Save originals”. If you don't have this setting, go back and find "Music", go to "Downloads", then turn off "Storage Optimization".
How to enable/disable icloud storage subscription
To do this, open: “Settings” - “iCloud” - “Manage Storage/iCloud Storage”. Now click on “Change storage plan”, click on “Select a free plan”, select another tariff plan and click on “Done”.
The cost of the service is:
- 59r/month for 50 GB,
- 149r/month for 200 GB,
- 599r/month for 2TB.
Payments are automatically debited once a month from your linked card in Apple Pay.
How to clean game center
Open the Settings app, select Game Center, tap on your Apple iD, then sign out of Game Center.
Download unnecessary apps
One of the iOS features allows you to automatically download unused applications on your smartphone. The system, at its discretion, removes programs and games that have not been used for a long time, leaving settings and data on the iPhone.
So, if you have a connection, you can return the application to your smartphone with one click.
You can trust the system and enable automatic downloading along the path Settings – iTunes Store and App Store – Download unused ones, or you can go to Settings – General – iPhone Storage and manually download several heavy programs that are not needed at the moment.
In the first case, you will not notice the effect immediately; it takes time for the system to identify unused programs, and in the second there will be no risk of being left without a certain program at the right time; you will immediately identify several large programs for downloading and see the effect.
“Other” on iPhone - how was it?
In iOS 8 and earlier, the Other category included:
- Email with attachments
- Messages with attachments
- Contacts
- Reminders
- Calendar Events
- Notes
- Diagnostic information
- iOS settings and updates
- Safari bookmarks and history
- Data of installed programs
- Voice recordings.
Delete downloaded music
Music lovers are constantly trying to protect themselves in case they end up offline. They download their favorite playlists, albums or tracks directly to the device. As a result, after a couple of months, it is musical compositions that begin to take up a lot of space on the smartphone.
First, disable automatic downloading of tracks to your iPhone that are added to your library. You can do it like this.
Then clean out your library of old songs and music that you rarely listen to. You can find such compositions using special automation commands.
Well, the most radical solution would be to go to Settings - General - iPhone Storage - Music and delete all music downloaded to your smartphone.
Browser Cleanup
By default, iPhone uses the Safari web browser, which caches previously viewed pages and adds them to your history. This data is not at all mandatory, so we can delete it through “Settings”. You need to select the “Clear history and website data” option on the Safari application tab. You may be able to free up some more memory in the “Add-ons” tab.
The second step to clear data from Safari is to clear your reading list. This default option helps you read downloaded articles and pages offline. Today the Internet is available almost everywhere and always, so the opportunity is not so useful, and downloaded data consumes a lot of memory.
Clear iPhone memory:
- Go to the “Settings” application.
- In the “Basic” column, open the “iPhone Storage” section.
- Open Safari and uninstall unnecessary data from the “Offline list” section.
Clear the “other” section
Sometimes the most voracious section of occupied memory turns out to be “other”. It takes into account the system cache, software “garbage” and data from installed applications. Unfortunately, iOS does not provide detailed statistics for this section.
First, estimate the size of applications in the Settings - General - iPhone Storage menu; very often it becomes clear here that the space is being eaten up by downloaded videos on YouTube, downloaded movies in VLC or projects in iMovie. We simply remove unnecessary content and free up space.
Active iPhone users who transfer backups from one device to another and do not set up the system from scratch can drag along gigabytes of unnecessary cache, which also ends up in the “other” section.
The easiest and most effective way to get rid of junk is to make a backup and restore from the copy according to these instructions.
These are the measures you can take to clear unnecessary data from the memory of your smartphone. In most cases, you will be able to free up tens of gigabytes of space. Regular measures described in the article will help you timely monitor the occupied space and download data if necessary.
(4.36 out of 5, rated: 22)
Delete content downloaded to your iPhone, iPad, iPod touch, Mac, or Android device.
Deleting songs and music videos
- To remove music from your iPhone, iPad, or iPod touch, use the Apple Music app or Settings.
- To remove music from your Mac or Android device, use Apple Music.
Deleting items in Apple Music
- Open the Apple Music app and find the item you want to delete. If you see a download button next to an item, the item is stored in the cloud and not on your device. When objects are stored in the cloud, they do not use on-device storage.
- On a Mac: Hover your mouse over the item, and then click the More Options button that appears. On an iPhone, iPad, or Android phone: Touch and hold the item you want to delete.
- Click "Delete".
- From the menu that appears, select “Delete” or “Delete Download.” Or choose Remove from Library to remove the item from all devices used with the Apple Music app.
Delete music in Settings on iPhone, iPad, or iPod touch
- Open the Settings app.
- Tap General, then select iPhone Storage or iPad Storage.
- Scroll to Music and tap it.
- Swipe left on an artist, album, or song. If you want to delete all your music, swipe left on All Songs.
- Click "Delete".
More information about deleting purchased music
If you don't want your device to stream a deleted item or have the item appear in the cloud, hide it.
If you manually synced music or video clips from your computer to your iPhone, iPad, or iPod touch using a USB cable, turn off syncing.
Ways to unload RAM
Long Home delay on startup screen
To free up RAM on an iPhone or iPad, but not close applications from the multitasking menu:
- Press the lock button for 3-5 seconds,
- When the shutdown slider appears, hold the Home button until the system returns you to the desktop.
This information is relevant with all versions of the iPhone except X (no Home button), but you can also do a similar cleaning on it. To do this, you first need to go to “Settings” - “General” - “Universal Access”, now activate the AssistiveTouch option. Return to the main settings and select the option to turn off the device, then click on AssistiveTouch and hold down the “Home” button.
Close applications
You can free up RAM on your iPhone by closing all background programs:
- To do this, double-click on “HOME”
- Now swipe from the bottom to the center of the screen to close apps one by one.
Reboot your smartphone
Rebooting the cell phone automatically frees up RAM; when loading iOS, only system services and critical processes are reloaded. The rest of the utilities will be loaded when opened.
1 option
To restart your iPhone, hold down any of the volume buttons along with the lock button for a few seconds. Detailed instructions on how to force reboot each iPhone model.
Option 2
- Press "ON"
- When the “Power Off” button appears at the top of the screen, swipe from left to right. Wait until your smartphone turns off completely, and then press the lock button to turn it on.
Delete movies and TV shows
- To delete videos downloaded to your iPhone, iPad, or iPod touch, use the Apple TV app or Settings app.
- To delete videos downloaded to your Mac, use the Apple TV app.
Delete items in the Apple TV app
- Open the Apple TV app.
- Click "Media Library."
- To remove an item from your Mac, hover over it, click the More Options button, and then choose Remove Download. To remove an item on your iPhone, iPad, or iPod touch, tap Downloaded, swipe left on the item, tap Delete, and then select Remove Download.
Delete movies and TV shows in Settings on iPhone, iPad, or iPod touch
- Open the Settings app.
- Tap General, then select iPhone Storage or iPad Storage.
- Scroll to the TV section, tap it, and then select View Apple TV Downloads. If you don't have any downloads on your device, View Apple TV Downloads won't appear.
- Find a movie, TV show, or episode to delete, then swipe left on the item you want and tap Delete.
If you can't delete movies or TV shows
If a download button appears next to an item, the item is stored in the cloud and does not take up storage space on your device. If you don't want an item to appear in the cloud, hide it.
If you manually synced movies and TV shows from your computer to your iPhone, iPad, or iPod touch using a USB cable, turn off syncing.
Rented films are automatically deleted at the end of the rental period.
In some cases, to free up mobile phone memory, you need to know how to delete photos from your library on iPhone.
. Thanks to this action, you will get free space on your device, and you will be able to take new pictures and download music. And you can even add a movie to your iPhone. if there is a desire.
What is required to delete photos
To remove unnecessary photos you should:
1. Connect your mobile phone to your computer via a USB cable, then launch iTunes. 2. Create any folder on your PC. 3. Open iTunes, in it you will need Properties and phone management. 4. You will need the Photo section. In it, check the box in the “Synchronize photos from” section, and a list of available folders should open in front of you. 5. Specify the path to the folder that you recently created. 6. Synchronize with iTunes.
Due to the fact that the folder you specified is empty, after synchronization there will be no files left in the media library. After this, open the photo folder on your mobile phone to make sure that all the pictures have been deleted.
Removing pictures from your Camera Roll
Now you know how to delete photos from your library on iPhone, and it’s clear that this is only a little more complicated than activating iPhone 5 yourself. But sometimes you need to get rid of pictures uploaded to your Camera Roll. To do this you need:
1. Open the folder with photos. If you want to delete one picture, click on the picture of the trash can located in the lower right corner. You will be asked to delete the photo and you must click on this button.
2. To delete multiple pictures, you will need to open the Camera Roll section. In the top right corner you will need an Edit button. Click on it, then mark all the pictures you want to delete. Once this is done, click on Delete in the lower right corner of the screen.
3. To delete all pictures, you need to connect your mobile phone to your PC. Go to My Computer on your PC and select the folder with your iPhone data. Find the pictures and delete them using the Del key.
After these steps, the necessary space in the memory of your mobile phone will be freed up, and you will be able to take pictures, shoot videos and download music again. Agree, this is great!
Similar news
Deleting a photo
In principle, any person who has never even seen this phone can cope with such a task. There is nothing complicated, although for some it may be a little difficult. Let's start with the simplest aspects of deleting photos. You need to open “Photos” in your phone; find the photo we want to delete; Click on the basket on the top right, and then you just need to confirm your intentions.
Is it possible to delete multiple photos?
There are two ways to delete multiple photos. In this article you can familiarize yourself with them.
Deleting multiple photos
Removing photos from “Moments”
The second method of deleting multiple photos is not as common as the first, but we will tell you about it. Launch the “Photos” application, go to the “Photos” section, open “Moments”. Click the “Select” button, next to each series there will be buttons that, when clicked, will delete the photos. Next, click on the trash can and the photos will be deleted.
Deleting photos from iPhone
You can delete entire albums of photos. You just need to click “Delete” on the album and it will be deleted along with its contents. Albums that can be deleted from your phone will be marked. But this is only if there are no photos in the album that you would like to keep.
iOS updates
Standard iOS behavior involves automatically downloading updates. Before installation begins, they are stored in the gadget’s memory. Among the downloaded updates, there are outdated, outdated or blocked versions that simply accumulate, taking up precious space.
Removing them is not that difficult:
- In “Settings”, look for the “General” column and open “Storage and iCloud”.
- Go to “Storage” and click on the “Manage” option.
- Find the latest update and uninstall it.
We can go further and completely block the downloading of updates, thus eliminating the need to remove updates. To block updates, go here and install the tvOS 11 Beta Software Profile. Will start working after reboot.
Cleaning up your Media Library
To delete photos uploaded to your library, you need to use iTunes, i.e. via computer. We connect the phone to the computer, go to “My Computer”, open the phone’s memory and find a folder with photos. But there are some nuances here. If you delete all the photos at once, then errors may occur in the future when connecting the phone to the computer. Therefore, during the deletion process, you must leave at least one photo, or check it for images before connecting your phone to the computer the next time. This is a question of synchronization. People who have deleted music or contacts on their phone know this mechanism for deleting synced files.
Deleting synced photos
We connect the phone to the computer. Create a new folder on the desktop. Open iTunes and select the required device. Now let's move on to synchronization. To do this, open the “Photo” tab in the program. Here you need to select the empty folder you just created, and then click OK. Now click “Apply” and the files will be replaced. There are no files left in the media library, and if you put files in a folder, they will appear on the phone.
Deleting synced photos
In this article, we looked at all possible options for deleting photos on iPhone - one photo at a time, several at a time, entire albums, or using iTunes. Following these instructions you will succeed and there will be no problems.
How to delete photos from iPhone
Quickly delete photos from iPhone
How to clear iCloud storage
How to Free up Space on iPhone and iPad Using iCloud Photo Library
Photos and videos taken on iPhone and iPad take up a huge amount of free space on the devices. If you need more memory, you don't necessarily have to resort to deleting content or moving it to other media. Using the iCloud Photo Library service, you can store photos and videos in the cloud by setting up automatic data optimization on the iOS device itself.
How to enable Content Storage Optimization for iCloud Photo Library
iCloud Photo Library automatically uploads your photos to cloud storage, allowing you to access it anytime, from any device. Storage optimization is a useful option that replaces photos and videos in the original resolution with optimized versions if the memory on the device runs out. The full resolution file is quickly loaded if you need to view it, edit it, or send it to social networks. To enable this option follow these steps:
1. Open the Settings app.
2. Select the Photo and Camera section.
3. Oh.
After activating this option, the system will automatically move the original versions of the files to iCloud, leaving only recently captured photos and videos full-size. The process may take a long time, depending on the number of files and connection speed.
How to clean storage and system on iPhone 6s, 7, 8, X, 11, 13 and other models without a computer
Cleaning the storage is possible without using a computer using the tools of the smartphone itself. Everything happens simply, but this way you can free up enough space. Below we will look at the most effective ways to optimize the performance of your iPhone.
Deleting SMS
Every day the user receives several messages, including newsletters from different stores or service providers. Information accumulates in the form of SMS, MMS or messages in your mailbox, and deleting them will help free up memory.
This can be done either selectively or immediately over a long period of time.
Just go to “Settings”, find the section with messages and at the very bottom find the “Leave messages” item. There you can also set the desired storage period, ranging from one month to up to a year.
You can also pay attention to the “Top Conversations” item, which also takes up a lot of space. If something important is stored in the archive, you will have to selectively get rid of messages.
The first thing you should do in the fight for extra gigabytes is clear your SMS message history
Clear Safari browser cache
While surfing the Internet, a large amount of data is stored in memory, which speeds up the operation of sites. If the cache has not been cleared for a long time, a lot of unnecessary garbage could accumulate there.
First of all, you can go to “Settings”, find the item with the built-in browser there and select clearing history and data. Disabling autosave offline will also help free up space on your iPhone.
Offline tabs also consume free memory; the cache size can reach several gigabytes. To get rid of unnecessary things, you will need to find the “Basic” tab in the settings, go to “iPhone Storage”, select “Safari” and clear the offline list.
Unnecessary applications and media content
The first step is to look through the list of applications and remove those that are not used. In others, it is advisable to at least periodically clear the cache.
If the program weighs too much, and it is not possible to get rid of temporary files separately, it is better to delete it and then install it again, after saving personal data or content.
Starting with iOS 11, iPhone owners can unload applications, coping with the task through the settings, where we first find the “Basic” item, then go to “Storage”, where we select the utility we need.
The difference from deletion is that all information associated with the program remains on the smartphone. This way you can free up 100-500 MB. Restoring the utility will not be difficult.
Also, be sure to remove all unnecessary applications that you are unlikely to ever use again.
A lot of unnecessary stuff remains among media files, including photos, videos and downloaded music. You can simply delete unnecessary data, not forgetting about the recycle bin, where everything is stored for another 30 years. However, if the files are valuable, then the optimal solution would be cloud storage services, transferring data to a computer or other media.
Restarting the device
This step will automatically restart all applications. To do this, just reboot your iPhone using the power button and wait until the device turns off completely. At this time, iOS will delete cache and temporary files.
Factory reset
Sometimes this is the simplest solution, especially if standard cleaning doesn't help. Resetting the settings will help you start using your iPhone from scratch; there is nothing wrong with such a step, except for completely clearing the data.
Meanwhile, applications are easy to reinstall, and contacts, notes and other important data are quickly retrieved via iCloud.
The main thing is to create a backup copy.
To do this you need:
- Go to “Settings” and in the iCloud section click on your name.
- Find the line “Backup” and create a copy of the data.
If the free gigabytes in cloud storage have run out, and paying for additional space is not part of your plans, you will have to transfer the data to external devices, otherwise they will be completely lost after a forced rollback.
After creating a backup, proceed to the reset:
- In “Settings” select the “Basic” section.
- Go to the “Reset” subsection and erase the content along with the settings.
- Enter your Apple ID password.
If nothing really helps, just roll back your smartphone to factory settings. The main thing is to transfer all data that will be deleted to the cloud or to an external drive
After resetting the system, iOS will offer to restore the backup. At this stage, you just need to confirm your choice and wait until all applications are installed.