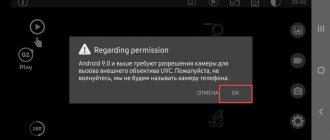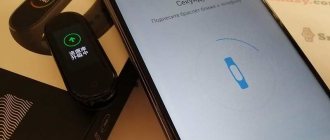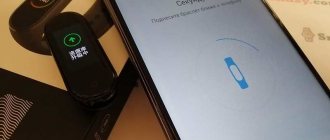Just by their name, computer mice make it clear that they are designed to connect and interact with a PC, but the Android mobile operating system can also work with these gadgets. To do this, you will either need to simply insert the USB cable through an adapter or additionally use third-party software if you intend to use a different pairing method.
You can also connect keyboards, speakers, microphones (both USB and 3.5mm ports) to the device. Moreover, modern external hard drives can be paired with or without an adapter—some models are compatible with USB-C cables by default. This will lead to considerable battery consumption and does not fall within the scope of the text on controlling smartphones and tablets using a mouse.
Why connect a mouse to Android?
It is, of course, not necessary to use this gadget when using a smartphone, but such a device will help in working with programs like TeamViewer, AnyDesk, as well as with simple web surfing - not all sites have convenient versions for smartphones, which is why you have to work from time to time with them through a fixed interface.
In general, you can determine for yourself whether it is worth connecting a mouse to a smartphone or tablet. The same applies to other gadgets that are compatible with mobile devices - choose them as needed. In this material we will tell you in detail how to connect a mouse to an Android phone, and what programs are needed for this.
Keyboard settings
If everything is clear with the mouse after connecting, then the keyboard will need adjustment. Once your device is paired, open the notification shade and select Set up a physical keyboard.
You will be prompted to select “Keyboard Layout Settings.” Depending on the operating system and shell, this menu may look different. In the layout settings, select the language you need or two languages, for example, English and Russian. The combination of switching between them may differ on different keyboards, in my case - “CTRL + spacebar”.
Source
How to connect a mouse to an Android phone
Via USB
This is the easiest method to use a mouse on your device. Just purchase a USB adapter to a connector suitable for charging. Most likely, you will need to find a USB-A to USB-C converter. It must be able to transmit data, and not just be used for power. To avoid mistakes, choose models with the names “USB Data Cable” or similar.
For this solution to work, the smartphone must support OTG technology on Android. It is inherent in almost every modern device that does not belong to the budget class, and expands the functionality of the device, allowing you to connect similar gadgets. On The Go (this is what this abbreviation stands for) cannot be activated programmatically - no software located in the Play Market or on third-party websites like w3bsit3-dns.com will help in this matter.
Perhaps you own a somewhat exotic mouse with a USB-C port. In this case, no adapters are required. Another likely option: a wireless mouse that uses neither Wi- Fi nor Bluetooth (both technologies are discussed later in the article). If you have an adapter, you can insert it into the corresponding adapter slot. The question “how the system will determine it” is a rather controversial point, since it is unlikely that you will be able to download the appropriate drivers yourself.
Android version 4.0 supports connecting a mouse to the device without the need to use third-party software. Less modern versions of the operating system do not support this feature. Immediately after you insert the USB gadget, it will be detected by “Android” and will be available for use.
| Advantages | Flaws |
| · The cheapest models on the market. · Very simple connection. | · An OTG adapter is required, as well as support for this technology on a smartphone with Android system. |
Examples of popular models:
- Logitech M100 – 390 ₽;
- A4Tech N-60F – 510 ₽;
- Defender Accura MM-520 – 650 ₽.
Via Bluetooth
Bluetooth mice are the most popular wireless input devices. Despite their popularity, these gadgets have certain disadvantages, such as delays noticeable in fast-paced games, and possible problems due to the use of 2.4 GHz channels - the same frequency used by other devices, including many Wi-Fi routers.
Like wired mice, Bluetooth gadgets are also supported by Android without the need to download unnecessary software. The pairing process here is a little more complicated than in the previous case, but it is carried out in the same way as on a computer:
- Open your smartphone settings;
- Go to the “Connections” category;
- Tap "Bluetooth";
- Enable this wireless algorithm;
- Put your mouse into pairing mode. To do this, use the corresponding button;
- After this, you will need to select the device from the list displayed on the smartphone screen. Usually the name indicates the model number or the word “Mouse”.
If your device includes a keyboard and mouse at the same time, the procedure is identical to that indicated above. The only exception is that the name in the list will probably not be “Mouse”, but something like “Keyboard & Mouse Set”.
| Advantages | Flaws |
| · Pairing without OTG. · Often such models do not have a remote adapter, so the USB slot on the smartphone remains free. | · Possible problems with the signal due to the occupied 2.4 GHz frequency. · Delays, the duration of which depend on the distance between the gadget and the phone and are felt in games. |
Examples of popular models:
- Microsoft Mobile Mouse 3600 – 1200 ₽;
- HUAWEI Swift CD20 – 2200 ₽;
- Logitech MX Anywhere 2S – 4990 ₽;
- Microsoft Surface Precision – 5199 ₽;
- Lenovo Yoga – 5210 ₽.
Via Wi-Fi
Another wireless connection technology is Wi-Fi. It does not need a long description, since it is used everywhere: today every modern smartphone supports this method of data transfer, which is used primarily to access the Internet.
Wi-Fi mice are somewhat different from Bluetooth gadgets: while the latter usually have a transmitter inside the case, such mice often require a special USB adapter. That is why it is enough to simply insert the cable into the appropriate connector with which the OTG adapter is equipped.
| Advantages | Flaws |
| · More reliable connection than Bluetooth, due to the presence of support for the 5 GHz frequency in some devices. · Battery saving is more efficient than Bluetooth. | · Usually an OTG adapter is required for a connector suitable for the smartphone. Therefore, the port will be busy. |
Via radio module
If the peripheral device uses this technology, the connection process is exactly the same as with Wi-Fi. Simply insert the USB adapter into the port on the adapter and insert it into the connector on your smartphone.
An example of popular devices that are connected using this method are modern gamepads located in the middle and high price categories. These gadgets, by the way, are connected identically to mice in all cases discussed in this material.
| Advantages | Flaws |
| · Low price; · There are many ergonomic models, mainly produced by Microsoft and HP corporations. | · Requires OTG support and takes up a USB slot. |
Examples of popular models:
- HP Z3700 – 840 ₽;
- Microsoft Sculpt Ergonomic Mouse – 2900 ₽;
- Defender Accura MM-935 – 233 ₽;
- Gembird MUSW-355 – 348 ₽.
Using docking stations
Here the connection procedure is a little more complicated than in the situations described above. First you need to connect the mouse to the docking station, and then pair the latter with your smartphone using Bluetooth. The corresponding instructions are presented in the “Via Bluetooth” subsection of this text.
It's possible that your particular dock uses Wi-Fi or even a wired connection. In this case, you should refer to the relevant guides in this material.
| Advantages | Flaws |
| · The ability to have “everything at hand” without unnecessary wires; · Supports connection via Bluetooth, less often – via wire, radio or Wi-Fi; · Compatible with many USB, PS/2 devices. | · Docking stations, which significantly improve the user experience, are quite expensive. |
Let's sum it up
The number of ways to connect a mouse to a smartphone is not limited to two - there is also a way to connect via Wi-Fi. However, we do not consider this method in detail due to the complexity of setup and the high cost of computer mice that support Wi-Fi. As a rule, Wi-Fi mice additionally support Bluetooth, and it would be wiser to use this technology.
Connecting a mouse via Bluetooth is the preferred method anyway. But if you have a regular wired mouse, you will have to go to a computer store to buy an OTG cable. This cable acts as an intermediary between the smartphone and any USB devices.
Source
Managing Mouse Settings
Since many gadget manufacturers assume that their devices will only be used on computers, it is rare to see official software in the Play Market, Galaxy Store, Huawei AppGallery and other catalogs. You can use system settings or third-party software to change parameters.
Phone settings
The functionality needed to control mouse parameters is presented both in “pure” Android and in its firmware such as MIUI and Samsung One UI.
- Open your smartphone settings;
- Go to the “General Settings” section;
- Click "Mouse and Touchpad";
- Change the settings if you find it necessary.
Saving will be done automatically and instantly - you won’t need to restart your smartphone or reconnect the mouse.
Easy DPI Changer
This program requires rooting , like all solutions for managing mouse settings, not counting system settings.
- Go to the program download page. Use the “Install” button;
- Launch the application;
- Set the appropriate parameters. To apply them, click “Apply”.
After reconnecting the mouse, the settings will be reset if the application is not running at least in the background , so you will need to remember the entered data for further entry.
DPI Changer | Display DPI Changer
This application also has a considerable share of popularity in the Play Market.
- Open the utility page on Google Play;
- Run the program after installation is complete;
- Move the slider to set the appropriate value. Save it by clicking the “Apply” button.
If your device is not rooted, a corresponding message will appear on the screen. In this case, you will not be able to use the utility.
Connecting a mouse via Bluetooth
The second way to connect a mouse to a smartphone is wireless. Turn on Bluetooth on your phone in settings. In the “Bluetooth” menu section, make the gadget visible to other devices. This is necessary so that the mouse can detect the smartphone.
Turn on a mouse that supports Bluetooth. After that, it should appear in the list of discovered devices on your phone. Select the found accessory and after 5-10 seconds a cursor will appear on the gadget screen. Now you can use the mouse on your smartphone. This does not require additional wires or adapters.
Source
Obtaining root rights
To use third-party programs that allow you to control DPI and some other mouse parameters, you will need to root the device. This is not recommended for security reasons - if the device is lost, its storage and, therefore, the lock can be easily reset, and viruses on Android will be able to damage system files without any problems. If both shortcomings are not critical, look towards the following solutions:
- Magisk Manager;
- 360 Root;
- Kingroot;
- King Root (for older models);
- Root Genius;
Superuser access can be reset if it is no longer needed. Please note that after rooting you will not be able to launch many applications, including Samsung Pay and Google Pay, which are necessary for paying with bank cards via NFC . The actions will affect not only the programs of payment systems and banks: various instant messengers and games will stop working, so you should think twice before using the utilities listed.
Methods for connecting mice
There are two main ways to connect mice: wired (via USB-OTG) and wireless (via Bluetooth). Let's look at each of them in more detail.
Method 1: USB-OTG
OTG (On-The-Go) technology has been used on Android smartphones almost since their inception and allows you to connect all kinds of external accessories (mice, keyboards, flash drives, external HDDs) to mobile devices using a special adapter that looks like this:
For the most part, adapters are produced for USB – microUSB 2.0 connectors, but cables with a USB 3.0 – Type-C port are increasingly common.
OTG is now supported on most smartphones of all price categories, but some budget models from Chinese manufacturers may not have this option. So, before you begin the steps described below, search the Internet for the characteristics of your smartphone: OTG support must be indicated. By the way, this feature can also be obtained on smartphones that are supposedly incompatible with it by installing a third-party kernel, but this is a topic for a separate article. So, to connect the mouse via OTG, do the following.
Attention! The Type-C cable will not fit to microUSB and vice versa!
Now the device can be controlled using the mouse: open applications by double-clicking, display the status bar, highlight text, etc.
If the cursor does not appear, try removing and reinserting the mouse cable connector. If the problem is still observed, then most likely the mouse is faulty.
Method 2: Bluetooth
Bluetooth technology is precisely intended for connecting a variety of external peripherals: headsets, smart watches, and, of course, keyboards and mice. Bluetooth is now present in any Android device, so this method is suitable for everyone.
There are usually no problems with this type of connection, but if the mouse stubbornly refuses to connect, it may be faulty.
Connection problems
The smartphone does not see the mouse
If you connected a gadget or adapter via USB, make sure that the smartphone and adapter support OTG technology. In addition, the cable must be compatible with data transmission, but many computer mice do not have such problems - often the wires are not disconnected, so it is difficult to mix something up.
Wireless mouse doesn't work
If your mouse has an indicator indicating connection status, check what it shows. The signals are discussed in more detail in the instructions that come with the specific model. If nothing is displayed, it’s probably worth replacing the batteries or charging the gadget (if such a solution is supported).
Bluetooth, Wi-Fi connections are disconnected
The most likely reason is that there are too many devices running at 2.4 GHz. Try turning off all devices that can use Wi-Fi and Bluetooth and are not necessary for you at a particular moment. Please note that Wi-Fi networks penetrate walls very well, so if there are many wireless networks in the house, it is better to use a wired mouse or switch to 5 GHz, which is not supported everywhere.
Android smartphones are compatible with a large number of peripheral devices, so you don’t even have to limit yourself to using a mouse: nothing prevents you from using wireless and regular gamepads, keyboards, MIDI, microphones, speakers and a lot of other gadgets!
Share link:
Wireless mice, keyboards and other devices
This is not to say that a USB OTG cable is the best solution for using additional devices. Extra wires, as well as the fact that not all Android devices support OTG - all this speaks in favor of wireless technologies.
If your device does not support OTG or you want to do without wires, you can easily connect wireless mice, keyboards and gamepads via Bluetooth to your tablet or phone. To do this, simply make the peripheral visible, go to Android's Bluetooth settings and select what exactly you want to connect to.
Why these “bells and whistles”?
A modern smartphone performs the functions of not only a telephone, but also a camera, TV, and home theater. As a result, sometimes you need to transfer one or more files to or from your smartphone. In addition, some models can be connected directly to a TV, allowing you to watch movies in excellent quality on a wide screen.
A very exotic use of OTG capabilities is using the mouse or keyboard of a desktop computer when working the user interface on a smartphone.
Yes, OTG technology allows you to do this too; such a symbiosis can be used if your computer suddenly breaks down and you need to print a report urgently.
How it works?
In short, everything works almost without problems and fine tuning. In all Xiaomi models, OTG can be turned on and off automatically, without special commands and long wanderings through the menu.
The main problem is the presence of an original, correctly soldered, correctly working adapter cable from microUSB or type C connector to otg. In most cases, such a device is sufficient to perform most tasks. But you should remember that charging the device’s battery through such a cable is impossible.
The cord is connected to the corresponding connector (usb or type-C) of the smartphone, and on the other side, for example, a flash drive is connected.
If you connect a mouse, a cursor will appear on the screen. The correspondence between mouse buttons and the reaction of the miui interface can be determined experimentally.
A corresponding notification about connecting a memory storage device appears in the top curtain.
You can work with its contents immediately after tapping on the notification - Explorer will launch, in which the flash drive will be “opened”. If this does not happen, here's what you should check: