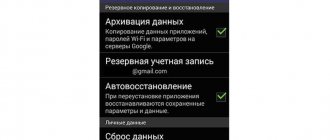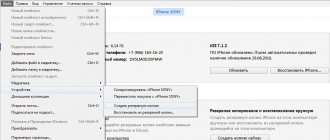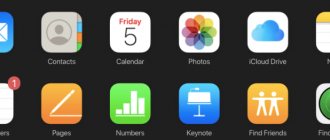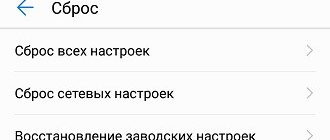It happens that you are sitting on your smartphone - playing, listening to music or watching a video, but it turns off. So much so that neither rebooting, nor deleting programs, nor cleaning viruses helps. “Well, a hard reset is a salvation from all troubles,” says an experienced user in such situations and solves the problem by pressing a couple of buttons. After this simple procedure, the smartphone’s memory becomes pristine, as if it had just come from the store, and glitches have never happened. So, let's talk about how to reset a Samsung mobile device to factory settings.
Why do you need a data reset?
Resetting device data (factory reset, hard reset, factory reset) is deleting all data from a smartphone or tablet: contacts, messages, downloaded applications, photos, music, mail settings, alarm clocks. After the reset, the smartphone or tablet returns to its factory state.
Typically, data reset is done in the following cases:
- Before selling or transferring the device to another person;
- If some problem occurs on the device that cannot be fixed by other means;
- After updating the device software (firmware).
In what cases is it worth resetting your phone to factory settings?
Before you hard reset your Samsung, try other recovery methods. If they don't help, follow the instructions above.
It is recommended to reset the settings to factory defaults in the following cases:
- before selling the phone or providing it to another person;
- after updating the software (firmware);
- if the graphic key is forgotten and cannot be restored;
- when conflicts arise between different programs that cannot be resolved by uninstallation;
- before installing new software (for example, a different version of Android).
It is also necessary to reset Samsung if the following problems occur:
- constant freezes, difficulties loading;
- unsuccessful smartphone firmware;
- slowdown, rapid discharge;
- other problems that cannot be solved without resetting.
In all these cases, it is recommended to reset the settings to factory settings. Thanks to the presence of several options, you can choose the optimal path - use code, buttons or menus.
Why reinstall the operating system
You will never install an operating system on your mobile devices yourself. All devices come from the factory with one or another version of the software on which they work. Ordinary people may never encounter reinstalling or installing the Android OS during their entire use, but this does not mean that there are no situations when this is necessary.
Android battery calibration - zeroing the battery on a phone or tablet
They exist, and here are the most common:
- Your phone or tablet experiences regular crashes and system errors. They can be caused by conflicts between built-in and third-party software, as well as many other problems. The phone becomes impossible to control.
- The gadget left the factory with defective software. An unstable or “crooked” version of the operating system could be installed on it, as a result of which it cannot work normally.
- Unsuccessful update or reinstallation of Android. If an inexperienced person decides to update his device and does not follow the step-by-step instructions, then it is likely that he may encounter a lot of errors due to which the phone will not be able to work as expected.
- Lack of free memory and constant lags or crashes from applications. This is due to the fact that each software creates temporary files for work. They may conflict with other data and cause crashes. When the phone is clogged with them, it starts to work much slower.
- Inability to use the phone due to a foreign interface language. If the gadget was purchased with Chinese global firmware, then it will not be possible to change the language on it. You'll have to reinstall the system.
Important! All these cases lead to one solution: reinstall the OS. In some situations described above, a simple reset will help, but in the case of a language problem or an unsuccessful update, you will have to do a flashing.
Chinese language is one of the reasons for reinstalling the firmware
How to prepare for the reset?
Before resetting your Samsung Android to factory settings, it is important to prepare for this process. To do this, you need to go through two steps - copy information from the device, and also delete your Google account. Let's consider these points in more detail.
2.1. Copy important information from your device.
During the reset, the device memory will be cleared and all data will be deleted. If there is any important data, make a copy of it.
Saving to PC
If you decide to completely reset your Samsung phone to factory settings, you can reset the data on your smartphone to your PC. For this:
- connect the device to the computer using a USB cable;
- in the Computer folder, find a new device (there is no need to install additional drivers, because the connection occurs via the MTP protocol);
- enter the internal memory and select the files you want.
After this, all that remains is to reset the necessary data from the phone to the PC. There are situations when nothing is reflected in the internal memory. This happens when the Samsung display is locked with a pattern, password or PIN code. Once unlocked, the files should appear.
Smart Switch
The easiest and most universal way to reset all data from a Samsung phone is to use the Smart Switch program. Using the software, you can save important information and return it after resetting your smartphone to factory settings. The software will save contacts, SMS, multimedia, wallpapers, applications, settings, watches, etc.
The algorithm is like this:
- download the software and install it on your PC before doing a hard reset on Samsung;
- launch the software and connect the phone to the PC using a cable;
- wait until the main devices are installed and the smartphone is detected;
- click the More and Settings button;
- Select Archiving Items and specify the data to be saved;
- confirm the action;
- Click the Backup button and wait for the process to complete.
After finishing the work, information will appear showing what information was saved and what could not be saved. Agree with the given information.
2.2. Remove your Google account from your device.
If you do not do this, then when you turn on the device after a reset, you will be asked for the account that was on the device before the reset. Without entering this account, you will not be able to turn on the device.
How to do a hard reset on Samsung. All ways
Hard reset is a reset of device parameters. For Samsung tablets, there are 3 options for resetting.
All of them are suitable for any device, including such popular models as Samsung Galaxy Tab 3, Tab A, Tab S6, S5. Detailed explanation of three methods on how to reset a Samsung tablet.
1st method: reset via the settings menu
The first and easiest way to restore the system of a Samsung smartphone to the state in which it was when purchased is to reset it through the settings. To do this, the user is required to:
- Open “Menu” on the main screen;
- Select settings item;
- Go to the archiving (backup) and reset section;
- Click on the appropriate item;
- Select reset data or device.
The owner of a smartphone with an activated screen lock will have to enter a password or PIN code to continue to the next step. After choosing to delete all data, the mobile device will restore factory settings and reboot the system. If some information needs to be saved, it is transferred to an external memory card.
A soft reset of Samsung tablets usually coincides with similar actions for smartphones. But if there are different versions of the operating system, recovery can be performed differently - the differences lie in the names of the items. Instead of “Backup and reset” in the settings menu, select “Privacy” or “Backup and reset”.
2nd method: using the phone buttons on a Samsung Galaxy smartphone.
1. With the smartphone turned off, you must simultaneously press two of its buttons: the “Louder” button and the “Power” button , and hold them for at least 15 seconds.
Screenshot No. 1 – simultaneously press and hold the “Volume Up” and “Power” buttons for at least 15 seconds.
2. After this, the Recovery menu will appear on the screen . Recovery is a special boot mode for a smartphone that looks like a text menu on the screen.
Moving through the menu items is carried out using the volume and power buttons: - one step up – the “Louder” button; — one step down – the “Quiet” button; - selection (confirmation) - “Power” button.
Now the cursor is on the first item in the Recovery menu - “Reboot system now”. To reset the settings to factory settings, we need to move down to the fifth position “ Wipe data / factory reset ” ( Erase data / reset factory settings ). To do this, press the “ Quiet ” button four times, and then press the “ Power ” button.
Screen No. 2 – press the “Quiet” button four times to select the “Wipe data/factory reset” item. Screen No. 3 – the cursor is on the “Wipe data/factory reset” item - click on the “Power” button.
3. After this, a menu of two positions will open, where we will be asked to answer the following question: “Erase all user data?” To confirm, you need to go to the “ Reset settings ” position by pressing the “ Quiet Power button .
Screen No. 4 – go to the “Reset settings” item by clicking on the “Quiet” button. Screen No. 5 – click on the “Power” button.
4. After this, the smartphone will begin the process of restoring the phone to its original settings.
After some time has passed, the phone will return to the Recovery menu. All we have to do is reboot the smartphone. To do this, from the first menu item “ Reboot system now ” (Reboot the system now), click on the “ Power ” button.
Screen No. 6 – press the “Power” button from the first menu item “Reboot system now”.
5. Now you have a completely “new” smartphone in your hands, “as if you had just purchased it.” We hope that resetting the settings to factory settings helped you solve the problems that arose and will allow you to configure your phone “for yourself” more successfully, taking into account your experience.
- Recovery
- restore
- factory settings
- power button
- volume buttons
- clear
- memory
- reset
3rd method: using recovery
Step 1.
Turn off your Galaxy smartphone.
Step 2.
Press and hold the Power button, Home button, and Volume Up button.
Step 3.
Wait until the phone vibrates, then release only the "Power" button.
Step 4.
Wait until the Android System Recovery screen appears, then release the Home and Volume Up buttons.
Step 5.
Click the “Volume Down” button and select the “Wipe data / factory reset” option.
4th method: service code in the dialer
This cleaning method is possible through the use of a Samsung service code. It only works on some devices, and also affects the contents of memory cards, so we recommend removing the flash drive from the phone before using it.
- Open your device's dialer app (preferably the standard one, but most third-party ones will work as well).
- Enter the following code*2767*3855#
- The device will immediately begin the reset process and will reboot once it is complete.
The method is extremely simple, but is fraught with danger, since no warning or confirmation is provided about the reset.
To summarize, we note that the process of resetting Samsung phones to factory settings is not much different from other Android smartphones. In addition to those described above, there are more exotic reset methods, but most ordinary users do not need them.
5th method: using a dialing application
Step 1.
Open the dial pad on your phone, which on all phones is indicated by a green icon that should be on the home screen.
Step 2.
Enter *2767*3855#. Your device should do a hard reset and will delete all your personal data.
Now you know all the ways to completely reset your Samsung Galaxy smartphone. It is worth noting that this should be done only in extreme cases, and do not forget that all gadget data will be deleted after this!
Features by model
For all Samsung models on Android, be it J1, J2, J3, J5, A5, A3, A7, Prime, the approaches are the same. The situation is different if we are talking about old smartphones without an OS, for example, Samsung Duos. In this case, you need to reset the settings using the buttons. If your phone has Android OS installed, pay attention to the version, because the names of the partitions (when reset through the menu) may differ.
Locking your phone after a Hard Reset: what to do
Starting from Android 5.1, anti-theft protection – Google FRP – is activated on Samsung mobile devices. It works as follows: – when you perform a data reset without first deleting your Google account, the device is blocked.
Let's say you restored your phone to factory settings, forgot to delete your account data - and when you turn it on, the phone asks you to enter the login data that was entered before the reset. In this case, there are two solutions:
- Enter the correct username/password to log into your account
- Contact the service with documents confirming that you purchased the device.
If you do not have a coupon, receipt, or agreement, you will be denied unlocking. Therefore, be careful and strictly follow the instructions when performing a hard reset.
Automatic reboot
New Samsung flagships can restart on their own; as a rule, they reboot at night and always when the screen is off. The process allows you to save a little battery and increase performance, although Samsung owners who have “played” with the function note that the changes are minor. Users can make changes to the process schedule by selecting dates and appropriate times:
- We visit “Settings” and the “Reset” tab.
- In the menu, tap “Automatically restart Samsung”.
- A window will open where users can choose what time is most convenient to restart the device system.
Please note that automatic restart is only initiated if the charge reserve is more than 30%. In addition, the internal memory should not be encrypted and the SIM card should not be disabled, otherwise the restart will not occur.
Backup is required
After completing the Hard Reset on Samsung, user files, applications, and account information will be deleted. If you reset the settings through Recovery, you won’t be able to save anything, if using the “Settings” tab, perform synchronization and backup before starting the procedure.
Important! On different versions of Android, the option may have different names. For example, “Synchronization and backup.”
- Go to device options, then open the Cloud and Accounts tab.
- Click on "Samsung Cloud". The cloud storage management menu will open. Here you can see the date and time of the last synchronization and the available volume in the cloud.
- Tap "Backup Options".
- If the switch next to “Automatic archiving” is activated, it means that your information is regularly uploaded to Samsung Cloud.
- Click "Archive Now" if scheduled copying is disabled.
- It usually takes a few minutes to boot to the virtual disk.
- After resetting, open Cloud and Accounts again. Go to Samsung Cloud and tap “Restore”. After logging into your personal account, information, contacts and media files will be downloaded to your phone again.
Backup via Titanium Backup
Important! The method only works if you have ROOT rights.
The Titanium Backup app allows you to back up applications that cannot be uploaded to cloud storage.
- After downloading the utility, give it write and read rights using Root rights. The procedure is performed on first startup.
- Open the Batch Actions tab. Tap on the option “Copy all user software”. To the right of the option, the current number of installed games and programs is displayed.
- Check the boxes only for the programs you want to keep. Please note that the backup file can take up a very large space - up to several GB.
- Tap the green checkmark in the upper right corner of the screen to start. Backups will be ready within 10-15 minutes. The time may vary up or down, depending on the performance of the device and the number of applications.
- All files with copies of programs are saved in the Titanium Backup folder on the memory card. Before performing a Hard Reset on Samsung, move the backup to a PC or removable memory card.
Backup with EaseUS
Important! To use the application you will need a computer with Internet access.
The popular backup app works with the latest version of Android 8.0 Oreo and allows you to save backups to your computer or external memory card.
- Download the utility from the official website and install it on your PC, as well as on the phone itself.
- Connect the gadget to your computer using a USB cable. Open the program and click “Device Fast Scan (USB Hub)”.
- Once the device is detected by the system, a list of programs and files will open. Check the boxes next to the information that you want to save after the Hard Reset.
- Click “Backup start” and select the destination folder. It is advisable to first save everything to your computer, since sometimes the utility incorrectly copies application data to the SD card.
- The process usually takes no more than 10-15 minutes. The copying time depends on the number and volume of your programs and games.
- After returning to factory settings, load the backup back to the device by clicking on the “BackUp Load to Device” button.
Resetting data through the menu
This method of resetting is suitable for working phone firmware. If your smartphone has turned into a brick after incorrectly installing a modified version of the OS or an update failure, proceed to the next method.
- Open the gadget settings. Click on the “General Settings” tab and tap “Wipe”.
- If you only need to reset Wi-Fi, Bluetooth, and other network settings to their default values, go to the Restore Network Settings menu. For Hard Reset, click on “Data reset”.
- The reset options menu will open. Before starting the procedure, review which accounts and accounts will be permanently deleted.
- Confirm your choice by clicking the "Reset" button. Enter your login and password for your Samsung account to start.
Factory Reset will take a few minutes, during which time the smartphone will reboot.
Consequences of a reset
You should be prepared for the fact that after a complete reset, no data will be saved. Will be deleted:
- MMS and SMS messages;
- home screen settings;
- contacts (except those saved on the SIM card);
- programs other than standard ones;
- photo and video files;
- games.
Starting with version Android 5.1, in Samsung models the manufacturer has provided protection against full reset and deletion of settings - factory reset protection. It is designed to protect against intruders. After the reset is completed, the phone will ask for personal Google account information.
Using a factory reset is a last resort when restoring a Samsung phone. Before you reset your Samsung to factory settings, you need to save all the data so that you don’t regret it later and don’t restore it. This is especially true for personal photos, videos and important contacts.