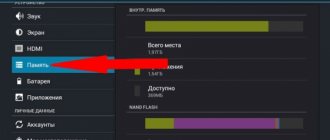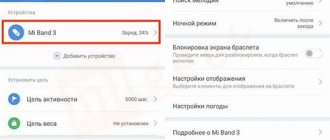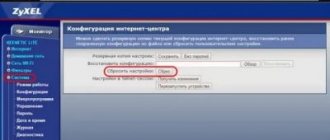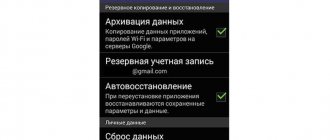Рейтинг телефона:
(3.77 — 99 голосов)
Есть много причин, по которым вам может потребоваться выполнить полный сброс до заводских настроек смартфона (Hard Reset) Samsung Galaxy A50. Обычно эту процедуру выполняют для восстановления работоспособности системы, которая была нарушена вирусами, удалением системных файлов, «корявым» обновлением прошивки и многими другими вещами. Хард Ресет выполнить очень легко на любом смартфоне, но вы должны знать о последствиях этого действия и уметь сделать резервную копию системы и файлов. Обо всем этом мы подробно расскажем ниже.
Как создать бэкап?
Внимание! Сброс сотрет все данные на телефоне Samsung Galaxy A50. Если вы не сохранили резервную копию контактов, изображений, видео, документов и всего остального, то должны сделать это, в противном случае лишитесь всей личной информации, которая была на устройстве.
Чтобы не потерять свои данные, выполните следующие рекомендации.
- Скиньте на компьютер через USB-кабель фотографии, документы и видео. Также для бэкапа снимков можно использовать Google Фото, а для документов и папок подойдет облачный сервис Google Диск, но на него можно «залить» количество файлов. Для расширения хранилища придется платить.
- Чтобы не потерять контакты и приложения, активируйте синхронизацию с облаком в настройках. Перейдите по пути «Система» — «Дополнительно» — «Резервное копирование». Включите функцию резервного сохранения на аккаунт Google.
Как только закончите это, можете выполнять Hard Reset Samsung Galaxy A50.
Метод 2: Как зайти в Recovery Mode с помощью ADB
Еще один способ, как попасть в режим восстановления. Используйте этот метод, если вы не знаете специальную комбинацию клавиш или у вас нет Root доступа, который нужен для первого метода.
Шаг 1
— Убедитесь, что на вашем компьютере установлены и правильно сконфигурированы и Fastboot. (как их конфигурировать это тема отдельной статьи)
Шаг 2
— Подключите Android-устройство к компьютеру с помощью USB-кабеля и при необходимости установите драйвера ADB.
Шаг 3
— Перейдите в папку
android-sdk-windows\platform-tools
и откройте Командную строку (Shift + правый клик в любом месте папки -> Открыть командную строку)
Шаг 4
— Введите команду «adb reboot recovery» (без кавычек) и нажмите Enter.
Шаг 5
— Ваш девайс выключится и затем загрузится в Recovery Mode. Перемещение вверх и вниз осуществляется кнопками громкости.
Как сделать полный сброс данных на телефоне Samsung Galaxy A50 из меню настроек?
Внимание! Из-за FRP (Factory Reset Protection, то есть защита от сброса) Android будет просить ввести логин и пароль аккаунта, который был закреплен до процедуры Hard Reset. Поэтому, если вы планируете продать смартфон, надо выйти из учетной записи Google («Настройки» — «Аккаунты» — «Google» — «Удалить аккаунт») до сброса, чтобы человек, который получит ваш телефон, смог активировать на нем свой профиль.
Учитывая широкий спектр Android-телефонов и сложности описать процесс сброса настроек для конкретной модели, мы будем показывать руководство на примере трех принципиально разных устройств и прошивок:
- Mi A1 на чистом Android, который также используется в Nokia, Motorola, OnePlus (имеет слегка переработанную систему) и во всех девайсах, выпущенных про программе Android One;
- Galaxy S7, который функционирует под управлением Samsung Experience. Напомним, что корейская корпорация — крупнейший производитель смартфонов в мире, поэтому есть смысл показать и эту оболочку;
- Redmi Note 5 на MIUI. Продукты этой компании пользуются огромным спросом в СНГ, поэтому мы не могли обойти его стороной.
Проще всего произвести Хард Ресет через специальное меню в параметрах системы. Еще раз отметим, что расположение и название пунктов может немного отличаться в зависимости от используемого телефона. Главное – найти основную категорию по восстановлению и сбросу.
Xiaomi Mi A1 (чистый Android 8.1 Oreo)
- Кликните по значку «Настройки» в меню приложений или запустите их с помощью иконку в шторке уведомлений.
- Пролистайте вниз и перейдите в раздел «Система».
- Нажмите «Сброс».
- Выберите «Удалить все данные» («Сбросить к заводским настройкам»).
- Подтвердите свое намерение, нажав клавишу внизу.
- Введите PIN-код устройства и клацните «Продолжить».
- Выберите «Стереть все».
Устройство перезагрузится, и вам снова нужно будет пройти первоначальную настройку, как если бы это был новый телефон.
Samsung Galaxy S7 (оболочка Samsung Experience)
- Перейдите в настройки удобным для вас способом.
- Внизу кликните на вкладку «Общие настройки».
- Выберите «Сброс» («Архивация и сброс»).
- Тапните по «Сброс данных».
- Нажмите на синюю кнопку сброса.
- Введите PIN-код устройства и нажмите «Далее».
- Клацните «Удалить все» («Сброс устройства»).
Ваш телефон перезапустится. Останется настроить его, как после покупки.
Redmi Note 5 (прошивка MIUI)
- Откройте «Настройки».
- Перейдите в окно «Дополнительные параметры».
- Клацните «Резервное копирование и сброс».
- Выберите «Сброс настроек».
- Чтобы удалить абсолютно все приложения и файлы, о.
- Осталось кликнуть на «Сбросить настройки» и ввести пароль, если потребуется.
Внимание! Как видите, главное – найти раздел «Сброс». Чтобы гарантированно не «плутать» по всем параметрам в поисках нужного меню, проще на главной странице в окно поиска ввести запрос «Сброс». Выберите из предложенного перечня искомое меню и сразу в него попадете. А дальше все, как в инструкциях.
часть 2, Как исправить не работающий режим восстановления Android
Решение 1: исправлена ошибка, из-за которой режим восстановления Android не работал с комбинациями клавиш
Степ-аэробика 1
. Вы можете попробовать разные комбинации клавиш ниже, потому что они различаются для каждого устройства. Если одна из них не работает, вы можете использовать другие комбинации кнопок ниже и найти правильную, чтобы вывести устройство Android из режима восстановления.
- • Удерживайте нажатой кнопку питания, уменьшение громкости, увеличение громкости, кнопку «Домой», чтобы открыть меню.
- • Удерживайте нажатой кнопку увеличения и уменьшения громкости одновременно
- • Удерживайте нажатой кнопку питания и уменьшение громкости.
- • Удерживайте кнопку питания и увеличьте громкость.
- • Удерживайте нажатыми кнопку питания, кнопку уменьшения громкости и кнопку «Домой».
- • Удерживайте нажатыми кнопку питания, увеличения громкости и кнопку «Домой».
Степ-аэробика 2
. Продолжите и выберите «Wipe Factory Reset» или «Wipe Cache Partition», как вам нужно, когда вы увидите, что появляется меню восстановления. После того, как процесс будет завершен, идите и перезагрузите ваш смартфон или планшет.
Степ-аэробика 3
. Как только «Перезагрузить систему сейчас» станет синим, нажмите «Увеличить громкость» и нажмите его. Поздравляю! У вас исправлен сбой режима восстановления Android, и вы можете использовать свое устройство Android как обычно.
Решение 2. Устранение проблемы «Нет команды» с помощью флэш-памяти
Степ-аэробика 1
, Установите TWRP на ваше устройство Android через ADB
Чтобы исправить не работающий режим восстановления Android и проблему No Command, сначала загрузите последнюю версию TWRP на свой ПК или Mac и следуйте инструкциям на компьютере, чтобы установить его. Затем переименуйте его в TWRP.img и поместите на рабочий стол.
Степ-аэробика 2
, Войдите в режим боковой загрузки
Вам нужно выделить восстановление, нажав на кнопку уменьшения громкости и выбрать восстановление с помощью кнопки питания, потому что ваш телефон Android может перейти только в меню загрузчика.
Степ-аэробика 3
, Flash ROM на устройство Android
Выберите один пользовательский ROM и прошейте его через ADB Sideload. Убейте ADB командой ADB kill-server и перезагрузите его. Затем используйте ADB Sideload Desktop или ROM.zip для прошивки вашего ПЗУ.
Степ-аэробика 4
, Пакет приложений Flash
Как только ПЗУ будет мигать, вы можете запустить процесс боковой загрузки ADB. Затем просто нажмите «Перезагрузить систему», и вы исправили режим восстановления, который не работает на Android успешно.
Как выполнить Хард Ресет Samsung Galaxy A50 через Recovery без пароля
Это актуальный метод, если на телефоне присутствует неисправность, которая препятствует его загрузке и нужно выполнить сброс без пароля. Именно для таких случаев нужен режим восстановления, через который нужно будет производить Хард Ресет.
- Если ваш телефон включен, выключите его.
- Удерживайте кнопки питания и уменьшения громкости (если ничего не происходит, читайте нашу отдельную статью о том, как войти в Рекавери).
- Вместо нормальной загрузки вы увидите меню, где навигация выполняется при помощи клавиш регулировки громкости (передвижение курсора) и питания (выбор).
- Опускайтесь до категории «Wipe data/factory reset» и кликните по ней клавишей питания.
- Выделите «Yes», чтобы подтвердить сброс.
По завершении сброса аппарат уйдет в перезагрузку и выдаст стандартное окно приветствия и настройки. Опять же, названия меню могут немного отличаться в зависимости от модели.
Метод 1: Как зайти в Recovery Mode с помощью Android-приложения [требуется Root]
В этом способе мы установим специальное приложение, которое инициирует быстрый переход в Режим Восстановления. Это очень просто.
Внимание! Метод работает только если у вас есть права Root. Если вы не знаете, что это такое, лучше воспользуйтесь методом 2.
Шаг 1
— Загрузите приложение из магазина Google Play и установите его.
Шаг 2
— Откройте приложение, где вы увидите 4 возможных действия: восстановление (Recovery), загрузчик (Bootloader), перезагрузка (Restart) и выключение (Shutdown).
Шаг 3
— Нажмите на Recovery, после чего телефон перезагрузится и автоматически перейдет в Recovery Mode.
Все просто, верно? Это самый простой способ, если конечно вы не знаете правильную комбинацию кнопок для перехода в Режим Восстановления именно для вашего устройства.
Сочетание клавиш
Комбинации отличаются в зависимости от производителя, но есть общие черты:
- Девайс необходимо отключить и включить, а не использовать перезагрузку.
- Сочетание удерживают до включения экрана.
- Перемещение в меню происходит посредством клавиш громкости вверх и вниз. Выбор функции происходит тапом по клавише питания.
На некоторых девайсах от OnePlus, Huawei/Honor базовое рекавери управляется через тапы по экрану.
Теперь про активацию меню на разных устройствах в алфавитном порядке.
Рекомендуем: Как удалить Плей Маркет с Андроида
ASUS
- Удерживайте кнопку питания и качель громкости вверх. На моделях 2020 года можно попробовать звук на минус.
- После кратковременной вибрации отпустите кнопку блокировки, но продолжайте удерживать качель в положении «+», пока на экране не возникнет Recovery.
Fly, Google
- Держите включение и звук вверх или вниз.
- Отпустите после появления логотипа вендора.
На смартфонах от поискового гиганта, появится дополнительное меню, где нужно:
- Переключится на «Recovery mode», тапнув по громкость вверх.
- Нажать по клавише включения.
HTC
Используйте сочетание кнопки питания и звука «-». Если не сработало, то примените «+». Может загрузиться Bootloader, где примените механические клавиши для переключения к пункту «Recovery».
Huawei/Honor
На обеих устройствах работает вариант: Power и качель вверх/вниз.
LG
- Зажмите громкость вниз и питание.
- Дождитесь появления логотипа, отпустите и нажмите клавишу звука, не отпуская при этом кнопку активации.
Meizu
На смартфонах китайского бренда системные надстройки представлены функцией обновления прошивки и отката девайса к заводскому состоянию. Переходят в меню, зажав громкость UP и блокировку.
Motorola
- Продержите 2-3 секунды и отпустите клавишу громкости вниз и кнопку питания.
- Выберите режим восстановления в появившемся меню.
Nokia
На смартфонах Нокия процесс отличается:
- Отключите девайс, а затем подключите его к зарядке.
- Дождитесь, пока появится индикатор восполнения батареи.
- Зажмите громкость вверх и кнопку питания.
- Как возникнет логотип Android, отпустите питание, но продолжайте удерживать качель звука.
- Когда появится сообщение «Команды нет», еще раз щелкните volume вверх и включение.
На актуальных в 2022 году моделях процесс проще:
- Давите при загрузке на громкость вниз и блокировку.
- Выберите «Recovery Mode».
- Обойдите окно с «Команды нет» как в предыдущем методе.
Рекомендуем: Особенности безопасного режима на Android
OnePlus
- Держите пальцы на Volume Down и Power, пока не появится логотип вендора с надписью «Power by Android».
- В списке выберите английский язык «English».
Samsung
У Samsung реализовали три способа включения рекавери, в зависимости от «возраста» аппарата:
- На моделях без кнопки «Домой» — используйте блокировку и звук +.
- С кнопкой — используйте сочетание power, home и volume +.
- Если нет «Домой», но присутствует Bixby, то сделайте как описано во втором варианте, но с заменой соответствующей клавиши.
- Как только появится надпись «Samsung Galaxy», уберите палец с блокировки, но продолжайте удерживать оставшиеся клавиши.
Sony
На старых смартфонах стоковое меню восстановления вырезано производителем, поэтому придется устанавливать костюмные решения. У моделей, выпущенных в период с 2022 по 2022 год, активация происходит:
- Держите включение и звук «–» или сразу «+/-».
- Удерживайте включение и нажмите на повышение громкости, когда появится логотип бренда, еще раз тапните по звук вверх.
Xiaomi/Redmi/Poco
На этих смартфонах сделайте следующее:
- Одновременно зажмите клавишу звука вверх и включение.
- Появится меню с сенсорным управлением, где необходимо выбрать «Recovery».
- Если список предстал на китайском, тапните по нижней правой кнопке.
Девайсы от других брендов
Китайские смартфоны из третьего эшелона, вроде Oukitel, Elephone или Doogee, на базе процессоров MediaTek, переводят в меню так:
- Зажимают звук в плюс и включение.
- Выбирают пункт Рекавери.
Возможные проблемы
При появлении зеленого робота с восклицательным знаком и надписью «No Command» или «Нет команд» — один раз одновременно нажмите на качель громкости вверх и питание.
Что такое Recovery
Recovery Mode, что это такое — системное меню, скрытое от пользователей. Его используют для:
- отката девайса к заводским настройкам;
- обновления прошивки;
- удаления кэша.
Системный Рекавери отличается набором функций в зависимости от производителя и должен быть активирован до загрузки операционной системы. Из перечня доступных настроек, наибольший интерес вызывает что это такое — apply update from cache? Это способ обновления или прошивки устройства через системный кэш, куда помещают файл с апдейтом, используя Root-права.
На некоторых устройствах Рекавери отсутствует — его устанавливают вручную. Существуют кастомные версии Recovery Mode, среди которых TWRP и CWRP. Они отличаются расширенным набором функций, поддержкой сенсорного управления.