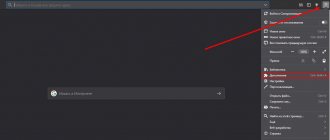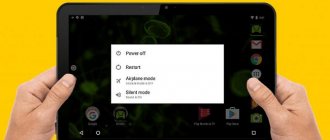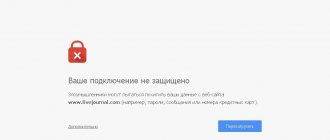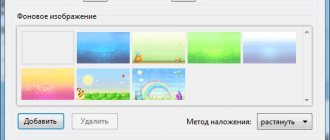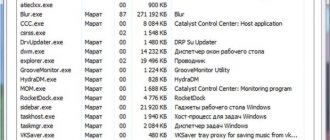Adding “.ru” to addresses
When you type a website name into the Firefox address bar, the browser automatically adds the suffix “.com” to speed up access to the page you want. If you mainly visit sites with the top-level domain “.ru”, the letters “.com” constantly have to be changed to this suffix. Type “about:config” into the address bar and use the search box to navigate to the “browser.fixup.alternate.suffix” entry. By double-clicking on the “.com” parameter, a window will open in which you can change it to “.ru” and confirm your choice by clicking “OK”.
Warning, or in what cases it will not be possible to speed up the browser
You shouldn’t flatter yourself with the hope that your beloved Mazila Firefox will rush headlong through the sites, faster, that means, faster than before, if:
- your computer with Windows XP can easily be considered a museum rarity: it was made a very long time ago and is very outdated - from the motherboard to the screws (figuratively speaking!).
- the speed of the Internet connection on the PC is barely palpable - very low;
- the connection to the network is constantly interrupted;
- PC hardware malfunctions (processor, video card, hard drive, RAM).
In these and similar cases, you should not immediately think about the FF accelerator, but rather “bring the computer and network equipment back to life.” Alas!
Previewing Tabs on the Taskbar
By applying this setting, you can not only see thumbnails of already open tabs on the Windows Taskbar, but also switch between them. Go to “about:config”, find the entry “browser.taskbar.previews.enable” and change the parameter “false” to “true” by right-clicking on the line and selecting “Toggle”. You can also change the parameter by double-clicking on the “false” entry.
Setting default themes
Many users like to customize Firefox with new themes. While some of them look visually impressive, they can consume too much memory. To resolve this issue, it is recommended to revert to the default themes and check to see if memory growth is prevented. To do this you need to do the following:
- Click on “Menu”.
- Go to the “Appearance” tab and make sure the theme is set to “Default”.
- Restart the browser and check if everything works correctly.
In addition to extensions, some plugins also cause memory issues in Firefox. To fix the problem, you need to disable them. To do this, carry out the following actions:
- Click "Menu" and "Add-ons".
- Open the “Plugins” and “Properties” tab, set: “Never activate” for a specific plugin, reload.
- After rebooting, check if the problem persists or if Firefox is still eating up memory. If it is not resolved, then you need to turn off the second and then the following plugins in a similar manner.
- After discovering an application causing memory problems, be sure to connect all the plugins back, except for the problematic one.
- If you need to use this particular plugin, you can try updating it to the latest version and see if the problem is resolved.
HTTP Parameter Optimization
The following settings, disabled by default, will help significantly improve your Internet speed. Open "about:config", enter "network.http.pipelining" in the search bar and double-click on the entry to switch the "false" option to "true". Now go to the line “net work.http.proxy.pipelining” and also change “false” to “true”. For "network.http.pipelining.max-optimistic-requests" increase the value from "4" to "8".
Finally, find the entry “network.http.pipelining.ssl” and double-click to set it to “true”. If the server does not support this feature, double-click to return the settings to default. When it's an integer, in the Status column, right-click on the "user set" entry and select Reset.
Further and more
Let's move on to further setting up memory consumption, namely, this time, to working with the cache both in RAM and on disk. These settings are quite flexible and directly affect the memory and space chewed by the browser. I'll tell you what's what:
- Open our favorite about:config again. I wrote above about how to do this.
- We enter the words browser.cache in the “Filter” line and see in front of us something like this list:
- Here we are interested in the parameters browser.cache.memory.enable and browser.cache.memory.max_entry_size
- The first, namely browser.cache.memory.enable, enables or disables the use of RAM for the purpose of caching the contents of loaded pages, namely images, user interface elements, etc. By setting this to false, you will disable the use of RAM for these purposes, which will reduce its consumption by the browser, but will directly affect the performance of Firefox. On the other hand, you can simply limit this cache by setting browser.cache.memory.max_entry_size to a value from the table below:
Where the first column shows how much memory will be allocated for the cache needs, and the second column is the corresponding value that is specified for the browser.cache.memory.max_entry_size parameter. That is, if, say, you want no more than 64 MB to be allocated for the cache, then set the browser.cache.memory.max_entry_size parameter to 4096.
By the way, here you can configure the use of the hard drive cache for the same purposes. The parameters browser.cache.disk.enable and browser.cache.disk.capacity are responsible for this. I have this caching disabled, but at the same time there is 8 GB of RAM in the system, and therefore memory caching is enabled and, accordingly, a lot more RAM is allocated for Firefox, because I am a supporter of increased performance. What is more important to you and why, think for yourself. In principle, you can disable both caches.
When finished editing, close the config and restart the browser.
That's all for now with RAM. Let's move on to the settings for the loading speed of the browser and its speed in general, because some complain about the long startup time of Firefox and its periodic freezing.
Additional Firefox acceleration
There are several more options that allow you to significantly “steam” your browser. After entering “about:config”, first find the line “network.http.max-connections” and change the value from “256” to “48”. Now go to "net work.http.max-persistent-connections-per-proxy" and switch from "16" to "12". If these steps do not provide a noticeable speedup, return the settings to default as described in step 4.
Afterword
Something like this. I hope that after this your beloved FF began to run faster and eat less.
As always, if you have questions, additions or anything else, I will be glad to see them in the comments to this post.
PS: The article was written on February 7, 2009. Global update on October 22, 2011. You can see the dates of the remaining updates just below the text, in the site interface, namely after the words “# article has been edited” PS2: The material is gradually updated as new data is received and settings are excavated so come again
Significant reduction in startup time
Over time, Firefox becomes slower and slower to open its start page after launching the program. First of all, this depends on the increase in the amount of personal information stored by the browser, which leads to increased fragmentation of the profile file. The free utility SpeedyFox will come to the rescue (crystalidea.com/ru/speedyfox, available on CHIP DVD), which can reduce the browser startup time by three times. SpeedyFox also speeds up the launch of other programs such as Google Chrome, Skype, Thunderbird and Opera.
After downloading the utility, run it by double-clicking on the EXE file. In the program window, check the box for “Firefox”. Before running the startup process optimization, you must close your browser. Now click on the “Optimize!” button in the right corner of the window. The utility will begin to improve the launch of selected programs, while noticing the time. Upon completion, SpeedyFox will offer to repeat the optimization. Repeat the process until the time stops decreasing.
Causes of poor memory
Mozilla increases the number of features over time and, therefore, when Firefox eats up memory, the amount of system resources increases dramatically. Even if you add just a few extensions out of the 1000 available, the browser will begin to consume hundreds of megabytes of memory and take up large amounts of disk space. The latter circumstance will immediately affect the loading of pages, which will take a lot of time, since the opening speed will drop.
This fairly common failure is caused by fragmentation in databases. This phenomenon is especially noticeable when the browser remains open for several hours, the memory consumed reaches several gigabytes or more, which happens even with only a few tabs open. This phenomenon demonstrates the problem of long-term memory leaks, and the real way to limit Firefox's memory is to ensure that the SQLite databases used are compact. It becomes fragmented, and its optimization reduces read and write times.
The main reasons affecting overload:
- Crowded session history.
- Extensions and applications.
- Firefox Add-ons.
- Plugins.
- Settings, tabs and local storage size.
To deal with the problem quickly, there is a fairly simple solution; everything can be done using add-ons called Memory Fox. This software is written in the excellent lho language, so it will automatically manage memory usage from Firefox so that it is not wasteful on the computer. It constantly monitors memory when the user leaves the tab inactive and it is in standby mode. Suppose, for example, that 5 tabs are open, and only 1-2 are viewed, then the memory on the other tab, which is “idle,” will be cleared by the program, which means that the browser will feel easy.
We use the Fasterfox extension
A Firefox extension called Fasterfox uses inactivity time to pre-save all the links on the site you're currently visiting to improve speed. Fasterfox is saved to your hard drive as a ZIP archive. If you open it by double clicking, you will see the file “fasterfox-3.9.85-fx.xpi”. To install the extension, open this file using Firefox. After restarting the browser, the extension will be installed.
In the Firefox Add-ons Manager, accessed through the “Add-ons” item from the “Advanced” menu, you can configure Fasterfox. To do this, click on “Settings” of the “Fasterfox” extension. You have the opportunity to choose between different profiles, from standard to turbo with presets. The “Custom” option will allow you to apply your own speed increase parameters.
PHOTO: Johnathan Nightingale/Flickr.com
Deleting recent history
1 First of all, you need to clear your browser of unnecessary information, browsing history, and cookies. You are given the option of cleaning in an hour, a day or completely. Unfortunately, it has been missing for a month, so you will have to delete it completely. But, in this case, the browser will forget all visits and passwords to sites. They will have to be re-entered. We are only given a choice of what exactly we want to delete: - visits and downloads, forms and searches, cookies, cache, active sessions. Check the boxes to select or all. To do this, select “Tools” in the main menu, then “Settings”, then “Privacy” and select “Delete your recent history”. Or simply press Hot keys: - Ctrl + Shift + Del.
Next, we will be shown history, cookies, active sessions, etc., which will be offered to delete. Think carefully about what exactly you need to remove. If you specifically decide to clean up Firefox, you can delete them all!
I recommend reading: -
Download Firemin
You can download this wonderful and very useful free computer program from its official website...
| Purpose: | A free program that reduces memory consumption in the Firefox browser |
| The name of the program: | Firemin' |
| Manufacturer (author): | Reasonsoft® |
| Status: | For free |
| Category: | Internet |
| Installer (archive) size: | 2.7 MB |
| OS support: | Windows XP,7,8,10 |
| Interface language: | English Russian… |
| Safety: | No viruses |
| Similar programs: | — |
| Link to installer/website: |
…
…
There you need to go down the page and select the appropriate link to download the installer (for the regular version or portable)…
As you can see, the authors of the program keep it up to date by regularly updating it.
Now you know how to reduce the memory consumption of the Firefox browser by 20 times, but do not forget about periodically identifying “heavy” add-ons and other methods of optimizing this Internet browser.
No matter how the manufacturers of one of the most popular browsers try to prevent us from speeding up its work in a simple and accessible way (for example, cutting out add-ons like Fasterfox from their store), there will always be smart programmers-enthusiasts who optimize the browser, even against his will.