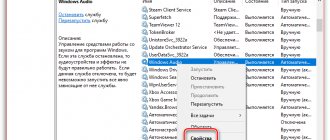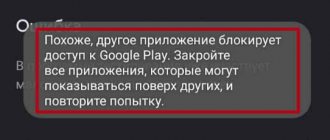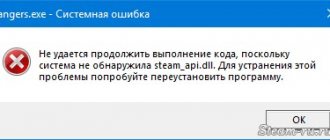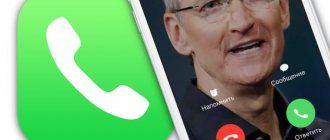When trying to launch the Play Market application or log into your Google account, the user may encounter the message “Could not contact Google servers, try again later.” This dysfunction is often caused by modification of the hosts file in the Android OS, as well as the use of two-factor authentication in the account. Below we will look at the causes of the problem and options for solving it.
Why do I get the message "We couldn't contact Google's servers, please try again later"
The error in question has a rather long history, and has been recorded from approximately 2011 to the present day.
Its reasons may be the following:
- There are problems with the network Internet connection (in particular, due to the router, incorrect operation of DNS servers, etc.);
- The date and time are set incorrectly on the mobile device;
- The Google Play Store, Google Services Framework, and Google Play Services applications do not work correctly. In particular, the error may be caused by outdated versions of the specified applications;
- The system hosts file on the phone has been modified;
- Two-factor identification is enabled when connecting to a Google account;
- A number of mobile applications, at the level of the well-known “Freedom”, were removed (installed) incorrectly.
In rare cases, the error may also be caused by a rooted version of the Android operating system.
Server error in Play Market: causes of the problem
A server connection problem may occur due to an incorrectly installed system update or Google Play. This is the most common problem. Also one of the possible reasons is problems due to a full application cache.
It is possible that there are no problems with Google Play, but there is simply no connection to the Internet. Check whether mobile Internet or Wi-Fi is turned on.
Also, there may be no connection to the server if the date and time on the device is incorrect, for example, after the user removes the battery or completely discharges the device, this data is automatically reset.
It affects the operation of the Play Market and synchronization with the Google account that all Android users have. The problem may have arisen due to the installation or removal of an application downloaded from the store.
The connection problem may occur if you have installed a hacked application or are using cracks for games.
And one last thing. Oddly enough, not all Android devices support the application and web version of the store. This is because some smartphones and tablets simply do not meet the compatibility requirements. You can view the list of models on the Google Play website in the help section.
Disabling two-factor authentication on Google
Launch any desktop browser on your PC and go to your account (Google – Google Account). Here select “Security and Login”, find the “Two-factor authentication” option and disable it.
Turn off two-factor authentication
This may be useful: How to add bookmarks in Google Chrome?
Uninstall/roll back Play Market updates
On gadgets with an MTK processor installed, a crash may occur when, after updating the Play Market, a dead-end version is encountered. This version is simply not capable of installing or updating anything. In this situation, all Play Store updates need to be removed:
- Launch “Settings”, click “Applications” in the “Device” menu.
- To launch a list of all programs, swipe 2 times to the right.
- We find Play Market in the displayed list and open it.
- We remove existing updates.
- We select Google Service Framework, where we delete existing updates in the same way. Then we reboot the gadget, and the Play Market will automatically update to a working version.
If the Play Market functions normally only for a few minutes, the user needs to follow the first five steps from the instructions above. Then the device should be rebooted and quickly follow these steps:
- Open the Play Market, make two swipes to the left or click on the button with three lines in the search bar.
- A menu will appear, which you should scroll down to “Settings”.
- Uncheck the “Auto updates” box.
Read Google Play Market is not working today - reasons and what to do
If these steps do not solve the problem, then the latest version of the Play Store must be downloaded manually. This method is effective if the earlier version to which you rolled back is not suitable for you. If the above option did not help you even for a couple of minutes, you should not even try to follow the new instructions.
- Go to “Settings”, where in “Personal Data” click on “Security”.
- Now you need to enable the ability to install software from unknown sources.
- Go to “Settings”, select “System”, where we click “About phone”.
- We remember the current version of Android on which the gadget operates.
- In the browser, go to the website 4pda.ru/forum/index.php?showtopic=193414, where we find the appropriate version of the Play Market marked “Team Black Out” or with “No Update”.
- We launch the found installation file, which will be located in the internal memory of the device in the “Download” folder.
- Now let's start installing the update. If there is a parsing error in the selected package, you need to download a different version.
Clear cache and application data
If the error “Could not contact Google servers, please try again later” does not go away, you can try this method:
- Go to the settings of your gadget, select “Applications” (Application Manager) there and find “Google Play Store”, “Google Services Framework”, and “Google Play Services” in the list of applications.
- Tap on each of these applications, and after entering their settings, click on “Erase data” and “Clear cache”.
- After performing this operation with each of the mentioned applications, restart your device.
If this does not help, try updating the specified applications from the Play Market if updates are available. This has helped some users resolve an issue with Google servers on their devices.
Restrictions: age, regional
There is a block when, when downloading a game or application, the user is shown “The application is not available in your country.” There are the following ways to bypass the blocking:
- Download the file from the special website APKMirror (apkmirror.com) or apps.evozi.com.
- Applications of the VPN service.
For example, residents of Crimea faced a similar problem. This problem can be solved by installing a VPN on the gadget.
A VPN connection can change the IP address of the gadget from which the user accesses the Play Market. The most convenient for Android will be the free TurboVPN utility.
Re-synchronization of Google account for communication with servers
Procedure:
- Go to your gadget's settings.
- Select “Accounts” there, find Google there and tap on it.
- Turning all the switches to "Off" and then turning them back to "On" may help resolve the communication error with Google servers.
Resync using the sliders
Disable synchronization
Due to a synchronization error, the app store also cannot connect correctly to the server. To disable it, go to the device settings again, move to the “Accounts” item, select Google.
Disable all synchronization and reboot the device. Log into your account again and turn synchronization back on. An error may appear, but we don’t pay attention to it and try to go to the Play Market.
It is important to turn synchronization back on. Due to its absence, problems with the Market may also occur.
If there is still no connection to the server, proceed to the next step.
Factory reset
If none of the above helps, then you can use a radical reset of the gadget settings to factory settings. For example, on some devices this is done by going to “Settings”, then “Backup”, and selecting “Reset data”.
Please remember that all user files in the phone memory will be deleted when performing this reset.
Recommended reading: Your browser does not currently recognize any video formats.
What else can you do
If a connection to the service has not been established, despite all the steps taken, you can download applications remotely. Go to the Google Play website from any browser and log in with your account.
The interface is almost no different from the application; after selecting the desired program, click install, after a while it will appear on your device. You can access the site from a computer, phone or tablet. The main thing is that the accounts on the device on which you want to install the application and on the website match. That is, if you use several accounts, for remote installation you need to make one active.
And the most radical option is to reset the device to factory settings. But at the same time, all user data will be deleted: downloaded applications, photos, music, contacts, etc., the smartphone or tablet will return to the same state as when purchased.
Make sure your phone displays the date and time correctly
In rare cases, downloading applications from the Play Store is prevented by incorrect date and time settings. You need to make sure that these parameters are set correctly. An incorrect date makes it impossible to download programs that update in real time and request access to these types of settings.
To fix the problem you need to:
- Enter the “Settings” of your phone. In the “System” section, find the “Date and Time” item and open the submenu.
- Enable automatic date and time settings or edit the settings manually if the function does not work correctly.
Note: if you or your loved ones have vision problems, find out more about the Talkback service on Android, which helps you use your smartphone.
Personal settings Play market
By clicking on the “three sticks” to the left of the search in the market, the user sees a menu for personal settings.
- My apps and games – allows you to manage installed applications.
- Updates – By clicking the “update” button, the application is updated to the latest version. By clicking “Update all”, all applications will be updated one by one. In the settings you can enable auto-update of applications via Wi-Fi or any network.
- Installed – allows you to sort and manage installed applications on this device.
- Library – shows all applications downloaded through this Google account on any device. By default it is sorted by installation time.
- Notifications – shows the latest notifications from the market.
- Subscriptions – shows subscriptions (usually paid) in various applications. Some applications may offer any benefits for subscribing; you need to carefully read the terms, when and how much money will be withdrawn from the card, before confirming the subscription. Often, a paid subscription is renewed automatically (money is automatically withdrawn from the card every month), be careful.
- Wishlist – If you can’t download or buy an app at the moment, you can add it to your wishlist so you can return to it later.
- Account – manage contact email, bonuses and view order history.
- Payment methods – the ability to add a card or account to pay for applications and other functions through the Play Market. In order to add an account/card, you need to click on the appropriate button and enter your account/card number and confirm via SMS or other available method.
- Play protection – scans all applications on the device for unsafe viruses. If it detects what it considers an unsafe application, it will block its operation.
- Settings – all other Play Store settings. Setting up notifications, selecting a network for downloading applications, setting up automatic application updates, and more.
Market Helper App
This software is used by users of Android gadgets to install incompatible applications with the device. To work with this utility you need root rights.
We follow the instructions:
- In the device settings, the user must allow installation of software from unknown sources.
- Download Market Helper from. resource https://codekiem.com/2013/02/13/market-helper/.
- Install and run the utility.
- We indicate a compatible gadget.
The user will be shown 4 drop-down tabs:
- Carriers.
- Location.
- Device model.
- Gadget type.
All data for the working device will be automatically filled in. Information can be changed by selecting identical fields for other gadget models. The devices from which information is copied must be compatible with the application.
For example, if you need to download a game to your phone that is designed for tablet computers, then specify the tablet model in the drop-down menu. This way you will register its data in the gadget, Google Play will accept it as a new device.
After entering new data about the device, click “Activate”. When the root request to change data is displayed, we agree with it. You may also be prompted to agree to additional software rights, which depend on the Android version.
After completing all the steps, the message “Activated successfully” will be displayed. The user will be able to see the model of the gadget and mobile operator.
You will be prompted to visit the device manager, where you will need to wait for the device data to change to new ones. After this, when downloading applications from Google Play, the error will not be displayed. Some programs on your gadget may not function correctly. In reality, you cheated the app store. For example, the device may simply not have the required screen extension or use a low-power processor.
Manually changing gadget data
All the actions that the Market Helper utility performs can be performed manually by the user. To do this, you need to edit the file called build.prop by entering information about another device:
- Install a file manager on your gadget, for example, ES Explorer. Launch the software and go to settings. There you need to activate access to root directories.
- Open the “System” folder, which contains the “build.prop” file we need. Before editing it, you should back up a copy of it in a safe place.
- Open “build.prop” as a text file. Any text editor will do for this.
- We change the lines ro.product.manufacturer and ro.product.model, for example, to “Samsung” and “Galaxy S8”. After entering this information, your gadget will be perceived by the application store as a Samsung Galaxy S8 phone.
- Open “Settings”, click “Application Manager”. In the list that appears, find Google Play, click on it, and clear the cache and data.
- We reboot the device, and then download the required application to Google Play.
Read
How to remove error 403 if it appeared in Crimea
If your location does not allow you to use Google services normally, then APK files can be used to download new programs to your smartphone. At the same time, it is very important to download them only from trusted sources that guarantee the safety of their contents.
If you fundamentally want to use the Play Market, then to solve the problem it will be enough to change the external IP address. To do this on the Android system, the easiest way is to install a special VPN client, which can also be downloaded as an APK file.
After installing any of the available anonymizers, just open it and connect to the server, as a result of which your external IP address will be changed. This way you can continue to use all Google services in Crimea.
403 is far from the only error code, and other problems may arise when using Google Play, most of which can be solved by simply clearing the cache, deleting your account, or rebooting your smartphone. But if such methods do not work, you can always use the above instructions to complete the task relatively easily and quickly.
Types of errors
Play Market server error
There may be several Play Market errors. Although each is technically different in nature, the reasons are usually similar for all. This article is intended to help solve only those errors that are listed below.
- Error code 491/481. Applications are not downloaded and/or updated.
- Error 498: Application loading interrupted.
- 919. The program is downloaded, but it cannot be launched.
- 403/413/504. Applications are not installed or updated.
- 923. Your Google account is not syncing or your cache is full.
- 921/[rpc:aec:0]. Applications are not downloaded.
- 492. Cache problem.
- 911/919. Applications are not downloaded.
- [rh-01]/[rpc:s-5:aec-0]/[RPC:S-3]. Receiving information from the server is impossible.
- Invalid batch file. There is a file or cache problem.
The occurrence of any of the presented errors is the result of failures of the Google account or the entire system. Some of them may appear when installing applications, others when updating them. Whenever they arise, a set of actions must be carried out to solve them. It is impossible to single out a specific method for solving a particular error, since they all appear in different cases and for different reasons.
So, if you receive a message about any of the presented errors, check out the solutions to solve them.
Disabling a memory card
Sometimes an error due to which applications from the Play Store are not downloaded may be due to incorrect operation of the SD card. In particular, the problem occurs when the flash drive was installed incorrectly. You need to disconnect the memory card and remove it from the phone, then connect it again and try to download the program of interest to the Play Market. It is also recommended to check whether the application will download with the USB flash drive removed, to be sure to confirm or rule out this reason.
Note: if you need to install or roll back an update to your smartphone's operating system, find out how to enter the Recovery menu.