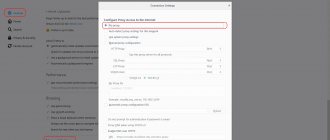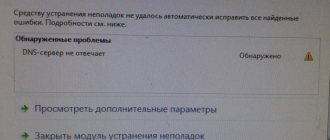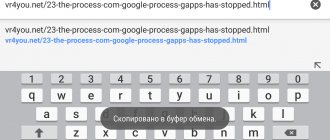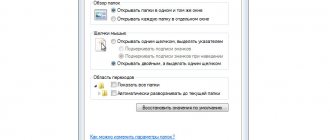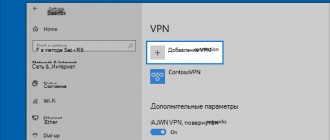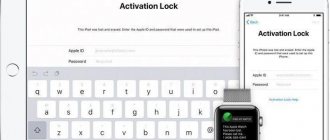Often there is a need to move the necessary information from a smartphone (tablet) to a personal computer. It also happens the other way around. The traditional method of transferring via a USB cable is now being replaced by the exchange of information via a Wi-Fi connection. The functionality is retained in full. You can easily transfer music, videos, photos. The only condition is that the smartphone and PC must be connected to the same Wi-Fi device. In this case, the computer can be connected to the router via cable or, just like Android, via Wi-Fi network.
Transfer files via Wi-Fi from computer to Android
Transferring files via Wi-Fi from a computer to an Android occurs using an FTP server. To set up the transfer, you should launch the appropriate application on your mobile phone.
Transferring files via Wi-Fi from computer to Android simplifies many processes
The most popular is the free My FTP Server application, which is configured on Android through the ES Explorer program. At this stage, you can transfer any information from your phone to your PC, but computer files are not available for your mobile phone. That is, the smartphone plays the role of a flash drive.
Creating an FTP server on a smartphone step by step:
- Open a downloaded application, such as My FTP Server, on your smartphone.
- Go to settings.
- Set a password, username.
- Save data.
- Click the “Start Server” button.
Note! If “ON” lights up in green, then the FTP Server is ready for use. For feedback you will have to set up a local network.
Connecting a computer to a smartphone via Wi-Fi:
- Enter the “Explorer” tab.
- Open the “Computer” section.
- Select “Add a new element to the network environment” (right-click on an empty space).
- Click the “Next” button.
- Click on the item “Select another network location” in the drop-down window and tap “Next”.
- Enter the network address specified in My FTP Server in the window that appears.
- Specify the username selected in the FTP server settings.
- Enter a name for the network connection. You can leave the IP server.
If the operation is successful, a notification will appear.
To check, you need to click “Next” and then “Computer”. At this stage, a new item will appear - “Network location of mobile device”.
Important! When opening for the first time, you must enter the password set in My FTP Server.
With certain skills, you can use an FTP client, for example, Filezilla.
Solving possible problems
If you are unable to connect your phone to your computer via WiFi using any of the suggested methods, restrictions may be set by your router. In some cases, its settings can set a mode in which various devices on the local network do not have direct communication with each other, but are used exclusively to access the Internet.
You can change the settings in the router control panel. For Huawei: “Home network -> WiFi Settings - WiFi encryption - Enable access point isolation.” For TP-Link routers, the corresponding item is in the menu: “Wireless mode -> Advanced settings -> Activate AP Isolation”.
If the connection via FTP is successful, but the smartphone does not display other devices in the ES Explorer “LAN” menu, it is recommended to change the sharing settings on the computer.
- In the Windows Control Panel, select “Network and Sharing Center -> Advanced sharing settings.” We enable network discovery and file sharing so that your Android phone can connect to them via WiFi.
- To avoid having to enter your account password every time, we disable password protection when connecting to shared files.
- Open the properties of the required folder or the entire local drive and select “Advanced settings”.
- ABOUT.
- We repeat scanning network devices in the ES Explorer menu “Network -> LAN”. Problems connecting your smartphone to your PC via WiFi will be eliminated, and you will be able to use files from your computer on your phone.
Setting up an FTP server on your computer
How to clean your Android phone of unnecessary files
First, you should decide how often you need to pair your mobile phone and PC. If the process occurs regularly, it is better to set up an FTP connection on your PC. In this case, it will be enough to launch the server on your smartphone and immediately see the files on your PC.
Setting up an FTP server on your computer is necessary when pairing devices is required regularly
Note! If you don’t want to enter your IP address every time you log in, you should reserve a permanent address for your phone on your router.
Algorithm for setting up a server on a PC:
- Open File Explorer (or My Computer).
- Enter the address from the ES Explorer program of your mobile phone into the address bar.
- Press "Enter".
All files of the paired phone should appear.
Important! When you close the Explorer window, the connection with the smartphone will stop. Next time you will have to enter the address again.
To automatically access smartphone information from a personal computer, you must connect to an FTP server. Windows assumes organizing the connection without using third-party utilities, but you can use them. For example, many users like FileZilla.
Here's how to create a persistent folder with an FTP connection on a Windows 7 PC:
- Login to Explorer.
- Tap on the “Map network drive” item.
- Create a connection to the FTP server.
For Windows 10 the process is slightly different. You will need to click on “Connect to a site where you can store documents and images.” Click "Next". In the window that appears, double-click on “Select another network location.”
Important! These methods are only applicable if you have a reserved static IP address in the router settings.
Reserving a static IP address for a smartphone
This step is optional and can be skipped.
It is designed to avoid having to configure the connection every time you connect. This solution is useful if you will often connect to the same network. Let's move on to the setup. The first step is to find out the physical address of the smartphone's wireless network module. To do this, go to the menu and go to settings.
You need to open the “About phone” item and find the line pointing to the Wi-Fi MAC address. We write down the address.
Now you need to launch the router management page. To do this, you need to open the router management page in your browser by entering the administrator login and password. On the settings page you need to find the “Address Reservation” tab. The tab name may differ on some models. Here you need to write down the MAC address copied from the smartphone settings. After this, you need to give the device a static IP address. This step requires special attention because the address you enter must not be within the range that is available to your router.
This way, you can easily set up a static IP address for your smartphone and move on to the next step, namely setting up an active server designed for fast data exchange.
Setting up a connection to an FTP server from Android
How to install an application on Android from a computer via USB
Technological progress does not stand still, and Wi-Fi routers are also undergoing changes. New models already allow you to run an FTP server in their own shell. Immediately after this, you can connect devices to the router.
Note! Android devices can also be connected to a server on a router. To do this, you just need to know the password, username and FTP server address.
The process of setting up an FTP server on Android:
- Connect your mobile phone to wireless Internet.
- Download and install “ES Explorer” on Google Play.
- Launch ES Explorer.
- Open menu.
- Go to the “Network” tab - “FTP”.
- Click on the “Add” button.
- In the drop-down window, select the “ftp” protocol.
- In the new window, fill in the connection information. This is the router's IP address, username, password. If the last two positions are missing, check the “Anonymous” button.
- Click "Ok".
Connecting to an FTP server from an Android gadget
After all operations, the connection folder should appear.
Using file managers on Android to exchange data with a PC
How to get Root rights to Android with or without a computer
File managers are used by android to manage files. Any of them should be able to: create, send, copy, move, rename, delete information on the device.
Note! The functionality can be much wider. It depends on which manager is installed.
It is installed from Google Play, like any other application. From a large number of proposed managers, you need to choose the one that meets the assigned tasks.
"ES Explorer"
The most popular manager worldwide is ES File Manager. It has been used since the first versions of the Android OS.
Interface of the ES Explorer program
Frequently used tasks include:
- the ability to access cloud storage without additional installation of a client program on a mobile phone;
- listening, viewing video or audio files;
- text editing;
- transferring files over the network.
Note! The main window contains all the information about the Explorer functions used. You can check the relevance of the data by clicking on the “Place Analyzer” button.
X-Plore File Manager
Features of the X-plore File Manager program:
- hierarchical folder panel;
- two active windows;
- presence of an application manager;
- support for Root rights;
- access via WebDav, FTP, SMB1/SMB2;
- the ability to use the SQLite database in browsing mode;
- work with ZIP, RAR, 7-Zip archives;
- use DLNA/UPnP to send media files;
- support for cloud storage;
- working with PDF files, Hex code;
- ability to resize images;
- using Bluetooth to send information;
- ability to customize stop buttons (hot);
- Disk Map.
You can supplement the functionality with paid services:
- security systems (SSH File Transfer (SFTP), SSH Shell);
- audio player;
- video player;
- using Vault to encrypt sensitive data.
Total Commander with plugins
The creators of the well-known Total Commander for Windows have also developed a file manager for Android. It's free and accessible. Its functionality includes everything you need to work with information on a mobile phone (tablet).
Total Commander Interface
Important! The manager works without turning on advertising.
Pros of Total Commander:
- Convenient file drag and drop system;
- moving large copied directories;
- working with ZIP and RAR archives;
- built-in text editor;
- convenient search engine;
- the ability to select directories and files in different ways;
- using plugins to expand the capabilities of the utility;
- support for Root rights, if any;
- catalog of sketches;
- the ability to save information in history, bookmarks, disks (for example, on Yandex.Disk);
- using a media player via WebDav or local network;
- two-panel, horizontally oriented mode;
- customizable interface.
Using the AirDroid application on Android
The AirDroid application is created exclusively for the Android operating system. With its help, you can easily connect file transfer via Wi-Fi from your computer to your Android phone. The utility is easy to use, especially for sending SMS messages and transferring files.
AirDroid program for Android
Important! First, the necessary devices should be coordinated, that is, find out the correspondence between the smartphone and the PC network name.
Next you need to download AirDroid. To do this you should:
- Login to Google Play Store.
- Select Play Store from the drop-down list.
- Enter “airdroid” into a search engine.
- Activate the Sand Studio application (usually the first icon).
- Click the “Install” button.
To run the application you need:
- Open the application list.
- Select the line “AirDroid”.
- Find the IP address in the connections tab.
- Enter this address into your computer browser.
- Confirm connection.
To send SMS messages you need:
- Activate the “Messages” icon, which is located on the AirDroid desktop.
- Click on the desired contact from the list that appears on the left side of the screen.
- Send SMS.
Note! You can disable AirDroid by clicking the “Disconnect” button directly in the application on your smartphone.
Wireless Internet
In rare cases of data exchange between a PC and Android, a USB connection is sufficient. And for active users, it is much more convenient to transfer files from a computer to Android via Wi-Fi. To do this, just click on the application icon on your phone. Access to all files that are on your mobile device will be available on your PC.
Problems with Cyrillic encoding
When transferring files with Russian-language names, encoding problems may arise. On a smartphone, the names will appear as question marks or some strange symbols. To avoid such problems, you should connect through the “Site Manager” and configure the encoding.
On the “Encoding” tab, select “UTF-8 forced”. After this, we connect and transfer the files again.
Instantly share files between Android mobile devices using Shoot. Do you regularly need to share files between your mobile devices and those of your friends, colleagues, relatives and acquaintances, some of which run different operating systems?
Then you know that this can sometimes be quite a troublesome task. But times are changing, and today you can easily and quickly share files between smartphones and tablets running Android, iOS and Windows Phone operating systems.
This can be done using BitTorrent's new Shoot app, which was created for just this purpose. With Shoot, the process of transferring one or more files from one device to another is ridiculously simple.
For example, in order to transfer a file from iOS to an Android device, you need to launch the Shoot application on your iPad or iPhone, tap on the green part of the screen with the inscription “Send”, select one or more files (long tap) in the window that opens, and launch the transfer process, after which a QR code will appear on the screen of your device, which you need to scan using the camera of your Android smartphone or tablet, launching the same Shoot application on it and tapping on the blue part of the screen with the inscription “Receive”.
Here's what it all looks like in reality:
It's all very, very simple, isn't it?
Of course, all this is possible if both devices are actively connected to the Network. For those who are worried about data security (and rightly so), it is worth noting that to exchange files, Shoot does not use any cloud services or intermediate servers to store data - the exchange occurs directly between devices, on a peer-to-peer basis (we After all, we are dealing with a proprietary BitTorrent application).
This, by the way, gives us another bonus, namely the ability to transfer files of any size, not limited by any upper limit on size.
The app is available to owners of Android, iOS and Windows Phone devices completely free of charge, but keep in mind that only the first three file transfers will be free (there is no need to pay for the reception), after which you will need to pay a one-time $1.99 to unlock the ability to transfer.
Download Shoot from BitTorrent from Play Store