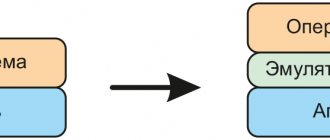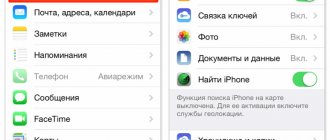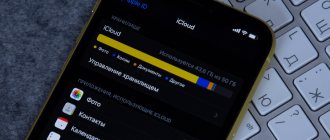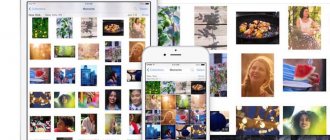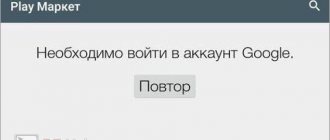Every Apple device has so-called iCloud storage by default. But not everyone knows what exactly it is for and therefore does not use it. Today we will answer pressing and unclear questions about what iCloud is and how to use it. We will understand the intricacies of cloud technology, talk about the cost of the service, and note the positive and negative aspects of the product.
How to view photos and other files on iCloud
You need to enable synchronization of the gadget with the cloud, as well as several other options, since you won’t be able to view the iCloud storage without them.
Pre-setting
The sequence of actions is as follows:
- Go to your phone settings.
- Find the iCloud button and click.
- Use the switches to select the information to be synchronized and the data that will be uploaded.
What's in iCloud:
- media - photo, video, music;
- mail;
- contacts, calendar and reminders;
- browser history;
- notes, passwords;
- backups.
Photo storage management
The initial setup is complete. The next step is to find the “Photo” in the iCloud menu. Here you manage the synchronization of photos in iCloud with iPhone. The following options are available:
- Media Library - Relevant media files are sent to the Apple server. All gadgets linked to one ID have access to data.
- Storage optimization - original documents are uploaded, compressed copies remain on the device to save space. The opposite option is “Save originals”.
- Upload to photo stream —fresh photos will be uploaded to other devices via Wi-Fi.
- Upload photo series - selected photos will appear in the stream.
- Sharing - allows you to create a separate album that can be viewed by other people. Accordingly, it becomes possible to watch other people’s albums with shared access.
Free storage of 5 GB is provided.
At the user's request, a paid expansion of space is available: a system of monthly subscriptions is used for this. Larger volumes are cheaper per 1 GB. The content of iCloud can be anything.
Viewing photos from your computer
Access from a PC with Windows or Linux installed occurs through the Media Library.
Procedure:
- Download the iCloud program from the Apple support site, and then launch it.
- Open the “Options” next to the “Photo” button .
- Click “Media Library”, then the “Finish” and “Apply” buttons.
The media library must be enabled on those Apple gadgets from which the user wants to view photos on the computer.
Viewing is available in the iCloud program; during installation, the shortcut can be displayed on the Desktop.
To work with iCloud on Mac and PC running macOS, use the Photos utility. It is loaded from the built-in application manager.
Access via website
There is no need to download iCloud management tools. Basic functions are provided by a website where you can see the contents of the cloud.
To view, you will need to sign in with your Apple ID. The Photos shortcut is on the Home screen.
If the media library is activated and the pictures are uploaded to the cloud, they will be available.
iCloud Photos, paired with Photos, lets you securely store all your photos and videos in iCloud and transfer them to your iPhone, iPad, iPod touch, Mac, Apple TV, and iCloud.com.
How to activate iCloud on iPhone
The capabilities of ICloud will certainly be of interest to new Apple iPhone owners who will want to take advantage of the full functionality of the service. To start interacting with iCloud, it must be activated. Fortunately, the initial activation operation will take no more than a couple of minutes. There is no need to download an additional application. The service interface is already built into the iPhone.
The first stage of activation has already been completed for most Apple smartphone owners. The fact is that the main key to access iCloud is your Apple ID account. Thus, the user does not even have to create a separate iCloud account.
To set up an Apple ID, you will need:
- Open phone settings.
- Tap on the top section of the menu where account information is indicated.
- After going to the appropriate section, you will only need to indicate your Apple ID and password for your account.
Now the iPhone will completely belong to you, saving all the actions performed from the mobile device. But for now the iCloud service is inactive. To enable it, you just need to take a couple more steps:
- In your smartphone settings, go to the iCloud section.
- Enter your Apple ID settings along with your password.
Now we can say with complete confidence that iCloud is activated on your iPhone. Thus, all service options become available to the user. But for iCloud to work correctly and to fully integrate features like Find My iPhone or email, you need to set up an account. We'll tell you how to do this later.
Here's how it works
iCloud Photos automatically saves all the photos and videos you send to iCloud, so you can access your library from any device, anytime. All changes to collections on one device are synchronized with other devices. Organize your photos and videos into Moments, Collections, and Years. All Memories and People collections are updated on all devices. This way you can quickly find the moment, family member or friend you need.
Your collection is sent to iCloud every time your device is connected to Wi-Fi and the battery is charged. In iOS 11 or later, your media library also updates over the cellular network. The time it takes to add photos and videos to all devices and iCloud.com may vary depending on your Internet connection speed.
Family Sharing
A unique option allows you not only to view photos from icloud. If the extension is used correctly, parents can control children's access to certain sites, confirm or block purchases.
Organized access for all family members allows you to use shared disk space and exchange files with each other, creating family galleries. Separately highlighted is the ability to search for lost devices thanks to partial pairing of gadgets.
Preparation
- Update your iPhone, iPad, or iPod touch to the latest version of iOS, your Mac to the latest version of macOS, and your Apple TV 4K and Apple TV HD to the latest version of tvOS.
- Set up iCloud on all your devices.
- Sign in to iCloud with the same Apple ID on all of your devices that you want to use with iCloud Photos.
- On a Windows PC, upgrade to Windows 7 or later and download iCloud for Windows.
How to enable iCloud?
To activate iCloud on an iOS device or Mac, Apple recommends installing the latest version of the operating system; however, this instruction point is only advisory. Next, you just need to go to Settings on your iDevice or System Preferences on your Mac, select the iCloud section and enter your Apple ID account information.
There is a list of services from which data can be synchronized, as well as items for activating Photo Stream, iCloud Drive, Find iPhone, Keychain and automatically creating backup copies of your iOS device in the cloud.
Windows users can also use iCloud; for this you need.
- How to unlink an iPhone or iPad from iCloud (remove from Apple ID)?
Turn on iCloud Photos
- On an iPhone, iPad, or iPod touch running iOS 10.3 or later, go to Settings > [your name] > iCloud > Photos, and then turn on iCloud Photos.
- On a Mac running OS X 10.10.3 or later, go to System Preferences > iCloud. Click the Options button next to Photos, then choose iCloud Photos.
- On Apple TV 4K and Apple TV HD with tvOS 9.2 or later, go to Settings > Accounts > iCloud > iCloud Photos.
- On a Windows PC, follow these steps.
In previous versions of iOS, macOS, tvOS, and iCloud for Windows, iCloud Photos was called iCloud Photo Library.
Connect to Mac
Open in system settings:
Further:
Activate synchronization:
Enable geolocation.
To activate the keychain, enter a password. Next, use the security code.
Display changes on all devices
When you make changes in Photos on your iOS device or Mac, your photo automatically updates across all devices. So when you crop or fix photos on your iPhone, you see changes when you open your Photo Library on your Mac. If you change your mind, you can return the photo to its original appearance. The original photos and videos are stored in iCloud, so you can return to them at any time.
Even photos and videos deleted on one device are deleted from all devices that use iCloud Photos. And if you need to get your photo back, you can recover it from your Recently Deleted album within 30 days.
You can make changes on your iPhone, iPad, iPod touch, or Mac, and they'll automatically appear on Apple TV. Your entire collection is available on Apple TV, including Memories collections and shared albums.
iCloud. What is it and what can you eat it with?
On October 12, Apple launched the long-awaited iCloud service. I propose to understand in detail what's what.
So, iCloud is a cloud service from Apple that allows you to synchronize various types of information between devices (PC, Mac, iPod Touch, iPhone, iPad). It requires iOS 5, Windows Vista SP2/7, OS X 10.7.2. There is also a web version at icloud.com, but more on that later.
Possibilities
- iTunes in the cloud. Allows you to automatically download purchased music, applications or books to any of your devices. There will probably be a video in the future. - iTunes Match. If you have a large amount of music and do not want to buy it from iTunes, then this function will come in handy. iTunes Match scans songs from your library, if it finds a match, it uploads a song from the iTunes Store to the virtual library. If it doesn’t find it, it copies the song from your computer. In total, you can save up to 25,000 songs. The cost is $25/year, and this is the only paid option in iCloud, besides purchasing additional space. — Photo stream. Taking photos with your iPhone is actually easier than carrying a camera with you all the time. And since the camera allows you to take good quality photographs, many people take photographs with it. But what if you need to transfer photos to your computer/iPad/Apple TV? This is where Photo Stream comes in handy - after a photo is taken, it is automatically uploaded to Photo Stream and transferred to other devices. Storage of up to 1000 photos is available, new ones are overwritten in place of old ones. All photos are stored on the computer, not just 1000. And absolutely nothing needs to be connected anywhere, you only need the Internet. — Documents in the cloud. Imagine this situation: you have a working file (document/presentation/spreadsheet) that needs to be uploaded to an iOS device, but you don’t have iTunes at hand. And this is where iCloud comes to the rescue. We go to the iWork section on the icloud.com website, upload the file to the required application, go to this application on iOS and in a couple of seconds the document is on your device. And you don’t need any more quickoffice and crutches for it in the form of dropbox. Everything is convenient and simple. When you edit a document on iOS, its “version” is automatically updated on all iOS devices and in the iCloud web version. So no changes to the document will be lost. - Backups. For me personally, this is the most important and necessary thing in iCloud (besides the previous point). You no longer need to connect your phone to iTunes every time in order to make a backup copy and not lose all your data. Thanks to iCloud, backups are created automatically when connected to a charger and Wi-Fi connection is turned on. What is included in the iCloud backup: device settings, location of icons on the screen, messages (iMessage, SMS, MMS), application data, photos and videos taken on the device’s camera, ringtones, purchased music, programs, books and TV shows. — Mail, calendars, reminders, contacts, notes, bookmarks. When you create an iCloud account, you can create a mailbox that looks like What's so great about it? The fact is that iCloud email accounts are the only ones that have instant push notifications when a message arrives on the server. Synchronizing calendars, reminders, contacts, notes and bookmarks will allow you to keep all your information up to date on any device. - Find Friends and Find iPhone. The Find Friends service allows you to see your friends' locations on the map (if they have allowed it) and get directions from your location to them. And “Find iPhone” shows the location of the iPhone/iPad/iPod Touch or Mac on the map. If you lose your device, you can remotely block it or display a message on the screen asking you to contact you.
Migrate from MobileMe to iCloud
When moving from MobileMe to iCloud, a small part of the former's capabilities will be lost.
These features are: iDisk, gallery, publishing sites to iWeb, synchronizing Dashboard widgets, keychain, Dock items and system settings. I don’t know the statistics, but synchronizing the keychain, settings and iDisk was quite useful. During migration, these options disappear, so if you need them, but you don’t have analogues, don’t rush to migrate. MobileMe accounts are valid until June 30, 2012. After this period, the service will cease to exist.
It is worth noting that when migrating from MobileMe to iCloud, you are given an additional 20GB of space for 1 year for your data.
Setup and use
Let's start with the web version. Its interface is almost identical to the interface of these applications on iOS.
There are 5 main points here:
Mail. Your email account on me.com. You can call it a web version of the Mail client on iPad.
Contacts.
Calendar.
Find iPhone (in my opinion, it’s time to rename the service to find device).
iWork. You can upload your iWork, MS Office documents and they will automatically appear on iOS devices. Documents can be edited on a computer only after downloading and opening in an office suite. On iOS, documents are edited and loaded back automatically as you work with them.
When you make changes to the web versions of the calendar, contacts, mail, all changes instantly appear on the iOS device. And vice versa.
You can also delete photo stream data in the web version. To do this, you need to click on your account in the main menu, click Advanced, then Reset Photo Stream.
Setting up on OS X and Windows is very simple - we turn on the necessary services and the service itself starts working and synchronizing everything.
For OS X, as I said at the very beginning, you just need to update the system to version 10.7.2.
But with Windows it’s a little more complicated. Firstly, there is no support for Windows XP. Secondly, you need Windows Vista SP2 or Windows 7 with MS Office 2007/2010 installed. Earlier versions are not supported.
Setup on iOS is no less simple - update the device to iOS 5, go to Settings - iCloud, set the slider in the required services to the “On” position and agree to the enable request.
A backup can be created in two ways: either automatically, while on a Wi-Fi network and connecting the device to charge, or manually.
It is possible to select applications for which you need to copy data.
If the standard 5GB of space is not enough for you, you can purchase additional space. My backup copy of 1 device takes up 170-200 MB on average, so I don’t see any need for additional space.
Tariff plans are as follows:
$20/year – 10GB;
$40/year – 20GB;
$100/year – 50GB.
If you want a refund, you have 15 days to contact Apple.
Application links:
Find My iPhone
Find My Friends
Back up photos and videos
When iCloud Photos is turned on, photos and videos are automatically uploaded to iCloud. They are not duplicated in the iCloud backup, but you should keep backup copies of your library. You can download photos and videos from iCloud.com to your computer and store them in a separate library, transfer them to another computer using Image Capture or the Photos app, or save them to a separate drive.
Devices running iOS 11 or later or macOS High Sierra or later capture photos and videos in HEIF and HEVC formats. Files of these formats take up less storage space with the same quality.
What happens if you exceed your iCloud storage capacity?
If there is not enough space in iCloud, photos and videos will not be uploaded to the cloud and synchronized between devices.
You can solve the problem in two ways: either buy more storage, or clean out your storage by deleting files that you don't need to keep on all iOS devices or iCloud.com. Remember that you won't be able to recover deleted photos or videos because they are not saved in the Recently Deleted album.
Uploading original photos and videos
You can download copies of your original photos and videos on iCloud.com, iOS devices, and Mac computers.
- On iCloud.com, click Photos and select one or more photos or videos to upload. Click and hold the icon in the upper right corner of the window. To download content as it was originally captured or imported, select Original Unmodified. For JPEG or H.264 files (including edits, and even if they were originally in HEIF or HEVC format), select Most Compatible. Click the "Download" button.
- On your iOS device, tap Photos and select one or more photos or videos. Click the icon and select the device you want to share with. Find out what to do if you need help.
- On your Mac, click Photos. Select one or more photos. Drag the content to your desktop or right-click and select Share > AirDrop.
Removing photos from the My Photo Stream album
Select one or more photos in My Photo Stream on your iOS device or Mac, then click or Delete.
On a Windows computer, select the photos you want to remove from My Photo Stream. Right-click and select Uninstall.
When you delete photos from My Photo Stream on one of your devices, your photos are also deleted from Photos and iCloud. Photos imported from My Photo Stream to other devices are not deleted.
Freeing up storage space
Photos and videos used in iCloud Photos take up space in iCloud storage and on your device. As long as you have enough space in iCloud and on your device, you can store as many photos and videos as you want.
When you sign up for iCloud, you automatically get 5GB of free storage. If you need more space, you can purchase additional iCloud storage. You can purchase a subscription starting from 50 GB for $0.99 per month. When you choose a 200 GB or 2 TB plan, you can share storage with members of your Family Sharing group. For more information about plans and pricing for your region, see this article.
Service cost
We figured out what iCloud Drive is. The second question that interests owners of Apple devices is: “How much does this service cost?” The first thing to note when talking about the price of iCloud Drive is that 5 GB (enough to store about 2000 pictures) is provided by default for each account free of charge, forever. You will have to pay for the rest of the “place”.
In this case, the size of the uploaded file cannot exceed the threshold of 15 GB. The fee is charged monthly and amounts to:
- 50 GB – 59 rub.;
- 200 GB – 149 rub.;
- 1 TB – 599 rub.
This information is presented on the official Apple website. Thus, you can buy a cloud at a very affordable price.
Save space on your device
iCloud Photos stores all your photos and videos in their original, high-resolution version. You can save space on your device by using the Optimize storage option.
On an iPhone, iPad, or iPod touch:
- Tap Settings > [Your Name] > iCloud.
- Click the Photo icon.
- Select the Optimize [device] storage option.
On a Mac:
- Open the Photos app and click in the menu bar.
- Click Settings.
- Go to the iCloud tab and select the storage option.
When Optimize Storage is turned on, iCloud Photos automatically manages the size of your photo library on your device. Your original photos and videos are stored in iCloud, and smaller copies are stored on your device to save space. The media library is optimized only when there is not enough space, photos and videos that are least viewed are processed first. If necessary, you can download your original photos and videos over Wi-Fi or a cellular network. The Optimize Storage option can be used on iPhone, iPad, iPod touch, and Mac.
When Download Originals is turned on, iCloud Photos will store your original, full-resolution photos and videos in iCloud and on your device.
Frequently asked questions about My Photo Stream
Find answers to your questions below.
Can I use My Photo Stream to back up my photos instead of iCloud or iTunes?
No. Photos in the My Photo Stream album are stored on the iCloud server for 30 days. After that, they are deleted from iCloud. To save or back up these photos, you need to copy them from My Photo Stream to your iOS device. Here's how you do it: On your iPhone, iPad, or iPod touch, open the Photos app and tap Albums > My Photo Stream > Select. Mark the photos you want to save, then tap > Save Image. After that, you can back up your photos using iCloud or iTunes.
Pause uploading files to iCloud Photo Library
When iCloud Photos is turned on, the time it takes to upload photos and videos to iCloud depends on the size of your collection and the speed of your Internet connection. If you have a large collection of photos and videos, it may take longer than usual to send. You can view the status of a submission and pause it for one day.
- On your iPhone, iPad, or iPod touch, go to Settings > [your name] > iCloud > Photos. You can also open the Photos app, select the Photos tab, and scroll all the way down the screen.
- On your Mac, open Photos. Select Photos from the sidebar, then click Photos or Moments from the list of tabs in the toolbar. Scroll to the bottom of the photos and click Pause.
Pause uploading photos to iCloud
Uploading photos to storage more often can slow down your Internet traffic or drain your battery faster. This is why the function of uploading photos to iCloud does not work when saving battery power. So, step-by-step instructions for stopping file uploading:
- Open your iPhone's Camera Roll.
- Scroll down to the very bottom.
- The bottom should show how many photos and videos have been uploaded to the library, then click on the “Pause” button.
Please note that after this, photos will no longer be saved to iCloud. How to return or continue uploading files - to do this you need to do the same and click on the “Resume”
So, in order to download, save or pull out all existing files into iCloud storage, it does not require a lot of time and special skills. It is enough to follow the instructions and take into account all the nuances.
Additional Information
- The Shared Albums feature allows you to create a shared album for selected users.
- Rediscover favorite and forgotten events from your library with the Memories collection.
- Get help with iCloud Photos.
- For more information about accessing iCloud Photos on a Windows PC, see this article.
- Find lost photos or delete ones you no longer need.
Information about non-Apple products or independent websites not under the control or testing of Apple is not intended to be a recommendation or endorsed by Apple. Apple is not responsible for the selection, functionality, or use of third party websites or products. Apple is also not responsible for the accuracy or reliability of data contained on third party websites. Please be aware that there is a risk in using any information or products found on the Internet. Please contact your supplier for more information. Other company or product names may be trademarks of their respective owners.
Apple, continuing to improve computer technology, offers its users a new application for its cloud storage. Owners of iPhone and iPad were the first to appreciate the benefits of how to view photos in iCloud on other devices without using a connection cable and installing an additional synchronization program on a PC.
How to setup
Entering your Apple ID data for your iCloud only means that the cloud service has remembered your account. However, we can’t talk about completely setting up iCloud yet. You just registered, so when you go to the iCloud section through the phone settings, you can see many unfamiliar interface elements.
At the top of the screen there is a scale that clearly shows how much space is free in iCloud. If files have not been uploaded to the cloud up to this point, the scale will be completely gray. In other cases, it is gradually filled with segments of different colors, each of which indicates the storage of one or another type of information.
Below are sliders with services included in ICloud. By setting the “On” option in the “Photo” section, the user activates the synchronization of pictures with cloud storage. Here you can also set up automatic uploading of all photos, favorites, and so on. Use your own discretion.
Going back a step (to the iCloud start menu), in addition to the Photos section, you can see sliders. Most likely, they will be inactive on your iPhone because the initial setup of iCloud was not performed. If there is a need for iCloud to help with Apple services, you need to move all the sliders to the active position. But again, you need to take into account the need for a particular service.
When all the parameters are set and the necessary sliders are moved to the active position, we can say that the user has completely completed the initial iCloud setup. At the same time, the main function (cloud storage) still remains inactive. To correct the situation in the iCloud section, you need to activate the “iCloud Drive” slider. He is the one responsible for storing data in the cloud.
Finally, if necessary, you can expand the storage, which has a default limit of 5 GB. To do this, use the following instructions:
- Open your smartphone's settings.
- Go to the iCloud menu.
- Click the "Manage Storage" or "iCloud Storage" button depending on your device model.
- Tap on the heading “Buy more space” or “Change storage plan”.
- Choose a suitable tariff plan.
- Click the “Buy” button and follow further instructions to pay for the service.
Only now can we state the end of the iCloud setup process. In the future, the user can upload all the necessary data to the cloud.
View iCloud storage contents
To view files, you need to configure uploading photos and videos to the iCloud library, which you will have access to from any device.
To view photos in iCloud from an iPhone, you need to first activate your media library using simple steps.
- Turn on your iOS device.
- Go to section "Settings".
- Open iClod and the Photo option.
- Drag the switch to ON.
The entire media library will be uploaded to cloud storage and will be open for viewing from any device.
Important! When you activate the “My Photo Stream” option in the cloud storage instead of “Photo”, all future pictures are automatically uploaded to the cloud; the content will be stored on the server for 30 days
Peculiarities
In simple terms, Apple storage is a capacious cloud flash drive where you can store documents, photos, audio and video recordings. Work with them from any device, including iPhone, iPad, computer with the Windows operating system and Mac OS X. For this, the service provides an automatic synchronization function with each device separately.
Also, in the service we are considering, there is access to the official website for setting up and managing useful functions of a smartphone or tablet. Thanks to this site, you can create and edit popular office documents Pages, Numbers and Keynote. Search for a missing smartphone or tablet, download contacts to your local computer or forward them to your relatives.
What exactly can the described functionality be used for?
More specifically, the described service can be used for purposes such as:
- Backup copies of important documents. You'll never lose a paper you wrote for a college talk or a product presentation.
- Letters and attachments in them, in the mail from iCloud. Be sure to have a mailbox, it’s convenient and modern.
- Calendars, reminders, notes.
- Photos. It is fashionable to transfer them to all your devices and not waste time transferring them for processing.
- Music purchased from iTunes. The undoubted advantage is that it is stored without taking up disk space.
In addition, thanks to the service, the well-known “Find iPhone” function works, which comes to the rescue in case of theft or loss of a smartphone.
All information that you transmit to the system is stored on the servers of the Cupertino company. The main data center is located in North Carolina. Essentially, cloud storage is a large hard drive that has space for all owners of Apple products without exception.
View photos in iCloud from iPhone
To open access to cloud storage and view photos in iCloud from an iPhone or other Apple device, follow these simple steps.
- Turn on your iPhone.
- Go to the Application menu.
- Find the “Photo” (a flower with multi-colored petals), click on it once.
An application will open in front of you with all the photos stored in the cloud. For convenience, there are three options here:
- “Shared” —any user can view the pictures.
- “Photos” - all your files that are stored in the cloud.
- “Albums” are pictures arranged into groups.
In addition to photos, you will have access to video files and documents that are located in the cloud with detailed information about download times and all updates. Using the Photos app, users can:
- Upload new pictures;
- Transfer a media file from the cloud to a social network or send by mail;
- Save the photo to PC;
- Delete unnecessary file.
Important! By deleting a file from iCloud Music Library from one device, the content is synchronously deleted from all the user's devices using the same Apple ID
What is iCloud on iPhone
iCloud appeared in 2011. Since then, its user base has been growing steadily. Now it is impossible to imagine a single owner of an Apple smartphone who did not register an account in iCloud and upload his own files there.
ICloud has many competitors in the form of other cloud storage services like Google Drive, Yandex. Disc, MEGA and so on.
Despite the fact that iCloud is perceived by almost all people as cloud storage, it includes a large number of other services. This includes mail, contacts, notes, and a calendar. In a word, everything that a user might need to organize the work process.
View iCloud storage from your computer
To view photos in the cloud using a PC, you can use the appropriate utility for Windows or access cloud storage through the application website.
View photos via the iCloud website
The website becomes accessible after the authorization procedure, when you enter your Apple ID in the appropriate field. To check the contents of the repository, view the content, and make changes, use simple instructions.
- Open the iCloud website in your browser.
- Enter your Apple >
- Select the “Photos” icon in the menu, click on the icon.
- The complete media library of the storage will open on the computer screen, divided into two tabs “Moments”, “Albums”. The “Albums” section stores all series of pictures created earlier and organized into albums. The “Moments” tab contains the latest downloads.
Important! After you take a photo on your smartphone, the photo can only be transferred to cloud storage after some time. Depending on the download speed, tariff, network access, transferring an image takes from several minutes to several hours
If you need to delete a picture, click on the “Trash” in the right corner. The file will be deleted from all devices. To download the file to your PC, open the “Select” option and click on the “Square Arrow” icon. Downloaded photos from the storage are opened on the PC in the default boot folder.
What is iCloud and why is it needed?
The repository will help:
- Do shopping. They are available to connected devices;
- iCloud Drive. Works with documents. Let's take a closer look below;
- Family Sharing. Purchases in Apple online stores are free for a family of up to six people;
- Photos automatically become available to connected devices;
- Contacts, reminders, notes are automatically synchronized between gadgets;
- If you lose your phone, lock it via the cloud;
- Storage of passwords, logins, credit card numbers;
- Backup;
- Access to Mac.
For use in a Windows environment, install iCloud for Windows and iTunes on your PC.
Possible problems
iCloud is a useful and fairly easy-to-use service. However, users periodically experience problems registering an account, logging in, and viewing uploaded photos. Recommendations from our specialists will help you eliminate this or that error.
Hermann
Expert in the field of digital technologies and the activities of mobile operators. I am engaged in constant monitoring of industry changes in Russia and abroad.
Ask a Question
Problems and solutions
The system says that I entered the password incorrectly when logging into iCloud
Before attributing the problem to a problem with the Apple service, be sure to check whether you entered the password characters correctly. Perhaps some of them were entered using CapsLock.
When you log in, the message “Your account is blocked” appears.
Blocking is performed only if incorrect data has been repeatedly specified when trying to log into iCloud. To gain access to the cloud again, you must click the “Forgot your password” button and follow further instructions.
Not all iCloud services are displayed in the browser version
Synchronization with additional services (Mail, Contacts, etc.) is performed in the iCloud settings on the phone. If the slider next to the desired service is not activated, it will not appear in the browser version of iCloud.
4.6/5 — (26 votes)
Author
Hermann
Expert in the field of digital technologies and the activities of mobile operators. I am engaged in constant monitoring of industry changes in Russia and abroad.