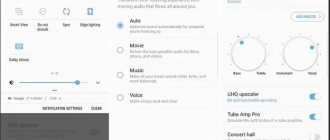Today, physical buttons on smartphones are becoming increasingly rare “guests”. Almost all main controls have been replaced with touch-sensitive analogues. However, manufacturers have not yet been able to completely abandon the good old buttons. Well, these same buttons, being essentially analog mechanisms, often fail. But the good news is that you can bring the button back to life on your own.
Even if the buttons stop working, there is always an alternative
Check if the button is really broken
TestM - a program to check the functionality of the keys on your smartphone
Yes, this may sound strange, but it also happens that a software glitch or an incorrectly installed update causes the physical buttons to fail. That is, from the point of view of mechanics and response, there are no problems. Something is happening at the software level. In this case, you can do the following. First, reboot your phone. The advice is banal, but it can help you. Secondly, if the button stops working after installing an application or update, roll back these changes. Well, thirdly, use the diagnostic program. There is a program on Google Play called TestM. Download it and follow the onscreen instructions. They are quite simple. The program will continue to test the physical buttons of the device and help you determine the cause of the failure.
Download: TestM
Common repair options
These steps will help in many cases of malfunctioning of a phone or tablet running Android OS due to software, so you can apply these tips when you doubt the system is working correctly.
- Reboot your device. Perhaps it was under heavy software load or a minor error occurred. Maybe the application just froze, but the sensor is working?
- Update the firmware. To do this, go to the following items: “Settings” – “About device” – “System updates” – “Check now”. More often than not, the problem is solved.
- Reset settings to factory defaults. Save all important data to a memory card, computer or similar storage device. Click “Settings” – “Memory” – “Reset to factory settings” – “Reset settings” – “Erase everything”. If necessary, confirm your choice. Wait a few minutes and the reboot will happen automatically
- What to do if the screen is glitchy? If it works but is slow, just clean the phone as a whole. Remove unnecessary files and applications and the cache (Settings - Applications - any application from the list - Clear cache). To remove other junk and clean up RAM, use CCleaner, Cleaner Master or another application.
Clean the button from dirt
Your phone's hardware keys are regularly exposed to external influences. And dirt is no exception. Therefore, it is possible that the gaps around the buttons have accumulated dirt, which may interfere with their operation. Dirt can also get under the button, but here we wouldn’t recommend disassembling the phone without special knowledge. It is also possible for fat to get under the button, which in turn also causes deterioration in the operation of the contacts. In this case, you should turn off the phone, drop a drop (but not more!!!) of alcohol on the button, turn the phone over so that the alcohol flows out of the buttons and wait 30 minutes. This will clear the contacts. But under no circumstances use water or water-based solutions. Alcohol evaporates quite quickly, which cannot be said about water. If anything, we warned you.
Solutions to the problem
- Determining the state of the buttons. In order to understand how serious the problem you are facing is, you need to determine whether the bottom buttons respond to touch. To do this, you need to enable a function called “Vibration Confirmation”. To activate it, go to the “Settings” - “Sound” menu, and at the very bottom of the list that appears, check the box next to the “Vibrate confirmation” function.
Your smartphone should now vibrate every time you press the bottom buttons. If this happens, proceed to the next step. If not, try steps 3, 4 or 5 from these instructions.
- Screen calibration. To do this, go to the “Settings” menu - “Language and keyboard” - “HTC Sense Input”.
Select "Advanced Settings" - "Calibration Tool". After this, a sentence will appear on the screen that must be typed on the keyboard. Follow the green circle.
If you can’t calibrate the keyboard, or you do it incorrectly, then go to “HTC Sense Input” - “Advanced settings” - “Reset calibration”. This will return the screen calibration to factory settings. Then you can perform the calibration again.
- Software Update. The problem with non-working buttons may be due to outdated software on your smartphone. Update the software, this method often helps.
- Soft reset to factory settings. Having previously saved all the data from the internal memory of the smartphone to removable media, reset the device settings to factory settings. We recommend performing a reset only for those users who were unable to resolve the problem using the two previous methods. To reset the settings, go to the “Settings” - “Memory” - “Reset to factory settings” menu.
Then a menu will appear in which we select “Reset phone settings” - “Erase everything”.
- Hard reset to factory settings (this method will be useful for those users whose touch buttons do not work and have similar problems with the touch screen). First save all personal data from your phone to removable media. Now press and hold the Volume Down button. Without releasing it, press and hold the Power button. Release both buttons when the splash screen appears. The menu that appears is controlled using the volume down and up buttons. Pressing the volume down button select “Restore original settings” (“Factory Reset”). To confirm your choice of action, press the Power key.
If the above methods did not help you, make sure that you followed all the steps correctly and consistently, try doing each step again. Also remember that often the malfunction of the bottom buttons of HTC smartphones occurs due to a faulty display module or hardware problems of the device.
Author: Zheka. Publication date: November 11, 2022. Category: Android system.
Based on the requests, a very large number of users are faced with various kinds of problems with the sensor . And the bottom buttons not working are a fairly common occurrence. The problem also affected the author of this project. I propose a solution to this problem (software).
Use virtual buttons
Android Accessibility Suite is a very convenient tool for replacing physical buttons with virtual ones
If the buttons are out of order, but you still need to use the device, then you should install special programs that simulate the actions of physical buttons. Although this still won’t save you from going to the nearest workshop. So, let's figure out how to emulate physical buttons.
The easiest way is to install the Android Accessibility Suite app. After installing it, you can enable the accessibility menu by going to “Settings” - “Accessibility”. The app adds a virtual pad for a number of important functions such as screen lock, volume, brightness adjustment, multitasking and more. On Android 9.0, the app comes bundled with the OS, but for earlier versions, you will have to download it from the Google store. Have you already updated to Android 9.0? Tell us about it in our Telegram chat.
Download: Android Accessibility Suite
How to fix the problem
When the back button on Meiza does not work and you plan to fix the problem yourself, the first thing you need to do is create a backup copy of your important data. It is recommended to proceed to component replacement only after checking system failures.
Debugging through the engineering menu
Important! If you can’t open the menu, then you need to try installing a special application called CEO-Menu or a similar program.
If you have any questions, please let us know Ask a Question
The procedure is performed in several steps:
- To open the engineering menu, enter the code *#*#3646633#*#* or *#15963# into the dialing window, and then press the call button.
- Open the Hardware Testing .
- Here you need to find Sensors related to the Home button.
- After resetting the value, check if the situation has changed.
If all the data is saved on a separate drive, then you can try performing a Hard Reset.
Other ways to open the notification panel on Android
If the notification panel does not open due to a problem with the sensor at the top of the screen, third-party applications can help you.
With Status Bar Shake Opener, you can open the notification bar with gestures by tilting your device to the left. Select in the application the force of response to the rotation of the device that will be convenient for you. This way you can open the notification panel without using the touch screen.
The Open Notification Bar app adds a button to your device's desktop that, when clicked, opens the notification bar. You can place this button in a convenient place on your desktop and use the notification panel using it.
Did the described methods help you solve problems with the notification panel? Write in the comments.
Source
How to customize the notification panel on Android
On smartphones from different manufacturers, the notification panel on Android may be visually different due to the features of the installed shell, but still the main elements have approximately the same arrangement. The panel opens by swiping down from the top of the screen; by swiping backwards from the bottom, the control panel can be removed.
At the top there are switches for quickly turning on/off wireless networks, mobile data, sound settings, screen brightness, and so on. At the bottom of the panel, you can see current notifications from applications. Each notification can be opened with a tap or hidden with a swipe to the side.
To customize the notification bar, go to your device settings and go to the Notifications and status bar section. Here you can choose the location of the switches and the appearance of the notification panel elements.
Using the Notification Toggle utility, you can expand the functionality of the notification panel - add toggles and shortcuts for quick access to installed applications. Find the switch you are interested in in the application and check one of the boxes next to it.
Application shortcuts are added like this:
How to restart Android if the sensor does not work
For a phone with a removable battery, remove the cover and remove the battery. Insert it back and turn on the device using the mechanical button. If the sensor does not work partially, but not completely, and you can download the application, install Rebooter from the Play Market. On Xiaomi, Meizu or Digma, after long pressing the on/off button (20 seconds or longer), the phone will reboot or turn off. For Samsung and Sony, press the Power/Lock, Volume Up, and Volume Down buttons simultaneously. Hold for 7-10 seconds. If that doesn't work, try again, but hold down these three keys longer. If your smartphone is from other manufacturers and has a built-in battery, perhaps the above methods will help. Otherwise, you will have to wait until the battery is completely discharged or take the device to a service center, where they will also sort out problems with the screen. It also happens that a reboot is needed just to get the display to respond again. What to do if the sensor on Android does not work after locking the screen?
What can you do to prevent damage?
The main thing with any sensor failure is how to fix it. It is not always necessary to take the device to a service center; in some situations, you can fix the problem at home.
Therefore, below I have listed the most effective ways to prevent and correct breakdowns.
Wipe the screen
The first thing to do is wipe the screen. It would seem that this is an obvious action, but it is easy to forget about it in the event of an unexpected breakdown. The touchpad performs significantly worse if the display is contaminated with something that resists thermal fingerprints. Often this is an oily surface.
All you need to do is wipe the display well. To do this, it is better to first wipe with a damp cloth with detergent, then wipe with a dry cloth with fine lint.
Reboot
If minor system or software failures occur, you should turn off the tablet, then turn it on again. Since the touchpad does not work, the only way to reboot is by holding down the power key.
If a window with options appears on the display, you should release the power key and hold it again.
Pull out the charger
If you use a low-quality or unsuitable charger, this may lead to display failures. Therefore, it is important to use the original charger.
Low-quality chargers can generate interference, after which the touchscreen stops working. Artifacts and incorrect reactions to touching the display also appear on the screen.
It is better not to use the gadget while charging. If the device begins to work worse, you should try to remove the charger.
Important! All mobile devices heat up when simultaneously charging and active use (games, movies, applications).
Heating does not degrade the performance of the device, since the processor simply works harder and generates heat.
Display calibration with third-party programs
Touchscreen calibration helps when the initial calibration is lost. Symptoms that indicate calibration is being performed are that the touchpad works and registers all touches, but does not do so correctly.
For example, the user presses the lower right corner of the touchscreen, and a touch in the center is registered.
To calibrate the display, you need to download one of the many applications for this. One such software is Touchscreen Calibration. You can download the program from the Play Market. All that remains is to start the calibration, following the instructions in the application.
Check the cables
When the cable is disconnected, the screen does not work at all, but the device itself turns on and plays sounds. This does not mean that the display needs to be changed.
To insert the cable into place, you need to remove the back cover and align the cable to the main board.
If you do not know how to disassemble a mobile device, then it is better to take it to a qualified service center, where they will not only insert the cable correctly, but also find out whether this is the reason for the non-functioning sensor.
Fix with Hard Reset
Hard Reset - a complete reset of the system to its initial state. After it, all user data will be lost, so if the state of the device allows, it is worth creating a restore point or saving important files on an external drive, or using cloud storage services.
Hard Reset Instructions:
Important! The combination of these keys depends on the manufacturer and specific model of the device. Before doing a hard reset, it’s better to see how the recovery menu opens on your tablet.
Resetting the settings helps in most cases if the cause lies in a software or system failure.
Rollback firmware
Rolling back the operating system is the most definitive method. Here you need to reinstall the firmware, installing the previous version, which worked stably.
The advice only applies to incidents when the touchscreen began to work worse after the new firmware.
Instructions for rolling back the operating system vary depending on the model of the gadget. This is a capacious and serious process, so if you are not sure that you can carry it out correctly, contact a specialist.
How to customize the notification panel on Android
On smartphones from different manufacturers, the notification panel on Android may be visually different due to the features of the installed shell, but still the main elements have approximately the same arrangement. The panel opens by swiping down from the top of the screen; by swiping backwards from the bottom, the control panel can be removed.
At the top there are switches for quickly turning on/off wireless networks, mobile data, sound settings, screen brightness, and so on. At the bottom of the panel, you can see current notifications from applications. Each notification can be opened with a tap or hidden with a swipe to the side.
To customize the notification bar, go to your device settings and go to the “Notifications and status bar” section. Here you can choose the location of the switches and the appearance of the notification panel elements.
Using the Notification Toggle utility, you can expand the functionality of the notification panel - add switches and shortcuts for quick access to installed applications. Find the switch you are interested in in the application and check one of the boxes next to it.
Application shortcuts are added like this:
The bottom buttons on the smartphone stopped working
Latest questions
Cell phones Lenovo P780 4GB
On the Lenovo P780 phone, the lower reset and return buttons (those on the case) stopped working. The sensor works great. The phone did not fall or be dropped. Help me please.
Module replacement required
Author, in this case, you will need to replace the display module or, as a minimal option, reconnect the touchscreen cable.
The module will cost you around 2500-3000 rubles, not counting installation work.
Your touchscreen is not working correctly. On this device it is replaced by a module in the place with the display. If there are no oxides on the connector, then only a replacement of 3000 rubles will help.
Replacement of the lower cable RUR 1500-2000
The module will need to be replaced. Or look for a specialist to connect the cable.
The touch buttons on your phone are an extension of the touch screen (that is, they are one whole). If cleaning and reconnecting the contacts does not help, you will have to replace the entire module.
But in order not to spend money, it is possible, using ROOT rights, to remove virtual touch buttons and continue to use the phone.