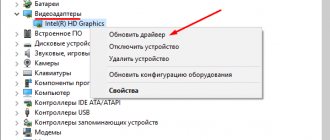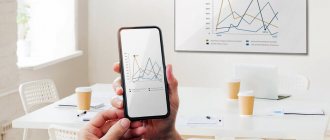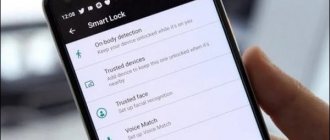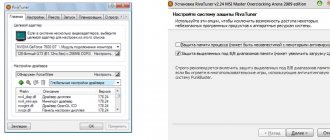Computer technologies have been developing very, very quickly lately: if 5 years ago the phrase “my video card runs all games at ultra at 1920x1080” meant that you have a top-end (or pre-top) video card, now a 1.5-year-old average video card is quite enough for this old (such as GTX 1060 or RX 470).
Owners of top-end solutions like Vega or GTX 1080/1080 Ti have video cards that, in general, are redundant for FHD, as they allow you to get over 100 fps even at maximum settings. So, such video cards are not needed? The question, of course, is rhetorical - they are needed, and the “extra” power can be used in two ways. The most common one is buying a 2K or 4K monitor: the latter can seriously load even a 1080 Ti - not all games will be able to produce stable 60 frames per second on it. The second option is to buy a monitor with FHD resolution, but with a very high refresh rate - 120, 144 or even 165 Hz. In this case, you will get much greater smoothness, and the video card will not be idle. But, alas, both of these methods are quite expensive: good monitors often cost the same as good video cards. Of course, there are plenty of those who will go out and buy a new monitor, but there are also many who have top-end hardware, but are sitting at their old favorite 1080p60 monitor. And it is for the latter that video chip manufacturers - Nvidia and AMD - have come up with technologies that can significantly improve the picture in FHD resolution, even if you already have your game settings turned up to ultra. Sounds like fantasy? In fact, there is nothing fantastic here - the technologies are quite simple and old: their meaning is that the video card prepares a picture in a resolution of, say, 4K, and FHD is output to the monitor. Of course, the question arises - so what? There will be no more pixels on the screen, how will this affect the quality of the picture? In fact, it’s quite serious: in essence, these technologies, DSR and VSR (stand for dynamic super resolution and virtual super resolution), smooth out the image with the heaviest, but at the same time high-quality anti-aliasing - it’s called SSAA (Supersample anti-aliasing, over-sampling anti-aliasing) .
How does this smoothing work? Let's say our native resolution is 1920x1080. If we prepare a picture in 3840x2160 (this corresponds to 4x SSAA), then it turns out that one real pixel corresponds to 4 virtual ones, and the colors of the latter are mixed to give the color to one real pixel. In practice it looks like this:
It can be seen that when displaying an object in native FHD, the straight diagonal line is interrupted - in fact, it looks like ripples when moving (this is especially noticeable and unpleasant when there is a lot of grass or other vegetation in the frame). But when using 4x SSAA or DSR/VSR, we get a solid line, albeit a little blurry - in this case there will be no ripples, and the picture will look much nicer.
The next question is: in what case should these technologies be used? They should be enabled when the game does not have full anti-aliasing such as MSAA or TXAA - only “fast” FXAA or CDMA. The latter require practically no resources, but they blur the image and do not smooth it out very well. In this case, turning on DSR/VSR will seriously improve the picture, removing most of the stairs. But if the game has full anti-aliasing like MSAA, then SSAA will be of no use, since essentially the first is an improved version of the second (the quality of 8x MSAA is comparable to 4x SSAA, but consumes significantly less video card resources).
How resource intensive are DSR/VSR? Since when using them, the video card essentially prepares the image in a higher resolution, then, accordingly, the fps in games will be comparable to when you display the game on a monitor with the same resolution. Therefore, if you have video cards of the GTX 1080 Ti or Vega 64 level, you can aim for 4K, if something is simpler, it makes sense to stick with 2K. Also, do not forget that higher resolution requires much more video memory, so experimenting even with 2K should only be done by those who have a video card with at least 4 GB of memory - otherwise you will run into a lack of video memory, which will lead to using it instead RAM, and this will reduce fps and can lead to freezes.
For VSR technology to work, video cards built on the Nvidia Maxwell architecture and newer are required - these are some representatives of the 700th line, almost all representatives of the mobile 800M line, all representatives of the 900th line and, of course, all representatives of the 1000 line. AMD is more loyal in this regard - it requires RX, R7 or R9 video cards, as well as top representatives of the HD 7800 series (although it is doubtful that the latter will run modern games at least in FHD, so 2K and especially 4K for them is a fantasy).
How to work with these technologies? Let's look at the example of DSR. The most convenient and easiest way is to go to the Nvidia Experience utility, click on the desired game there, and it will show the recommended settings - for top video cards they often include DSR:
Of course, if desired, DSR can be configured manually in Nvidia Control Panel > Customize 3D Settings > Global Settings:
Here you can choose what resolutions will be in the game settings; the native screen resolution is taken as 1.00. The “DSR - Smoothness” parameter is responsible for the sharpness of the image; it must be adjusted manually to suit your preferences; the default is 33%. For monitors with a resolution of 1920x1080, I recommend checking the boxes for 1.78x and 4.00x - this will give resolutions of 2560x1440 (2K) and 3840x2160 (4K), respectively.
And finally, there are two questions that you may have. First, what games is this technology compatible with? The answer is with any that support resolutions higher than FHD. For the game this happens absolutely transparently - it thinks that the picture is displayed on the monitor with a higher resolution. Second, what problems might there be when using these technologies? Well, with the exception of a serious decrease in FPS, in some games that are poorly optimized for ultra-high resolutions, you can see very small text. The mouse's movement speed may also decrease if it is locked to a virtual dpi rather than a real one - but this is easily adjusted using the dpi change button on most modern mice.
In general, these technologies are really useful, especially in those games whose creators did not bother with normal anti-aliasing: in this case, DSR or VSR will allow you to get a nice picture without ladders on the edges of textures, but, alas, at the cost of a rather serious decrease in performance.
DSR technology
Dynamic Super Resolution allows games to be rendered at a higher resolution and then upscaled to match your monitor's resolution, delivering 4K graphics on an HD screen.
Our new Maxwell architecture introduces a range of innovative technologies that dramatically improve the gaming experience. One such technology, Dynamic Super Resolution (DSR), makes the biggest difference, enhancing the visual quality of any game that supports resolutions higher than 1920x1080.
Dynamic range and color format
After installing the driver, you need to go to the NVIDIA Control Panel. You can get there by clicking on the NVIDIA icon in the tray or right-clicking on the desktop and selecting the desired item from the menu that appears.
On the left, in the “Display” section, select “Change Resolution.” The resolution and refresh rate should be optimal by default, but if this is not the case, then you need to correct it manually. Set the monitor's native resolution and the highest available refresh rate. In our case it is Hz.
But the “Apply the following settings” item is more interesting. For the best picture, you need to set the color format to RGB and full dynamic range. In the case of a DisplayPort connection, this should be the default, and if HDMI is used, the range may be limited. In this case, the picture may appear pale and faded.
YCbCr 422 and 444 color formats should not be used on the monitor. But they can be installed if RGB is not available, for example, due to the old version of HDMI, which does not have enough bandwidth. Thus, a 4K@60Hz signal with HDR via HDMI version 2.0 cannot be transmitted to RGB with the full range. There is nothing scary here, the main thing is to set a limited range in the TV/monitor settings.
Also go to the “Video” and “Adjust video color settings” sections. Turn on the "With NVIDIA Settings" switch and go to the "Advanced" tab. Activate full dynamic range.
How does DSR work?
Simply put, Dynamic Super Resolution allows games to be rendered at a higher resolution and then scales the output to match the resolution of your monitor, delivering 4K, 3840x2160 graphics on any screen.
Enthusiasts with compatible monitors and technical knowledge refer to this process as "downsampling" or "supersampling". DSR greatly improves this process by using a high quality filter specifically designed for this task. DSR also makes the process much easier with built-in ability to enable/disable the technology directly within GeForce Experience. It's compatible with all monitors, requires no special knowledge to use, and is part of the optimal gaming settings offered by GeForce Experience.
In the opening scene of Dark Souls II, the player finds himself in the middle of swaying grass. At 1920x1080, the grass flickers and ripples a lot as it moves, and parts of the image appear to disappear, as shown in the screenshot above:
A closer look at the pixels reveals that the grass appears this way because the 1920x1080 resolution doesn't have enough sample points to show fine detail.
At 3840x2160 (4K), the number of sampling points is quadrupled, allowing the game to display every blade of grass in greater detail.
DSR also applies a specially created Gaussian filter when upscaling a 4K image to a resolution of 1920x1080, which will be displayed on the monitor:
The DSR process significantly improves image quality, and thanks to the use of a Gaussian filter, aliasing artifacts that can be seen with traditional downsampling are significantly reduced and even completely eliminated, further enhancing image quality.
Grass is a great example for demonstrating sample points, but don't think that's the only place where DSR capabilities can be used. In almost every game, DSR will improve the quality of textures, shadows, effects, anti-aliasing, ambient occlusion shading models, and geometric details.
Enabling DSR is easy: just click the Optimize button in GeForce Experience 2.1.2 with GeForce WHQL Driver 344.11 or later installed. This technology cannot be applied only to games that do not support UI scaling and/or do not support resolutions higher than 1920x1080. However, if you still want to enable DSR in similar games or in games that are not supported by GeForce Experience, go into the NVIDIA Control Panel, select the DSR scaling options you want to use and the appropriate DSR resolution.
Additionally, you can adjust the sensitivity of the Gaussian filter using the NVCPL option in the NVIDIA Control Panel. This allows gamers to customize the image displayed with DSR technology. This feature is similar to the sharpness controls in the popular SweetFX plugin for image processing in games.
DSR technology is literally changing games. In 4K, details are sharper, effects and shadows are more impressive, and the overall picture quality is much higher. Simply click the Optimize button in the GeForce Experience app and you'll instantly take your games to unprecedented levels of detail and experience gameplay like nothing you've ever seen before.
This technology is also used to enhance the gaming experience in virtual reality.
This instruction is relevant for World of Tanks, World of Warplanes and World of Warships.
How to configure an NVIDIA video card and get maximum FPS
You bought and connected a video card, and now your hand reaches out to run Red Dead Redemption 2 with DLSS or Control with RTX? Take your time! First, an even more exciting game awaits you, which will save a lot of time in the future. And this game is called “set up your video camera.”
Installing the video card driver
Every video card has a driver. This is a special program with settings that allows the operating system to recognize the device and the video card itself to work properly in games. Unlike many other computer components, the video card driver is updated with enviable frequency. This is because the driver also includes settings for a specific video game. For example, in July 2022, NVIDIA graphics cards that support DLSS (artificial intelligence upscaling technology) received an updated driver to enable this setting in Red Dead Redemption 2 and allow gamers to enjoy higher resolutions with increased performance.
Okay, we digress a little. How to find a driver for a video card? This can be done on the official website.
Go to the website, find your video card model and operating system version in the drop-down menu, then click download. Next, go to the folder with the downloaded file and install the program. For a long time, the driver has been bundled with a video card support program - NVIDIA Expirience or Radeon Software. In the future, this program will itself scan the company’s servers for the release of new drivers and notify you about the update.
Dynamic range and color format
To make your picture richer, you need to adjust the color rendering. Important: This only works if your monitor is connected via HDMI. Of course, most have already emerged from the prehistoric era of VGA cables. But our job is to warn.
Full color range
- this is the width of the spectrum of shades from completely black to completely white. Setting the correct values will allow you to enjoy brighter and more vibrant colors in both videos and games.
AMD graphics cards automatically install full range RBG support. In order for the NVIDIA video card to work properly, you need to go into the settings.
Right-click on your desktop and look for NVIDIA Control Panel. Launch the program.
Find the "Display" section. Point 3 - use NVIDIA settings. The main thing is that you have the value “Output dynamic range - Full”. This will allow you to use the entire spectrum and give you beautiful and vibrant colors.
Color Format
- This is an instruction to the video card to use a specific color family. This parameter can be represented by RBG, YCbCr422 or YCbCr444. In this case, it is better to choose RGB, because the YCbCr family is just a way of encoding the information of RGB signals.
Managing 3D Settings
Next, we will show you how to configure your NVIDIA video card for 3D programs. This is often thought of as video games. Please note that we will be talking about a specific program menu item for configuring the operation of an NVIDIA video card.
Right-click on your desktop and look for NVIDIA Control Panel. Launch the program.
Find "3D Settings" - Manage 3D Settings.
Let's look at some values and fine-tune them.
CUDA - GPUs
CUDA is a special technology invented by NVIDIA engineers. It is necessary to increase productivity. Most likely, you will not have a large drop-down list when selecting this settings item. So choose "all". This will improve performance (increase the frame rate, which will lead to a smoother game).
DSR-Smoothness and DSR-Degree
Dynamic Super Resolution (DSR) or DSR is dynamic super resolution. It allows you to calculate an image in a higher resolution, and then scales the image to the monitor resolution. That is, your monitor only supports 1080p (1920x1080 pixels), but with this software setting you can output an image in 4K (3840x2160 pixels).
Is this setting necessary? Gamers agree that it creates additional load on the video card. In particularly demanding games, for example, RDR 2, Cyberpunk 2077, Control, Death Stranding, it makes no sense to enable this setting. You will most likely experience a significant drop in frame rate. NVIDIA demonstrates how DSR works in older or less graphically demanding games, such as the first Dark Souls.
Whether or not to enable DSR settings is your choice. If you decide to turn it on, check all the boxes in the DSR degree, set the DSR smoothness to a value close to 100%. Then go to the monitor settings and display the image in a resolution convenient for you, for example, 4K. Next, launch the game and set the settings.
However, gamers and professional computer technicians (not those whose advertisements hang at your entrance) advise not to enable this setting due to the fact that it negatively affects FPS.
Anisotropic filtering
This setting is responsible for improving the quality of game textures that are tilted relative to the player's camera. Most often they are quite blurry. The filtering algorithm makes textures clearer. The higher the setting, the sharper the textures will be.
In this case, it is recommended to either turn off this option if your goal is to increase FPS, or set the “application control” setting. This way the video game itself will be responsible for the texture filtering parameter.
Vertical sync pulse
If you turn the camera sharply, there may be a slight tear in the image (you will see a small stripe for a split second). The adjustment (also known as Vsync) can improve the smoothness of the picture. There is no definitive answer as to which is better. You can either entrust the choice to the game (the “use 3D application setting” option), or set it to “adaptive”, or disable the function. Many people simply turn it off in order to reduce synchronization lag for playing shooters.
Pre-prepared virtual reality footage
A parameter that depends on the central processor and the gamer’s activity. Responsible for the number of frames that the CPU prepares for sending to the video card for processing. If you play multiplayer shooters, then it is better to set the value to 1. This way you will have less latency, which means more chances to defeat the enemy. If you play graphically intensive games and have a good, powerful processor (for example, Intel Core 9th generation or higher, or Ryzen with Zen+ architecture), you can set the value to 4. It may increase the frame rate. If you have a weak processor, it is recommended to leave it at 1.
Background lighting shading
This option will make the lighting softer and more realistic. But, as is often said in such cases, there is a nuance. Firstly, the game performance will suffer, and secondly, not every game supports this parameter. It is recommended to disable.
Shader caching
An important setting to enable. It is responsible for storing presets, called shaders, on disk. Enabling the caching option will allow the video card to receive the necessary values faster, which will reduce the load on the game.
Multi-frame anti-aliasing (MFAA)
Sometimes in video games you'll notice that objects that should be as smooth as a baby's skin are frighteningly jagged. This parameter corrects this shortcoming, making objects more realistic. The setting consumes a large amount of resources, so to optimize mid-level video cards (for example, GTX 1060), it is recommended to disable it.
Stream optimization
This setting allows games to use multiple GPUs at once, which has a good effect on game performance. The caveat is that this setting is not supported by all games, even modern ones. And it’s not worth talking about “old school”. It is best to set it to "Auto".
Power management mode
To achieve maximum performance, you must select the ... maximum performance mode. Don't worry, the video card won't fly into space to one of Elon Musk's satellites. If it says “adaptive”, this means that the video card is not working at full capacity, saving energy.
Anti-aliasing - FXAA, gamma correction, parameters, transparency, mode
Several parameters are responsible for smoothing. In short, most of the objects presented in the game do not have perfectly smooth surfaces. If this is some kind of figure with slanted lines, then this line may “break”, as a result the cone will not be a cone, but some kind of terrible devilry that one dreams of in nightmares.
By default, this option is disabled. Video card setup experts also recommend doing the same.
Triple buffering
This parameter only works in conjunction with the “vertical sync pulse”. It serves to reduce the number of artifacts when synchronization is enabled. In this guide, we advised you to disable the sync pulse. Therefore, buffering should also be disabled.
Accelerate multiple displays/mixed GPUs
This parameter is needed for those who have several monitors or video cards working in pairs (SLI). Please note that this option was removed from settings several years ago. If you still see it, then you better update the driver and NVIDIA settings program.
Texture Filtering - Anisotropic Filtering Optimization
Anisotropic texture filtering makes the image sharper, but consumes resources. It is recommended to disable.
Texture filtering - quality
You can achieve a good texture smoothing effect and improve quality using this parameter. It is recommended to set it to “High Performance”.
Texture Filtering - LOD Deflection and Trilinear Optimization
Both parameters allow you to achieve high productivity without loss of quality. It is recommended to enable it.
We hope we helped you configure your video card or understand NVIDIA settings. Don't forget that you can experiment with the settings depending on what system you have. Maybe your computer is so powerful that even with all parameters set to maximum, the game will not slow down? Good luck on the virtual battlefields and adventures.
Source
Description of technology
NVIDIA's DSR (Dynamic Super Resolution) technology, or dynamic super resolution technology, allows games to produce images with very high anti-aliasing quality. The way DSR technology works is that it first renders an image at an upscaled resolution, and then scales the resulting image to the monitor manufacturer's recommended screen resolution using a Gaussian filter.
List of video cards that support DSR technology:
- GeForce 900 Series: GeForce GTX TITAN X, GeForce GTX 980 Ti, GeForce GTX 980, GeForce GTX 970, GeForce GTX 960
- GeForce 700 Series: GeForce GTX TITAN Z, GeForce GTX TITAN Black, GeForce GTX TITAN, GeForce GTX 780 Ti, GeForce GTX 780, GeForce GTX 770, GeForce GTX 760, GeForce GTX 760 Ti (OEM), GeForce GTX 750 Ti, GeForce GTX 750, GeForce GTX 745, GeForce GT 740, GeForce GT 730, GeForce GT 720.
- GeForce 600 Series: GeForce GTX 690, GeForce GTX 680, GeForce GTX 670, GeForce GTX 660 Ti, GeForce GTX 660, GeForce GTX 650 Ti BOOST, GeForce GTX 650 Ti, GeForce GTX 650, GeForce GTX 645, GeForce GT 645, GeForce GT 640, GeForce GT 630, GeForce GT 620, GeForce GT 610, GeForce 605.
- GeForce 500 Series: GeForce GTX 590, GeForce GTX 580, GeForce GTX 570, GeForce GTX 560 Ti, GeForce GTX 560 SE, GeForce GTX 560, GeForce GTX 555, GeForce GTX 550 Ti, GeForce GT 545, GeForce GT 530, GeForce GT 520 , GeForce 510.
- GeForce 400 Series: GeForce GTX 480, GeForce GTX 470, GeForce GTX 465, GeForce GTX 460 SE v2, GeForce GTX 460 SE, GeForce GTX 460, GeForce GTS 450, GeForce GT 440, GeForce GT 430, GeForce GT 420.
Considering that the use of DSR technology quite seriously loads the GPU and video memory, it is recommended to use this technology only on the following video card models: GeForce GTX 980, GeForce GTX 970, GeForce GTX TITAN Z, GeForce GTX TITAN Black, GeForce GTX TITAN, GeForce GTX 780 Ti , GeForce GTX 780, GeForce GTX 770, GeForce GTX 690, GeForce GTX 680.
Managing 3D Settings
By default, all graphics settings are set by the 3D application (in our case, the game). That is, you change graphic settings, for example, the quality of anti-aliasing and anisotropic filtering, directly in the game. But the NVIDIA driver also allows you to fine-tune graphics settings. For example, you can set anti-aliasing for older games where there is no such option at all.
After selecting the settings, do not forget to apply them by clicking on the corresponding button at the bottom of the screen.
Setting up DSR
To enable DSR technology:
- Install GeForce Driver version 344.48 WHQL or higher (see instructions here). Open the NVIDIA Control Panel and go to the "Manage 3D Settings" tab. Then set the required scaling factor (DSR - Factors) and the smoothness of the Gaussian filter (DSR - Smoothness). After completing all the settings, click on the Apply .
At the moment, the World of Warplanes and World of Warships game clients implement a static GUI (GUI - Graphical User Interface, or graphical user interface). This introduces some inconvenience when using DSR technology. This inconvenience manifests itself in small or distorted interface fonts, small size of buttons, panels, etc.
The World of Tanks client, on the contrary, supports interface scaling. Interface scaling is enabled automatically if the resolution you set using DSR technology in the game settings exceeds the minimum supported by the game client (1024x768) by twice both horizontally and vertically.
Also, when using DSR technology, an additional load is created on the video card, which significantly (2 times or more) reduces the number of frames per second (fps) in the game, depending on the resolution set in the game client and anti-aliasing (DSR - Smoothness) in the Control Panel settings NVIDIA.
Driver installation
The very first thing you need to do after installing a new video card is download and install drivers. If you previously had a different video card, then it is advisable to remove the old driver. The easiest way is to use the Display Driver Uninstaller utility.
You can download the NVIDIA driver on the official website. Fill in the fields according to your video card and operating system. Also choose Game Ready, since studio drivers are designed for desktop software.