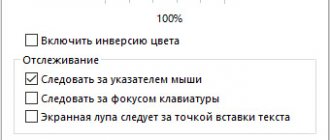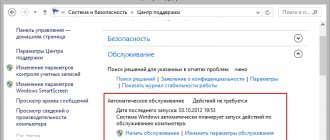How to Open Directory Preferences in Windows 10
Users can open directory settings using the following operating system tools:
- Through Explorer.
- Use the Run search utility.
- Through the Start menu.
- Use the control panel.
- Open via the command line console.
- Use the PowerShell automated debugging console.
Customizing the appearance of folders in Windows 10
Via the folder menu bar
How to open folder properties in Windows 10 using a special panel:
- You need to find an icon on your desktop with the name “Computer”.
- In Explorer, you need to go to the desired directory.
- On the toolbar you need to find the “View” item.
- In the new dialog menu, click on the “Open Directory Settings” tab.
Important! All changes made will not affect only the selected directory. The new settings will be applied to all created directories.
Through the Run window
The “Run” search utility will help users of personal computers to open any system program:
- You need to press the key combination “WIN+R” on a physical keyboard.
- In the search line, you should enter a key query with the name “Control folders”.
- After this, a dialog box will be displayed on the screen where the user of the personal computer can configure the appearance and display of items inside the directories.
You can open the settings through the Run utility.
Important! To open an item through the Run menu, you need an account with administrator rights. Also, to change the display of system directories, you need advanced access rights. Otherwise, the system will request permission from TrustedInstaller.
Through the start window
Instructions on how to open folder options on Windows 10:
- You need to click on the start menu icon on the taskbar.
- Enter the key query “Explorer.exe” in the search bar.
- After this, the “Windows Explorer Properties” window will appear on the screen.
- In the new dialog box, you need to select the “File” button.
All that remains is to click on the “Open advanced directory settings” tab and make the necessary changes.
Using system settings
You only need to take 5 simple steps:
- You need to right-click on the start window.
- In the dialog box, select the “OS Settings” tab.
- After that, write the key query “Explorer.exe parameters” in the search bar.
- Open "Settings" and select "File".
- Next, click “Directory Options”.
Via "Control Panel"
The instructions for this method are also simple:
- You need to right-click on the start menu.
- In the dialog box, click the “Classic Control Panel” tab.
- In the search bar write the query “Directory properties”.
As a result, the search results will be displayed on the screen, where you need to click “Folder Options”.
You can open folder options using the classic Control Panel
Via the command line console
How to quickly open settings via the command line:
- You need to press the hotkey combination “WIN+R”.
- In the search bar of the “Run” utility, enter the key query “CMD”.
- Press the “Enter” button.
- In the command line console window, write the executable script “Control folders”.
A dialog box will appear on the screen where the user can configure the directory extension and the display of icons inside the directory.
Through the system debugging console "PowerShell"
The instructions are simple:
- You need to go to the start menu and enter a query called “PowerShell” in the search bar.
- Next, in the dialog box you need to select “Run with extended access rights”.
- In the debugging console window, write the “Control folders” script script.
At this stage, a window will appear on the screen where you can configure the necessary parameters.
Debug console allows you to open any system programs and components
Saving in a different file format
Modifications to the file type name through Windows Explorer do not change the information and work in limited conditions. If the user wants to carry out the entire process correctly, then the data will have to be exported to a completely different microformat.
This approach works well for related file types, but is difficult to implement when they are in different directions.
For example, you can easily convert *.jpg to *.png. Or even *.pdf to *.jpg. However, there is no way to make a video in *.avi format from *.docx.
When the software is initially intended for editing, the translation of the document into a third-party format is carried out according to the following scheme:
- from the “file” item you need to move to “save as..” - they are in the software menu;
- In the last window, the system allows you to change the type of information being saved under the file name.
Before starting the process, you need to clarify which extensions are supported by the existing utility. If a certain type is not available, then you need to use alternative software or conduct everything through proven and reliable online resources.
The save operation allows you to simultaneously change the file type
Where to find View settings and how to open them in Windows 10
To see the type of directories, you need to go to “Explorer”:
- You need to select the “Computer” shortcut on your desktop.
- “Explorer” will appear on the screen.
- On the toolbar, click on the “View” button.
- Then, in the options panel you need to find the “Settings” tab.
- In the dialog menu, click “Folder Options”.
- In the new window, click "View".
Windows 10 performance settings - where they are, how to access them
Changing directory layout:
- In the “View” tab, you need to select additional options for the directory layout.
- The “Display local volume” item adds the drive letter on which the directory is located.
- The “View icons and thumbnails” item will allow you to get a full image of JPEG and BMP files in miniature. If you disable this component, the system may become unstable and the image on the screen will disappear.
- The “View Processor” item allows you to get a thumbnail image of all types of files. You can also view a thumbnail of the text document.
- The “Description of folders” item allows you to get information about the date of creation of the document when you hover the mouse pointer.
- The “Hide system components” option allows you not to display configuration files in the general list that are necessary to ensure stable operation of the operating system.
Important! To increase Windows performance, you can uncheck the “Index service directories” checkbox. In this case, system files will not be displayed in general search results. It is recommended to disable this function on weak personal computers where there is not enough RAM.
Changing View allows you to completely change the directory layout by adding new columns and icons
Why do files need an extension?
A file is a basic object consisting of bytes that are arranged in a certain order. When opened, the system reads them, divides them and displays them so that they become convenient to work with. It is capable of converting them into text messages written not in machine language, but in ordinary language.
More complex components undergo similar processing, but video materials, musical works, and software are also a sequence of machine codes.
The extension is necessary to tell the OS which utility will be able to decrypt a set of bytes. Common extensions are presented:
- text, requiring a notebook to display - “.txt”;
- software that is executed to launch the application - “.exe”;
- a spreadsheet that requires the use of an office application - “.xls”.
Windows operates on an association system: each file is linked to a utility that understands its parameters (bat, cfg, doc, ini, jpg, png, vbs, wav, etc.).
If you try to open it with an inappropriate application, you will get a completely unexpected result:
- “.docx” read by “notepad” will show only a text message, and links, highlights or pictures will become incomprehensible symbols or disappear completely;
- “.txt” opened by the video utility will give an error - the text cannot be adjusted to the video.
About the file name extension
Encoding: how the format helps recognize bytes
An incorrect choice of application leads to the appearance of unknown symbols: triangles, circles, etc. Such icons appear instead of standard text.
As an example, we take the word “yak” in the binary byte system. Visually, a word in a machine environment will look like a set of bytes:
000011100010111100101111000011100010111000101010.
If you take the wrong decryption utility and turn it on, it will read the first part of the code as a question mark, and the second will look like a special character. This is why strange texts appear on websites.
This process is called encoding; each byte is assigned a specific character.
But the symbology changes when using different microformats, despite equivalent sets of values, which is why the use of the correct utilities to open files is required.
Table: main extensions and their tasks
File types and extensions
How to open Directory Properties in Windows 10
How to disable UAC in Windows 10: User Account Control options
Many users ask how to open folder properties in Windows 10? To do this, you need to go to “Explorer”, and then find on the desktop an icon called “Computer”. In the Explorer window, you need to select the desired directory. Right-click on the selected component and in the dialog box click on the “Properties” tab.
Instructions:
- On the toolbar, go to the “General” section, where you can see the location of the folder on the local volume, as well as the item’s weight and creation date.
- In the “Attributes” item, the user can set the folder to be hidden or prohibited from editing.
- In the “Access” section, the owner of a personal computer can specify the network path for the local network. The user can also protect the directory using an access key if the device uses a public network.
- In the “Settings” item, you can optimize the folder for specific files. It can only store images or text documents.
- In the “Folder Image” section, the user can set his own icon and also change it for all folders.
- In the “Translation” tab, you can set settings for displaying English text. If the file name is set in English, then you can hover over the mouse to get a full translation of the text fragment.
- In the “Security” tab, you configure groups and users who have the rights to edit the contents of the directory.
In the folder properties, the user can set sharing parameters and also prohibit editing files
Method 1: "Control Panel"
- Go to the Windows 7 Control Panel and select Appearance and Personalization.
- In the list of options that opens, select “Folder Options.”
How to view hidden directories
Why Windows 10 settings won't open - how to solve the problem
Hidden system files are located in the shadow partition of the local volume. The system cannot show them to the user, since they ensure the correct functioning of Windows. Editing them is also prohibited. To see what files are stored in hidden directories, you need to:
- Go to the start menu and enter the query “PowerShell” in the search bar.
- In the dialog menu, select “Run with extended permissions”.
- In the debugging console window, write the executable code “Control folders”.
Now, in the “View” item, check the “View hidden directories on the local volume” checkbox.
Directory options help you access hidden system directories. You can also configure the display of files and documents inside the folder. You can open the settings using the control panel, the automated system debugging console, and through the OS settings. To open folder settings through the Run utility, you must have an account with administrator rights.
Going to folder options from the Settings app - method 8
To access the necessary options, you can use the Settings system application from the Windows 10 operating system.
Follow this procedure:
- Right-click on the Start menu, and in the context menu, click on Settings.
- In the Settings app window, enter “File Explorer” in the search field.
- “Explorer Options” will appear among the results.
- Click on this tooltip.
Local and global networks
Today there is only one global computer network, the Internet. Local computer networks differ from global ones in the following factors:
- The number of computers connected in this network.
- The quantity and quality of resources shared (available) in this network.
The global Internet connects hundreds of millions (possibly more than a billion) computers. These computers provide a large number of different types of resources. The most common of which are text and graphic information.
In addition to the information itself on the Internet, it is also possible to process this information - there are services for working with images and documents. Also available on the Internet are services that are not related to computer topics, for example, the sale of goods and services (for example, the sale of tickets for various transport).
A local computer network most often combines from two to several computers. Much less often, the number of computers on a local network can be several tens or hundreds (in large commercial or government organizations). As a rule, only a few resources are distributed in local networks - files, printers, scanners and Internet access.
Computers are physically connected to a network either using a cable or via a radio signal (WiFi). But in any case, setting up a local network is done the same way.
So, what, and in what order, needs to be done in order to configure the Windows 10 network?
If it doesn't help:
- Press the Win+R button group on your keyboard
- Type the command regedit and press “ENTER”
- We find the parameter we need along this path: HKCUSoftwareMicrosoftWindowsCurrentVersionPoliciesExplоrer we find the DWORD parameter NoFolderOptions
- Click on the right button. mouse and click “Change”
- Change the value “1” to “0” - click “OK”
- It should look like this:
Reboot the computer and everything is DONE!!!
Set default folder view for all folders
Now that we understand the basics, let's move on to the task at hand. You can only apply folder view settings to folders that are optimized for the same folder template type. Once the view layout is generalized to a folder template type (say, Music), every time you change the layout of the file icons (from tile icons to large icons), it will be reflected in other folders as well. and also optimized for the Music template. You can now follow these steps to apply folder view settings to a folder template type: