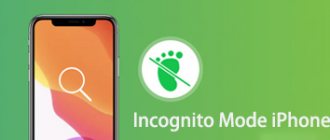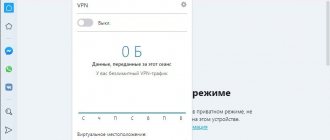How often do you come across a situation where you need to go somewhere on the Internet without anyone knowing about it?
Or do you want to see where a relative accessed your computer while you were away from home? Or maybe you have already lost all hope of finding out which sites were visited from your computer while you were away. This often happens and in this article you will find the most effective and working method in the form of instructions with a step-by-step guide to learn how to identify sites visited in incognito mode. You will also learn how to cover your tracks on the Internet. No programs or applications will be offered. This will be a clean experience on your PC.
How to find sites visited in incognito mode
For a child or any other family member or work colleague who does not deeply understand computer settings, it may seem that if he went to a site from a browser in incognito mode, then information about it will not remain anywhere.
At first glance, this is indeed the case. However, by a person who is willing to do a little digging, all the information can be found. By the way, we previously wrote a similar article on how to find out who visited a VKontakte page.
Sometimes, finding out where an outsider has visited from your computer is vitally important! After all, it is not clear what exactly a person could do in your device. If he logged in in incognito mode, it means he has something to hide from you. And this is a bad signal. So what's the trick?
The fact is that despite the fact that in any browser you can disable the mode of saving browsing history, the computer itself and the provider that provides the Internet stores information about transferred processes on any computer.
In this article you will learn how you can deal with this. Believe me, after reading this article you will become a true incognito mode pro.
Google Chrome
You already know that the “Settings and Control” button is located in the upper sector of the window and is indicated by three vertical dots. Before we remove incognito mode, let's practice launching it. The program will automatically begin to open a separate window in which a specific icon with a hat and glasses will appear. The mode is also launched by the keyboard shortcut Ctrl + Shift + n.
Activate incognito at the same time as the usual mode - it’s just done in different windows. The mode only works on web pages opened using it. The user can freely switch between the two modes. Important points during decontamination:
- If you operate in private mode, you need to close all windows that are affected by it.
- In Chrome, all you have to do is click on the cross.
- On Mac OS everything is the same, but the cross moves to the upper left corner.
- All information you entered into registration forms will disappear.
- Cookies, as we have already written, will not be saved.
How to find out which sites were visited from a computer if the history is deleted
Surely, you are still wondering how to view history in incognito mode? In order to see what sites a person has visited from your PC, you will have to imagine yourself as a programmer for a few minutes.
So, to search for traces of others, we need the command line. This is a system window that resembles a primitive old computer, like we once played Dandy or Mario. Using it, we will create a special text file in which all the information will be reflected. For your information, you can additionally find out who was looking for you on the Internet.
But just don’t rush to blow steam out of your ears, everything is quite simple! So, the first simple step is to simply click on the START . Every computer has it on its desktop:
Step 1: Find the Start button Step 2: Find the search form
In the search bar you need to enter a three-letter word... No, not the word that came to your mind now... Not at all. This word:
cmd
Step 3: Type cmd into the command prompt
It means launch the command line. After you type it, you need to take the second important step - press the Enter .
After which, such a thing will open on your desktop - a window that can be not only black, but also green and blue, depending on which computer:
Step 4: This is what the command line looks like
Now you need to use a special command to create a text file on drive C or D, which will reflect all the information about the sites you visit in any browser.
This command looks like this (in two versions):
Step 5: command to create a file with a browsing history cache in two options
If, after entering the first option with drive C into the command line, you see that access is denied, then instead take the second command for drive D (or another drive, if your computer has different drives - F, for example, or A...) .
You need to substitute the command as follows: after copying the command, paste it using the right mouse button by clicking “Paste” :
Step 6: Paste command here
The usual hotkey command CTRL+V does not work on the command line. Did you insert it?
Step 7: After pasting the command, press Enter
Now press the Enter :
The line for the new command will be displayed.
Step 8: the command is executed if a line with the user appears
This means that the file has already been created. In this case, we took the second command for drive D and now we go to look for this text file:
Step 9: Find the cache file (on drive C or D)
Here it is, located in the list among other files after opening drive D here:
Step 10: Your PC disk files are here
Here's what information you can find in the DNScache.txt file:
Fig 1: display of visited sites in incognito mode under private browsing
Fig 2: display of visited sites in incognito mode under private browsing
Fig 3: displaying visited sites in incognito mode under private browsing Fig 4: displaying visited sites in incognito mode under private browsing
You can clearly see which sites were opened on the computer. It is worth noting that these pages were opened from a browser in incognito mode! That is, they cannot be found in the history of the browser itself.
By the way, before we forget, we remind you that you can find out who else visited your Facebook page
Now one trick! So that you don’t have to go to the command line every time and set a command to create a file with information from the cache, you can create a file with a command that will automatically create such a file and you can delete the old file with the old data and immediately create a new one without any extra effort file with fresh data.
Break 3 minutes! Before you continue, find out when the Internet will be turned off in Russia.
Such a command document can be hidden far inside your folders, so that no one can find it except you. How to create such a document?
To do this, you need to take one of the commands that suits you, for example for drive D, and write it in a regular text file:
Step 1: write a command in a text file to create a cache file automatically
After that, click “Save as” :
Step 2: Click “Save As”
And change the extension from txt to cmd
Step 3: Change the extension from txt to cmd Step 4: This is what the command line file should look like before saving
An icon of a similar type will appear on your desktop:
Step 5: The command to create the browser history cache file is ready
By clicking on this file 2 times with the left mouse button on drive D, a special file will be created with a cache of browsing history in browsers.
Now let's figure out how you can clear the history in this particular command line so that you can be confident in your own incognito.
How to clear your browsing history in any browser for sure
As mentioned above, the browsing history in the browser is saved, even if it is deleted from the browser history itself.
In order to completely clear your browsing history in any browser, you need to run the command in the same command line (see above for how to open the command line):
Step 1: create a text file with a command like this
For the command to work, you need to paste it here on the command line:
Step 2: paste the command into the command line
And press the “Enter” . After pressing this key, the following notification will be displayed:
Step 3: You should see this type of notification
Using the same principle as described above, you can create a file that will act as a command for this command line window. And you don't have to open this window every time to open the cache history or clear it.
By the way, if you have children and they independently use their phone and smartphone and you don’t know what the child is doing there, then you can set up control over the child’s phone to protect him from various unpleasant situations.
Features of incognito mode
In this hidden mode of Yandex Browser, you can do everything as in normal mode, but after closing the window:
- only the added bookmarks will remain
- downloaded files
- created passwords
- open page history
- all extensions that are not given special permission to prevent potential data leakage
Incognito can only hide traces of your browser history and will not allow sites to track your subsequent visit or link it with your previous one. It will not make visiting the network completely anonymous, because... If you wish, your provider will be able to log addresses and the pages opened on them.
How to enable incognito mode in the browser
If you know for sure that no one around you particularly understands the settings, then it is enough to use the usual incognito mode in the browser.
Since browsers vary, we will briefly show how to enable incognito mode in the most popular browsers.
How to enable incognito in Google Chrome
To enable incognito mode in the Google Chrome browser, you need to find the ellipsis in the right corner of the browser. Open it and find the indicated line “New window in incognito mode” :
Step 1: Enable Incognito Mode in Google Chrome
Once you select this mode, you will be shown a notification about how incognito works in chrome. What is saved and what is not saved in your browsing history:
Step 2: Read the notification when you enter incognito mode in Google Chrome
How to enable incognito in Yandex browser
The next most popular browser is Yandex. If you use it, then to switch to incognito mode you need to go to the menu, go to the “advanced” section and there you will find the command “New window in incognito mode” .
Step 1: enable incognito in Yandex browser
After switching to the mode, you, just like when using incognito mode in Google Chrome, will see a similar notification:
Step 2: read the notification when switching to incognito mode in the Yandex browser
How to enable incognito in Opera
To access the Internet in incognito mode in the Opera browser, you need to find the “Menu” and click on it:
Step 1: enable incognito in Opera - find the menu
After which, in the window that appears, you need to click on the menu item “Create a private window” - this is what it is, incognito mode:
Step 2: Click “create private window”
After switching to private mode, you will see a notification:
Step 3: Read the notification when you enter incognito mode in Opera
How to enable incognito mode in Firefox Mozilla
To enable incognito in Firefox, you need to find the menu item:
Step 1: enable incognito mode in Mozilla Firefox - find the menu
After that, select the menu item “New private window” :
Step 2: Click “new private window”
After clicking this menu item, you will see a notification:
Step 3: Read the notification when entering incognito mode in Mozilla Firefox
How to disable private browsing
To switch to the standard display of sites through the Yandex browser, just close the private window. However, the standard display page can be left open if you intend to continue using the program. Temporary cookies created during private browsing will be deleted immediately upon closure. Therefore, there will be no traces of your Internet activity left on the computer, unless you added addresses to favorites or downloaded files to your hard drive.
Note! Pressing the same combination of keys on the keyboard again will not close the private window. Instead, a new tab will appear with the same functionality.
Launch incognito mode in any browser
If you want to quickly enter incognito mode in any browser like a wizard, then you need to remember the hotkeys that launch this incognito mode.
For three browsers at once the command is the same. Only in Mozilla Firefox it is a little different. You can see the teams in the table below.
And also, you can find out for yourself who is monitoring your phone and how to avoid it.
To switch to incognito mode in the desired browser, you first need to open (launch) it and only then click the command:
How often do you come across a situation where you need to go somewhere on the Internet without anyone knowing about it? Or do you want to see where a relative accessed your computer while you were away from home? Or maybe you have already lost all hope of finding out which sites were visited from your computer while you were away.
This often happens and in this article you will find the most effective and working method in the form of instructions with a step-by-step guide to learn how to identify sites visited in incognito mode. You will also learn how to cover your tracks on the Internet. No programs or applications will be offered. This will be a clean experience on your PC.
Cache in mobile Yandex Browser
When you enable incognito mode, the Yandex browser will also not collect data in the cache storage. It is the most frequently filled among other repositories in the browser. After all, images from websites, logos, and various graphical interface elements are added here. Cash can also store entire pages of websites that you have previously visited. Recently, the cache has become more spacious in browsers and can even save music and videos.
Browser video cache
Scripts from frequently visited sites can also be stored there. All this data is needed to make your Internet journey more comfortable. When you request the same web address again, the browser will no longer download your favorite MP3 track. Or a new video clip from YouTube. The program will simply open it from its cache and show it to you. If you request this file again. When incognito mode is enabled in your Yandex Browser on your mobile phone, the page will load completely. Because the repositories will not host supporting files.
How to find sites visited in incognito mode
For a child or any other family member or work colleague who does not deeply understand computer settings, it may seem that if he went to a site from a browser in incognito mode, then information about it will not remain anywhere.
At first glance, this is indeed the case. However, by a person who is willing to do a little digging, all the information can be found. By the way, we previously wrote a similar article on how to find out who visited a VKontakte page.
Sometimes, finding out where an outsider has visited from your computer is vitally important! After all, it is not clear what exactly a person could do in your device. If he logged in in incognito mode, it means he has something to hide from you. And this is a bad signal. So what's the trick?
The fact is that despite the fact that in any browser you can disable the mode of saving browsing history, the computer itself and the provider that provides the Internet stores information about transferred processes on any computer.
In this article you will learn how you can deal with this. Believe me, after reading this article you will become a true incognito mode pro.
Opera
Opera continues to be one of the most popular browsers, although it is inferior in popularity to Chrome. To become an anonymous user in this program, you need to go to the menu and find the “Create a private window” option there. Note the key differences from Google.
After pressing the button, what you need will turn on. There are also visual differences here, you need to get used to them.
Now you are incognito. Feel free to go to social networks, view any images and videos - information about this will not go down in history. It remains to figure out how to remove incognito mode, and this process will be quite simple.
It is worth considering: if you are doing something “illegal” at your workplace, the boss may well track your wanderings without going to the Opera. This is done remotely over a local network. Tired of being anonymous? Close all “secret” windows and work as usual.
How to find out which sites were visited from a computer if the history is deleted
Surely, you are still wondering how to view history in incognito mode? In order to see what sites a person has visited from your PC, you will have to imagine yourself as a programmer for a few minutes.
So, to search for traces of others, we need the command line. This is a system window that resembles a primitive old computer, like we once played Dandy or Mario. Using it, we will create a special text file in which all the information will be reflected. For your information, you can additionally find out who was looking for you on the Internet.
But just don’t rush to blow steam out of your ears, everything is quite simple! So, the first simple step is to simply click on the START . Every computer has it on its desktop:
Step 1: Find the Start button
Step 2: Find the search form
In the search bar you need to enter a three-letter word... No, not the word that came to your mind now... Not at all. This word:
cmd
Step 3: Type cmd into the command prompt
It means launch the command line. After you type it, you need to take the second important step - press the Enter .
After which, such a thing will open on your desktop - a window that can be not only black, but also green and blue, depending on which computer:
Step 4: This is what the command line looks like
Now you need to use a special command to create a text file on drive C or D, which will reflect all the information about the sites you visit in any browser.
This command looks like this (in two versions):
Step 5: command to create a file with a browsing history cache in two options
If, after entering the first option with drive C into the command line, you see that access is denied, then instead take the second command for drive D (or another drive, if your computer has different drives - F, for example, or A...) .
You need to substitute the command as follows: after copying the command, paste it using the right mouse button by clicking “Paste” :
Step 6: Paste command here
The usual hotkey command CTRL+V does not work on the command line. Did you insert it?
Step 7: After pasting the command, press Enter
Now press the Enter :
The line for the new command will be displayed.
Step 8: the command is executed if a line with the user appears
This means that the file has already been created. In this case, we took the second command for drive D and now we go to look for this text file:
Step 9: Find the cache file (on drive C or D)
Here it is, located in the list among other files after opening drive D here:
Step 10: Your PC disk files are here
Here's what information you can find in the DNScache.txt file:
Fig 1: displaying visited sites in incognito mode under private browsing Fig 2: displaying visited sites in incognito mode under private browsing Fig 3: displaying visited sites in incognito mode under private browsing
Fig 4: display of visited sites in incognito mode under private browsing
You can clearly see which sites were opened on the computer. It is worth noting that these pages were opened from a browser in incognito mode! That is, they cannot be found in the history of the browser itself.
By the way, before we forget, we remind you that you can find out who else visited your Facebook page
Now one trick! So that you don’t have to go to the command line every time and set a command to create a file with information from the cache, you can create a file with a command that will automatically create such a file and you can delete the old file with the old data and immediately create a new one without any extra effort file with fresh data.
Break 3 minutes! Before you continue, find out when the Internet will be turned off in Russia.
Such a command document can be hidden far inside your folders, so that no one can find it except you. How to create such a document?
To do this, you need to take one of the commands that suits you, for example for drive D, and write it in a regular text file:
Step 1: write a command in a text file to create a cache file automatically
After that, click “Save as” :
Step 2: Click “Save As”
And change the extension from txt to cmd
Step 3: Change the extension from txt to cmd
Step 4: This is what the command line file should look like before saving
An icon of a similar type will appear on your desktop:
Step 5: The command to create the browser history cache file is ready
By clicking on this file 2 times with the left mouse button on drive D, a special file will be created with a cache of browsing history in browsers.
Now let's figure out how you can clear the history in this particular command line so that you can be confident in your own incognito.
How to clear your browsing history in any browser for sure
As mentioned above, the browsing history in the browser is saved, even if it is deleted from the browser history itself.
In order to completely clear your browsing history in any browser, you need to run the command in the same command line (see above for how to open the command line):
Step 1: create a text file with a command like this
For the command to work, you need to paste it here on the command line:
Step 2: paste the command into the command line
And press the “Enter” . After pressing this key, the following notification will be displayed:
Step 3: You should see this type of notification
Using the same principle as described above, you can create a file that will act as a command for this command line window. And you don't have to open this window every time to open the cache history or clear it.
By the way, if you have children and they independently use their phone and smartphone and you don’t know what the child is doing there, then you can set up control over the child’s phone to protect him from various unpleasant situations.
How to enable incognito mode in the browser
If you know for sure that no one around you particularly understands the settings, then it is enough to use the usual incognito mode in the browser.
Since browsers vary, we will briefly show how to enable incognito mode in the most popular browsers.
How to enable incognito in Google Chrome
To enable incognito mode in the Google Chrome browser, you need to find the ellipsis in the right corner of the browser. Open it and find the indicated line “New window in incognito mode” :
Step 1: Enable Incognito Mode in Google Chrome
Once you select this mode, you will be shown a notification about how incognito works in chrome. What is saved and what is not saved in your browsing history:
Step 2: Read the notification when you enter incognito mode in Google Chrome
How to enable incognito in Yandex browser
The next most popular browser is Yandex. If you use it, then to switch to incognito mode you need to go to the menu, go to the “advanced” section and there you will find the command “New window in incognito mode” .
Step 1: enable incognito in Yandex browser
After switching to the mode, you, just like when using incognito mode in Google Chrome, will see a similar notification:
Step 2: read the notification when switching to incognito mode in the Yandex browser
How to enable incognito in Opera
To access the Internet in incognito mode in the Opera browser, you need to find the “Menu” and click on it:
Step 1: enable incognito in Opera - find the menu
After which, in the window that appears, you need to click on the menu item “Create a private window” - this is what it is, incognito mode:
Step 2: Click “create private window”
After switching to private mode, you will see a notification:
Step 3: Read the notification when you enter incognito mode in Opera
How to enable incognito mode in Firefox Mozilla
To enable incognito in Firefox, you need to find the menu item:
Step 1: enable incognito mode in Mozilla Firefox - find the menu
After that, select the menu item “New private window” :
Step 2: Click “new private window”
After clicking this menu item, you will see a notification:
Step 3: Read the notification when entering incognito mode in Mozilla Firefox
Incognito tab on mobile
It would be strange if the ability to use hidden mode was absent in the mobile version of Yandex Browser running Android. To enable incognito on your phone, just click on the menu and
"New Incognito Tab" item. After launch, you will see the gray background color we already mentioned earlier, as in the desktop version, signaling that the tab is launched in anonymity format.
Interestingly, Yandex Browser blocks the creation of screenshots when the incognito tab is active; most often, even third-party special capture applications do not help.
Launch incognito mode in any browser
If you want to quickly enter incognito mode in any browser like a wizard, then you need to remember the hotkeys that launch this incognito mode.
For three browsers at once the command is the same. Only in Mozilla Firefox it is a little different. You can see the teams in the table below.
And also, you can find out for yourself who is monitoring your phone and how to avoid it.
To switch to incognito mode in the desired browser, you first need to open (launch) it and only then click the command:
Everyone has a private life that they expect to maintain. Although the GDPR has been in effect for one year, brands and marketers are still not giving up on tracking the personal data of Internet users. This may be why many people enable incognito mode on their iPhone or Android phone, also called private browsing.
When you surf the internet privately, your mobile browser protects your personal information and blocks brands from accessing it. This tutorial will show you how to view incognito history on iPhone Android phone, even if you deleted it.
- Part 1: How to See Incognito on iPhone or Android
- Part 2: Best Way to View iPhone Incognito History
- Part 3: Best Way to See Incognito History on Android
On Android
If on a computer incognito mode opens for all pages that will be launched next, then on a phone everything works a little differently. Only one tab opens, in which all secret actions take place.
Therefore, to exit hidden mode, just close an already open tab. To do this, in the Yandex browser, click on the icon to display all open tabs.
Then click on the “cross” located in the upper right corner of the hidden tab.
This will close the tab, and with it the confidential mode. To return to incognito mode back, use the “Incognito tab” function again.
Part 1: How to See Incognito on iPhone or Android
As internet users become more concerned about their personal data, most mobile browsers integrate incognito mode such as Safari and Chrome, but the ways to view incognito history on iPhone and Android are slightly different.
How to See Safari Incognito History on iPhone
Step 1: Open Safari on your iPhone and click the Show Pages icon in the bottom right corner. For iPad, skip this step.
Step 2: Deep press More to display Recently Closed screen tabs.
Step 3: Here you can see the incognito history of Safari which you recently closed.
Note: Another way to quickly view iPhone history in incognito mode is the Settings app. find safari in settings, head to ADVANCED > Data Site and you will get your private browsing history.
Also, iTunes and iCloud backup can be used to check incognito history on iPhone, but you need to restore the entire backup to your iOS device. Keep in mind that it will overwrite your current data.
You can follow similar settings to see the incognito history on your computer without difficulty.
How to View Google Incognito History on iPhone and Andro > Step 1: If you have enabled Incognito mode in Chrome app and expect to see your browsing history, sign in to your Google account in Chrome.
Step 2: Tap the MENU button in the app, which is a three-dot icon in the top right corner.
Step 3: Select History from the context menu to see the recent Google incognito history on iPhone.
Note: This method is available for both Chrome for iOS and Chrome for Android.
Mozilla
The situation is similar here. We look again at the upper right corner - there is a specific square icon there. This is a pass to the main menu.
Nothing complicated. Instead of the word “incognito” you see “Private window”. Click on this button and turn into a mysterious stranger for your colleagues and household members.
As in previous cases, closing all anonymous windows returns you to normal browsing mode. As you can see, launching incognito is slightly different in different browsers, but closing this option is equally easy. Use this valuable information for the sake of personal freedom!
Part 2: Best Way to View iPhone Incognito History
By default, you can only see the incognito history that is still on your iPhone. When it comes to deleted incognito history, you will need Apeaksoft iPhone Data Recovery.
- Apeaksoft Recover Deleted Browsing History from iPhone without Backup.
- Access your incognito history from an iTunes or iCloud backup.
- View your lost iOS files, including incognito history, organized by data type.
- Work on all iOS devices such as iPhone XS/XR/X/8/7/6/5, iPad, iPod, etc.
Download for WinDownload for Mac
In a word, iPhone Data Recovery is the best way to view your incognito history on iPhone even if you haven't backed it up.
How to View iPhone History in Incognito Mode
Step 1: Download the best incognito history viewer
There are two versions of iPhone Data Recovery, one for Windows and the other for Mac. Download and install the one you need on your computer and run it.
Connect your iOS device to your computer using a USB cable.
Step 2: Preview your entire private browsing history
Select Recover from iOS Device and click the Start Scan button to search for deleted data on your iPhone. When scanning is completed, a preview window will appear. Select Safari History under Reminders and other section. You can now view Safari's incognito history.
Tip: To restore private browsing addresses from iTunes or iCloud backup, select the corresponding tab in the main interface and follow the on-screen instructions to open the preview window.
Step 3: Selectively recover incognito history from iPhone
Check all the items you want to view later in the right pane and click the Recover button to start recovering incognito history from your iPhone. When this is done, exit the program and disconnect your iPhone. Whenever you want to see iOS incognito history, you can get it to your hard drive.
What functions will become unavailable when you enable anonymous mode on your phone?
When you enable the incognito tab in your mobile Yandex Browser, the browser is deprived of some other functions.
| Functions: | Peculiarities: |
| Synchronizing tabs in the browser | You won't be able to sync tabs open in your browser on other devices. |
| The browser loses possible Wi-Fi Protect protection | This module is available in all types of browser. It allows you to protect your data when connecting to hotspots in public places. If protection is active, the data is transmitted over an encrypted route. And other, more experienced users, being on the same network with you, will not be able to read correspondence or obtain your other personal data. Works on the phone only for http sites (not encrypted). |
| Browser widgets do not work in a new incognito tab | There are also no verticals that perform a similar function: quick links to your favorite photos, videos, games, etc. are saved. |
| The browser does not receive Zen recommendations in incognito | Yandex Zen is a browser algorithm presented in the form of a news feed. In which all the materials that the user liked or may like are collected. |
Yandex Zen in incognito mode
If you do not need the listed functions and capabilities, then you can safely open a new tab. Which will not track you and clog the browser most often with unnecessary data.