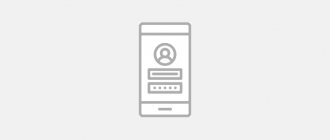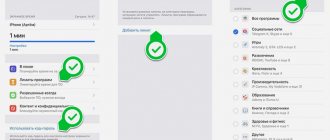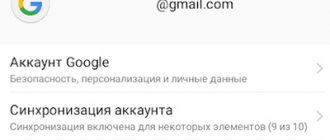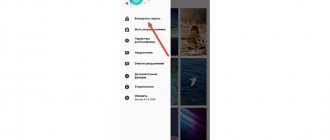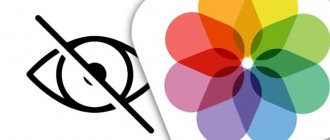Many of them will have a Korean brand mobile phone and are wondering how they can protect their important applications, but they have not yet found an option among the settings that are offered to them. There will be no need to download anything, not even the whole thing, because Secure Folder and Samsung's internal settings will allow us to easily achieve our goal.
Contents [show]
- Add a key to your galaxy Select protection
- Hide your apps
- Hide protected folder
- AppLocker
Instructions
So, today we will look at the question of how you can set a password. The phone sometimes needs such protection. Note that the algorithm of actions is similar for different models of these devices. To protect your device, we have to perform a number of simple steps. First of all, go to the main menu of the device. Next, to solve the question of how to set a password on the phone, select the “Settings” item. Depending on the device model, this section may be called “Configuration” or “Settings”.
How to block applications on Huawei and Honor
To block applications on Huawei and Honor, you can also use the standard utility called “Application Blocking”. It is located in the settings. You need to find the “Security” item, and inside you will find the “Application blocking” section. All that remains is to choose a separate password or use the main one and you can select the applications that will be blocked. When you launch them, you will be asked to enter a password.
Blocking applications using standard tools is very simple.
I didn’t put a password on my phone, I forgot the old one
In some cases, the above algorithm fails. In particular, when you try to set a password, the device may require the previous combination. The problem occurs if you have not entered any passwords before. However, there is a way out. In this case, most likely, the phone is set to a standard security code. Most often it consists of four zeros or the same number of ones. Thus, when requesting the old code, enter “0000” or “1111”.
Next, set a new password. You should choose a combination that is difficult to forget. For example, the birthday of a loved one. Another important date would also work. However, you should not indicate your own birthday as the code, since in this case the likelihood that a stranger could pick up the combination increases.
Built-in protection
Some models of tablets and smartphones provide users with the ability to restrict access to certain programs without installing additional utilities. Here you need to carefully study the menu with settings, in case your gadget already has a similar option. Let's look at the function using the example of some popular firmware.
p, blockquote 7,0,0,0,0—>
Flyme
Mobile gadgets from Meizu are equipped with Flyme firmware. There you need to go to the “Security” menu, where the user can select applications for which password protection should be set.
p, blockquote 8,0,0,0,0—>
Increase
How to check Android for spyware
p, blockquote 9,0,0,0,0—>
Xiaomi installs MIUI firmware on its gadgets. Owners of tablets and smartphones from this manufacturer need to go to the “Settings” section, where they select “Application Lock”. There is a search function that will allow you to quickly find the application you need.
p, blockquote 10,0,0,0,0—>
Increase
Zen UI
By installing the Zen UI firmware, Asus was able to expand the standard Android system. The firmware has a program blocking function. The developers offer two protection options for users.
p, blockquote 11,1,0,0,0—>
Advanced protection includes a graphic password, as well as identification of the burglar using a photograph. The basic version only has the option to set a digital PIN code.
p, blockquote 12,0,0,0,0—>
Increase
There are many more different firmwares. The locking function is implemented in the same way almost everywhere; you just need to carefully study the settings menu. This method shows what can be achieved if you use only the built-in system tools.
p, blockquote 13,0,0,0,0—>
additional information
You already know on the phone, but a few more nuances should be discussed. For example, if your device runs on the Android operating system, instead of a numeric code, you can use a special pattern to protect it. The phone can also be protected using a special application “Protection App”. This solution allows you to set passwords for files and folders on your phone. You can download the application from the Google play store. Most often the latter is preinstalled. When you first launch a security application, this tool asks you to specify a pattern, password, and security question. The latter will help restore access if the code is lost.
All requested data can be installed at your own discretion when you first launch the application. Subsequent use of the device will be accompanied by a request for the previously specified code. After completing the algorithm of actions described above, a list of files and programs that can be protected by simply checking a box will appear on the device screen. It is very important not to forget the entered password. It's even better to write it down on a traditional piece of paper. This way you can protect yourself from possible future problems with access to the device. This is especially important if protection is installed on rarely used but necessary data.
There is another option for solving the question of how to put a password on your phone. For this, in addition to the solution described above, the Smart AppLock program was created. Its capabilities allow you to set a password for individual applications. This tool is quite easy to use. The operating algorithm is familiar: download and install the application, launch it, select the components that need protection.
Next, you just need to specify the pattern and password. You can only use one of the specified protection tools. The application described above is distributed free of charge. You can also use this tool to prevent the removal of a specific program. To do this you will need to enter a security code.
Many models of telephone devices provide a function for locking the SIM card using a password, as well as locking the phone itself without necessarily using a SIM card. We will look at options for protecting information in mobile phones running on the Android operating system. On touch panels, the task is simplified by installing a special pattern on the screen. You can use this function in almost any version of Android, be it a phone, tablet or mini-computer.
Setting a password for your phone is possible in the menu, then select. Using this method, you can set a password on the SIM card, on loading your data when you turn on the phone, as well as on individual folders that are located on an additional multimedia storage card.
Click on the menu. The screen will display items that must be followed during encryption. Using this menu item, you can limit access to almost any information on your phone. You can set a password only for the SIM card by opening , , and setting your password.
The next way to set a screen lock every time you turn on your phone device is to do the following:
- ;
- ;
- .
After completing the above steps, a window with blocking options will open, you choose the one you need at your discretion. This could be: password, graphic key, PIN code. Another method to protect your device from being viewed without your knowledge is to download a special program to create and set passwords for folders and files on your phone. We download the program using the Google play service, which comes with the phone’s factory settings package.
- Go to Google play.
- Enter the name in the search bar, find, install and open the program.
- When you first launch this program, you are asked to enter a password and a pattern that you set, and a security question in case you lose your password - you also come up with it yourself.
- Subsequent openings of the protection program will always be accompanied by a password request.
We all have situations where we provide a smartphone to a friend or relative. Some of them are very curious people - they begin to explore the device, going into different programs. If some application contains information that is important to you and confidential, then try setting a password to launch it. Under the Android operating system, this can be done without much difficulty.
Ideally, mobile operating system developers should provide such an opportunity. But Google believes that the protection that is available on the lock screen is quite enough. But we give our friends an unlocked device!
Fortunately, the creators of some specialized programs understand that particularly curious people will try to run them. As a result, certain applications do not require any additional steps to set a password to launch them. Basically, various bank clients are provided with this function by default. Interestingly, it is impossible to bypass such protection without root access. And on “rooted” devices, Sberbank Online and other clients simply refuse to function.
Android Features to Lock Apps
If you don’t like the capabilities of the smartphone OS shell, you can use the capabilities of Android itself. In many ways, this method will be even more reliable.
A good option would be to create an additional account. To do this, go to “Settings” and in the “Users and Accounts” section, find “Users” and select the desired option.
Selecting an individual user can solve a lot of security problems.
If you create a guest, they will be able to install apps from Google Play with their account, but will not be able to view your SMS or access calls.
When creating a new user, he will have much more rights. This can be done if you share a phone with someone and want to have a more functional device for each user.
You can change the user between the main and guest or additional when unlocking the phone. There will be a user icon in the top corner. If you click on it, you can select the one you need and log in with its data. If you select a guest, then each time you will be asked to start the session again or continue it with the specified settings.
Using Smart AppLock
In the absence of other options, the user of the Android operating system will have to set passwords to launch certain programs using a separate utility. For example, you can download and install Smart AppLock
. This application can be found on Google Play and is completely free. Its interface has been translated into 31 languages, and the number of downloads of this program has long exceeded 20 million. Smart AppLock allows you to set a password for the application or create a graphic key. Using the utility does not cause any difficulties:
Step 1.
Launch the program.
Step 2.
Come up with a PIN code needed to launch
Smart AppLock
and other programs.
Step 3.
Confirm the entered numbers by typing them again.
Step 4.
You will be taken to the
Applications
. Here you should click on the large button with a plus sign.
Step 5.
In the list that opens, activate the switch next to each program whose launch you want to require a password.
Step 6.
Click on the green plus button again.
Step 7
On Android 5.0 and later versions of the operating system, a pop-up window will appear notifying you that the application needs to be given special rights (but we are not talking about superuser rights).
Click the " Apply
" button.
Step 8
Check the box next to the
AppLock
.
Step 9.
OK
."
Step 10
Return to the program window.
To do this, click the “ Back
” button.
That's all, from now on, to launch the applications you have chosen, you will need to enter the password you created in the first steps. In the future, you can remove programs from this list. To do this, click on the name of the application, then confirm your action by clicking the “ Apply”
».
As mentioned above, Smart AppLock supports several types of protection. The selection is made in a separate tab called “ Settings”
"
Here you should be interested in the “ Protection Settings
” section.
Select " Block method"
- this is where he gets out.
Password Hint
subsection .
Is it possible to lock applications with a password?
As can be seen from the above, blocking applications and data is possible. This can be done in three ways.
The first is third-party blockers. You shouldn’t rely heavily on them and it’s better to use the standard tools offered by many manufacturers and Android itself.
After you block everything, the main thing is not to forget the password.
The second method is to block applications and data using the standard means of the operating system shell. Almost all well-known smartphones have such functions and you just need to look in the phone settings in the “Security” or “Privacy” sections. It has everything you need to lock apps or data.
Why security updates don't make Android better
The third method is to create a separate user, within which you can transfer the smartphone to another person without worrying about your data. Everything is simple and there is no need to complicate anything.
News, articles and publication announcements
Free communication and discussion of materials
Large corporations have always strived to strictly suppress various types of hackers, but they have not always been able to achieve this. Previously, any discovery of any vulnerabilities in a product meant long legal proceedings. Now large IT giants have taken a slightly different path. They simply hire those who organized the hacking applications to join their team, thereby providing themselves with even greater protection. Thus, John Woo, the main developer of the popular Magisk application, became a member of Google's Android platform security team.
If the smartphone camera is almost the most important part of it, then you must agree that it would be a shame to scratch it. If this happens, you will either lose the ability to take good pictures or be forced to pay for quite expensive repairs. Neither option can be considered good. It is much better to make the camera protection stronger. To be fair, it is worth noting that it is still at a fairly high level, but we still have room to strive, and it seems that Samsung, with one of its very eminent partners, knows what is needed for this. It looks like we'll soon forget about a scratched or broken camera.
The autofill feature is a relatively recent innovation in Android. It is not clear why, but for a long time Google regularly ignored this function. Therefore, when she finally decided to implement it, users rejoiced. Of course, now they have the opportunity not to enter authorization data manually every time they want to go to a website or application, but simply confirm their completion with biometrics. Another thing is that previously autofill worked only on one device, but now it is possible to synchronize logins and passwords between different ones.
Source
Application of Hide Pictures - Hide it Pro
You can find another program of this kind on Google Play. It's called Hide Pictures - Hide it Pro
, we already talked about it in the article on
how to hide an application shortcut on Android
. As you already understand, it has broader functionality - the program can not only set a password for launching other applications. Moreover, she can work with various media files, hiding them from prying eyes. In short, try downloading and installing this utility. We won’t repeat your first actions - they basically boil down to creating a password. Then follow our guide:
Step 1.
Launch the application and hold your finger on the logo at the top for a few seconds.
Step 2.
Enter password.
Step 3.
Select "
Lock Apps
".
Step 4.
If you have not previously visited this section, you will need to install the plugin.
Click on the " Get plugin (free)
" button.
Step 5.
Select the application that will be used to follow the external link. It must be some kind of browser.
Step 6.
Then you will be asked to select a program again, this time to download the plugin.
Select Play Market
.
Step 7
Click the "
Install
" button.
Step 8
Confirm your actions by clicking the “
Accept
” button.
Step 9
Wait for the plugin download process to complete and return to the application.
You will again need to enter the password and click on the “ Lock Apps
” item.
You will now find yourself in the corresponding plugin. If possible, read the English help and click the “ Done
” button.
Step 10
Go to the “
All Apps
” tab and click on the program that must be launched only after entering the password.
Step 11
Confirm your action - click the “
OK
” button.
Applications blocked in this way will be contained in the Locked Apps
" If necessary, you can always remove them from here.
Attention:
On some devices, this utility will require root rights to work!
On other Android devices
If your device does not have pre-installed protection settings or a specialized application, you can use one of the recommended ones.
AppLock
An application with an excellent rating in PlayMarket and no less excellent features:
- Install it on your device and run it.
- Create a graphic key that only you will know. It is desirable that it be distinguishable from the lock tap password.
- Agree with the privacy policy.
- Select the application you want to password protect.
- Ready.
- Now launching the program involves entering a graphical password.
Unfortunately, the application does not put a password on the folder containing applications, but is an alternative list of all applications that can be set a password.
You can set any password (graphic or alphabetic), and there are additional options, such as “invisibility of the graphic template”, etc.
ES-Explorer
The program for working with files can encrypt data, including folders. It's great for setting a password on a folder:
- How to unlock a forgotten pattern key on an Android phone - remove the lock
- Install the application and launch it on your phone.
- Go to “Local Storage” – “SD Card” or “Device”.
- Select a folder or create one.
- Add files to hide there.
- Hold it with a long tap to select it. Then click on “More”. Select Encrypt.
- Enter the encryption password.
- Ready. The folder is encrypted and accessible only with a password.
This method is great for hiding various files (photos, videos, documents) from prying eyes. At the same time, video players, galleries and other scanner programs will not be able to scan protected data and display it in their lists.
If you need to further hide the folder from prying eyes, click “rename” and put a dot at the beginning of the name.
To see it later, in the ES Explorer settings, select “Show hidden files”.
You can learn more about setting up Android and how to protect it by following the link to the website of smartphone and portable technology specialists.
–>
Hello! Today I will show you how to set a password on an Android Samsung Galaxy phone. You can protect your Samsung Galaxy smartphone very easily and quickly. You can only access your phone after entering your password. See the instructions below and write comments if you have questions. Go!)
On the Home screen, find the Settings icon and tap on it.
In Settings, tap the Lock screen tab.
Next, click here on the Screen Lock Type tab.
- How to set a password for Xiaomi applications?
Here you can select the type of protection. Click on the Password tab.
Enter your password in the field and click the Continue button at the bottom right. Then you will need to enter it again and click Yes.
Attention! Remember this password! If you forget it, you will have to reset your phone, which will delete all data in its memory.
All is ready. Now turn off your smartphone and turn it on again. You will be asked to enter your password to access the phone.
Still have questions? Write a comment! Good luck!
How to set a password for the Gallery?
Now you know how to set a password for an Android application. Regarding the " Gallery"
", then you can do the same trick with her.
After all, in fact, it is also a separate program - you will definitely find it in Hide Pictures - Hide it Pro
or
Smart AppLock
.
Instructions
In order to set up a pin code, you must turn on your mobile device. To do this, press the “on/off” key and hold it pressed for a while.
When your mobile device is ready for use, go to its menu. To do this, click on the “select” button, which is located above the call key.
As soon as the “settings” folder opens, you will see a list of functions of the mobile device. You need to find “safety.” Open this folder using the “select” button.
A list of various functions should appear in the “security” folder. These settings provide protection for your mobile device. You will need to find the “check pin” link. Hover over this link. Click on the “select” button to change the settings and enable the “pin code verification” function. As soon as a new window opens, select “enabled” from the options provided. To do this, click on the “select” button.
A new window should open on your phone where you will need to enter the pin code assigned to your SIM card. This pin code will be requested every time you turn on your mobile device.
After entering the pin code, click on the “yes” button. To do this, press the “select” key. Now, when you turn on a mobile device from this SIM card, the phone will ask for a pin code.
note
If you have forgotten your PIN code, please contact the mobile operator from whom you purchased this SIM card. Do not enter your pin unless you are sure you remember it.
Helpful advice
If you want to change the pin code, then go to the “change pin” folder and first enter the pin code of your SIM card. Then enter the new code and save the settings by pressing the “yes” button.
The security settings of a mobile device prohibit access to some contents of its memory. You can also use additional software.
Instructions
Lock a folder on your mobile phone by setting a password to restrict access to the content. To do this, open the device's security menu and enter a password to restrict access to certain menu items, which you will also need to check. Typically, it is possible to block the message menu, memory card, gallery and its sections, access to the call list, contacts, settings menu, and so on, depending on the phone model.
To set a lock on certain folders on your mobile phone, use additional software that you install. To do this, go to the site where you usually download applications from your mobile device. It is very important that the resource is sufficiently reliable, since such programs are often downloaded along with viruses and other malicious content. You can use the website wap.ka4ka.ru.
Almost all of the latest Android smartphones have begun to be equipped with a fingerprint scanner, perhaps with the exception of very inexpensive models. It's a cool thing - I put my finger on it and the device unlocks. No one can unlock your phone without you. The only problem is that fingerprint scanners began to be installed on smartphones quite recently, and therefore many even recent flagship smartphones do not have a scanner. It doesn’t matter, in this case the owner of the device can always set a password, which must be entered each time before unlocking the device. How to do this is in our article. First, we will show the process on Samsung and TouchWiz firmware, and then on stock Android.
Possible problems with setting a password
In any system and actions, problems may arise that the user encounters for the first time. Despite various problems, the most important thing remains that a person cannot remove the blocking. The phone simply won't let you do it!
There are several ways to solve this problem:
- You can try to disable or completely remove the installed VPN, if it is on the device;
- It is necessary to disable developer or administrator rights;
- Remove certificates that were previously installed;
- Try to decrypt the device or its memory;
- You need to do a factory reset.
If the user encounters serious problems when unlocking, then he must first contact a specialist to help him solve it.
Vyacheslav
For several years he worked in mobile phone stores of two large operators. I understand tariffs well and see all the pitfalls. I love gadgets, especially Android ones.
Ask a Question
Question to the expert
Where should you go for help?
For help, you need to contact official services, which are primarily focused on helping the owner of the device.
What to do if nothing helps to remove the blocking?
You need to contact a specialist.
What to do if you forgot your password?
If the user has forgotten the password, it can be recovered by logging in through an official Samsung account. To do this, if you enter an incorrect password, simply click on the “Forgot your password” item.
Set a password on Samsung
Go to “Settings”.
Here we look for the “Lock screen” item.
We see the “Screen Lock” section, click on it.
Here you will see the types of protection:
- Swipe
- Signature
- Drawing
- Password
To set a password, select PIN or Password. What is the difference? The PIN consists of only four digits, the security level is medium.
The password can consist of both letters and numbers, and there can be almost any number of them. This password is more secure, but it is more convenient to enter the PIN when unlocking.
Enter your password and confirm it. Now when you unlock the screen, the system will ask you to enter your password.
Help yourself with the application
We may not have to suffer so much to find the perfect way to protect all our applications. If the previous method does not convince you, you will only have to resort to a third-party application , which we can easily find in Google Games . To give you a better choice, we offer you two very easy-to-use options, in addition to the fact that both applications are completely free.
AppLocker
The first of the two options is App Locker , one of the most downloaded apps in the Android app store. With a few steps we can password lock all the apps we want on our Samsung Galaxy in a simple way.
AppLocker | lock apps: fingerprint, PIN...
Developer: BGNmobi
Has an easy to use interface. Of course, the negative side is that, being free, we will find different advertisements, although we can always remove them if we decide to buy the Pro version. Once it is installed, we will need to choose which of the installed applications will now have a password. In addition, in the settings of this tool we can choose whether we want to use a PIN to enter it, or whether we want to use a fingerprint or pattern.