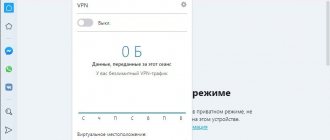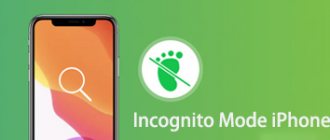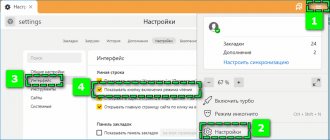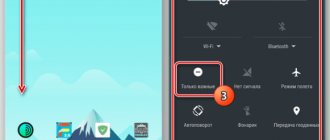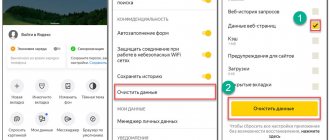From time to time, all users think about disabling the saving of history and other data about visited pages, but do not know how to do this. In fact, you just need to open incognito in Google Chrome and the browser will stop tracking our actions, and will also reset all temporary files after closing the page. The mode often comes to the rescue if you need to visit forbidden web resources or sites, financial institutions, and other links, the viewing of which needs to be hidden. We will consider all the details about the privacy mode further.
What is incognito mode in Google Chrome
Incognito or anonymous mode is a browser operating option that involves refusing to keep all kinds of logs. During standard browsing, cookies, cache, history, information about search queries, passwords, etc. are saved. The enhanced stealth mode bypasses the listed data; more precisely, it is still used, but only for a short time - until the tab is closed.
What will not be saved:
- History of visited pages. Guest mode is enabled, in which no recordings are made. If you open the History tab, it will display links to pages opened normally.
- Search queries. Although the browser itself does not save them and sends a “Do Not Track” request, there is no guarantee that search engines will listen to the user’s wishes.
- Cache. During the first launch, the entire period of use of the tab/site is saved and stored, then it is automatically deleted.
- Cookies. The principle works in a similar way to a cache. The developers did not completely disable cookies, because most sites cannot work without this element.
- Website passwords. After authorization, the web resource generates the required cache file and admits it to the profile. As in previous cases, closing a tab is equivalent to logging out of your site account.
What changes will remain:
- All manually created bookmarks;
- List of downloaded files;
- Every change in settings.
In general: global settings are saved, temporary data is not.
Is it really private?
Incognito is a separate window in the browser. When you close it, it will not be saved:
- web page browsing history;
- search queries;
- download list.
More than 100 cool lessons, tests and exercises for brain development
Start developing
But the developers warn that the information will be known:
- provider;
- website owners;
- system administrators.
You can only count on complete anonymity in the Tor browser. But there are plenty of other dangers there.
What will still be saved on the device:
- downloaded files;
- bookmarks.
It is impossible to watch the story in invisible mode, because it simply does not exist.
When is it better to enable and when to disable hidden mode in Google Chrome?
There are situations in which Google Chrome's incognito mode can be beneficial, but there are also cases in which it can only be detrimental. Below are some illustrations.
When is it useful to activate privacy mode:
- When visiting sites 18+. Usually there is no desire for children or other family members to see films with swear words, erotic content, etc.
- When opening unsafe web resources. If an antivirus or extension warns of possible harm when visiting a page, but you still need to open it, anonymous mode will help reduce the risks. Tracking cookies, data stealers, etc. will be deleted after closing the tab and most likely will not be able to cause harm. True, the risk from downloaded files is still relevant.
- In case of parallel use of several profiles on services. If you need to log in to 2, 3 or more accounts at the same time, we can use guest mode. In each new window it is possible to set the login to different pages. In normal mode, only one profile will be active.
There are other situations when it is advisable to open incognito mode in Google Chrome, but the point should be clear. Now it’s worth considering cases of inappropriate use of an anonymizer:
- To enhance privacy. This is practically meaningless, because sites and the provider can still monitor all user actions. For them, turning on privacy mode does not change anything.
- For general surfing. Constantly deleting data causes significant discomfort. Accidentally closed your VK page? Now you need to log in to the site again. The same applies to other web resources. User IDs, surfing settings will be constantly reset, a page you just closed will not be restored, etc.
Incognito is not suitable for most users as a primary browsing mode, but it is useful when you need to turn off saving local data.
Incognito: a little theory
Before you figure out how to enable a tab in hidden mode, review the information provided. This will help you better understand how this function works and make browsing incognito pages much easier.
What it is
Incognito is a way of operating a browser aimed at maintaining privacy. Some data when viewing pages on the Internet is not saved and the program does not record information about the user’s movements on the network. Browsing incognito reduces the load on your PC, since some of the functions of the Chrome program are not used.
If you enable hidden mode, the program does not collect data about the pages visited and other PC users will not be able to view their browser history.
The following types of data are also hidden:
- List of search queries.
- Entered logins, passwords, other automatic filling data.
- Web page cache.
- Cookies.
Autofill data is valid only for the duration of the current session and only in one incognito tab. After it is closed, the intermediate information is immediately deleted, ensuring confidentiality.
Who sees what anyway?
- Browsing incognito does not mean that your Internet visit is completely hidden from third parties, but this is not entirely true. Chrome does not collect information about visits or data entered. However, information about user activity is collected by search engines, including a list of queries and sites visited. The browser does not affect this process, regardless of whether the incognito function is enabled or not.
- Activity data can be recorded not only by the search engine. The information is available to the sites visited by the user and to the Internet provider. If you enable incognito on a PC connected to a public network (for example, at work), the system administrator will be able to find out about it.
When to use hidden browsing
- Visiting websites incognito does not protect the user from potential threats, malware or unwanted content on the pages. This feature is needed to hide your browsing history from other users, such as family members.
- Incognito is very useful when visiting social networks, email services, and other sites that require authorization. Filled out logins and passwords are not saved, and after closing the tab, you cannot return to the visited site without logging in again.
- Using the described function, you can use the Chrome browser on someone else's phone or PC while maintaining privacy. Outsiders will not know which pages were viewed during this session.
How to enable safe mode in Google Chrome on PC
There are many different ways to activate incognito mode, from standard to very unusual. We will consider all of them individually.
Method 1: through the browser menu
One of the most common methods, it requires a couple of seconds and 2 clicks:
- Click on the three dots (the menu symbol in most programs).
- Select “New window in incognito mode.”
Method 2: using hotkeys
A quick, but not always practical option. It is reasonable to resort to it if you have access to a keyboard. A combination of three keys instantly launches anonymity mode.
How to open an incognito tab in Google Chrome:
- On Windows, press Ctrl + Shift + N.
- On Mac OS, press Command (⌘) + Shift + N.
Method 3: via context menu
The method is applicable if you want to launch a specific link from a page in private mode.
How to open an incognito page in Google Chrome:
- Right-click on the found link.
- Click on the item “Open link in a window in incognito mode.”
Method 4: Automatically Open Some Links in Incognito
With the help of extensions, it is possible to set the opening of individual sites immediately in safe mode without additional manipulations. However, you first need to configure the add-on.
Implementation Guide:
- Install the extension from the Chrome store Incognito-Filter (as an example)
- Click on the “Install” button, and then click on “Install extension”.
- We open a website that should always be run in private mode.
- Click on the add-on icon and select “Add Website”.
- The web resource is automatically loaded in incognito and is suitable for use.
There is another way to add sites, which is applicable if you do not want to open the page in normal browser mode before adding the URL to the plugin parameters. You just need to select “Show Options” from the extension menu and on the “Manage Websites” tab, insert a link in the “Add Website” line.
It doesn’t matter how the site is opened from the add-on list: through bookmarks, via a link or from the main screen, it will always launch in hidden mode.
Method 5: Open anonymous mode in one click via extension
An extremely simple addition, the plus of which is the ability to launch private mode in Google Chrome with one click. All you need to do is install the “Incognito Window” addon, and then at the right time click on its icon in the extensions panel. Guest mode will start immediately.
Method 6: launch the browser immediately with privacy mode
The method allows you to create a shortcut that instantly launches incognito mode. For convenience, it makes sense to initially duplicate the standard file for normal startup, and edit the copy.
How to launch Google Chrome in incognito mode:
- Right-click on the browser shortcut on the desktop or in the Start menu and select “Properties”.
- We look for the line “Object” and insert -incognito . It should look something like “C:\Program Files (x86)\Google\Chrome\Application\chrome.exe” -incognito .
- Click on the “Apply” button and close the window.
- Launch the modified shortcut.
Remove yourself from My Family
If your account is used in Microsoft's My Family service, Incognito mode will be hidden on your Windows 10 PC. The following steps will help you remove yourself from the My Family service registry.
If you are registered as a child
Step 1: Go to the Microsoft Family Management Portal using your username and click the Leave Family button.
How to enable incognito mode in Chrome, Firefox, Opera, Microsoft Edge and Internet Explorer browsers?
Step 2: Click the "Delete" button in the confirmation window.
Restart your computer and launch the Google Chrome browser.
Like an adult
If you are registered with the My Family service as an adult and want to help another family member access incognito mode, the procedure will be more complicated.
Step 1: In the Microsoft Family Management portal, select the Content Restrictions section.
Step 2: Disable any existing restrictions. Otherwise, some of them may apply even after the removal of a family member.
How to clear DNS cache in Windows, Mac, Chrome
Step 3: Return to the previous panel. After that, click on the “Advanced options” button, and then select “Remove from family” from the drop-down menu.
Step 4: Click the "Delete" button in the confirmation pop-up window.
Note. If you want to re-add the deleted member as an adult, enable the Add Family Member option. Be sure to check the "Adult" box.
How to enable incognito mode in Google Chrome on your phone
The first two methods for a computer also apply to Android smartphones, but with some differences.
How to enable incognito in Google Chrome:
- From the menu. By analogy with the desktop version, click on the three dots in the upper right corner and select “New incognito tab”.
- Via the context menu. To open any link in incognito mode in Google Chrome on Android, click on the active element with your finger and hold it there for a second. From the new menu, select “Open in incognito mode.”
Setting up the system registry
If none of the methods described above helped, you will have to edit the system registry.
Step 1: Use the Windows key combination-R to open the Run window. Then type regedit and click OK to open Registry Editor.
Best Desktop Google Chrome Apps
Note. Before you begin, be sure to back up your registry. Go to the "File" menu, select "Export" and specify a location to save a copy of the registry.
Step 2: Copy and paste the file path below into the address bar located at the top of the Registry Editor window and press Enter:
HKEY_Local_MachineSOFTWAREPoliciesGoogleChrome
Then select the subfolder labeled Chrome from the extended registry node displayed on the left.
Step 3: Right-click on the registry key labeled IncognitoModeAvailability displayed on the right side of the window and select the “Edit” option.
Step 4: Change the value in the key from 1 to 0 and click OK.
Step 5: From the File menu, click Exit to close the Registry Editor.
Step 6: Quit and restart your browser.
Note. Sometimes an additional key labeled IncognitoEnabled may appear next to the IncognitoModeAvailability key. If the steps above do not help, go back and change the IncognitoEnabled key value from 1 to 0. This will definitely return Incognito mode.
Why they don’t work and how to run extensions in guest mode on Google Chrome
By default, all add-ons are not allowed to display in Safe Mode. This is done in order to increase privacy, because the browser cannot force addons to ignore user data. They can still keep track of user activity, although they do not display any information about it.
If we trust the extension developers, we can make Google Chrome's incognito window a fully functional window by manually allowing extensions to work in private mode.
Operating principle:
- Open the browser menu, hover over “Additional tools” and select “Extensions”.
- From the list of installed modules, click on the “Details” button next to the one that we want to run in incognito.
- Scroll down the list of parameters and activate the “Allow use in incognito mode” option.
If you now go to the incognito page in Google Chrome, the add-on icon will be displayed in the extensions panel. It indicates the functionality of the addon.
How to disable incognito mode in Google Chrome
Google's anonymous browser mode is a separate window with special privacy settings. It is logical that we can deactivate it by closing it. To remove incognito mode in Google Chrome, click on the cross in the upper right corner.
If you need to deactivate several tabs with safe mode, repeat the action several times. When there are a lot of windows accumulated in the system, we can right-click on the Google Chrome icon on the taskbar, select “Close all windows” and re-open the browser in normal mode.
Which private browsing mode do you prefer?
Private browsing is useful when you are working on a public computer and want to hide your browsing history. Test this viewing mode in all browsers. Do you think Mozilla Firefox provides better privacy? Or is it Opera? What about Google Chrome?
Let me know what you think about this topic of material in the comments. We are extremely grateful to you for your comments, likes, subscriptions, dislikes, and responses!
Please post your feedback on the current topic of the article. Thank you so much for your comments, dislikes, likes, subscriptions, and responses!
Please post your views on the current topic of the article. For comments, likes, subscriptions, dislikes, responses, I bow to you!
Vadim Dvornikovauthor-translator
Does the incognito tab in Google Chrome guarantee complete security?
Unfortunately no. The safe mode of the Chrome web browser is not so safe, if it was used only to increase privacy in Google Chrome, we can disable incognito. It does not allow other employees or household members to monitor the user, but access is always open to others. Providers, system administrators and website owners can continue to receive data about us.
An example of publicly available information is shown by the 2ip web resource. This data is received by all sites to which the connection occurs. System administrators and providers can see much more information about users, down to the time and the link where the user went.
Even though the anonymous mode cannot provide absolute security, it is still useful. If you log into Google Chrome incognito, we can significantly reduce the risks of tracking, identity theft, and prevent third-party users from accessing your personal history. It is possible to completely protect yourself from hackers only with an integrated approach: good VPNs, proper Internet browsing, a reliable antivirus, and disabling all tracking tools on the part of Windows and the provider. Incognito is only one of the measures, but it is also quite effective when used wisely.