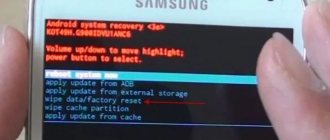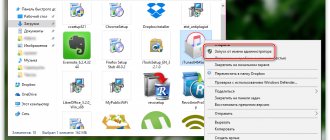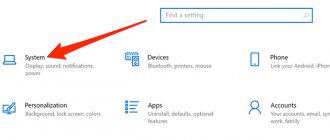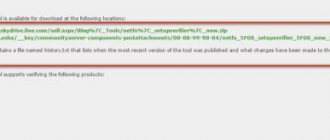Screen flickering in Windows 10 can be caused by a faulty/outdated graphics card driver or corrupted application files. Regardless of whether you are using a laptop or a desktop computer, this is a fairly common problem and can occur at an inconvenient time when it prevents you from completing important work.
Mostly, screen flickering occurs immediately after updating Windows 10, but it can also happen randomly. Before moving on to solutions, run a test to determine the cause of the flickering.
Applications that may cause flickering
Programs:
- iCloud;
- Norton Antivirus;
- IDT Audio (64-bit);
- AeroGlass;
- Classic Shell;
May cause the image to flicker. If one or more of the listed programs are installed on your computer, open the task manager using the Ctrl+Shift+Esc keys and remove the processes of these programs one by one. If after the completion of the next process the flickering disappears, the reason is in this program. Let's delete it.
Hardware acceleration in the browser can also cause flickering.
In Chrome, to disable acceleration, type chrome://settings/ in the address bar
Go to the “Advanced” tab and disable hardware acceleration.
In Firefox, disabling is done in the following way. In the search bar, enter about:preferences, in the “General” tab, look for the item “Use recommended performance settings”, uncheck it. Disable hardware acceleration.
Owners of integrated Intel graphics should try switching the 3D operating mode to “Optimal Mode”.
Preliminary measures
If after these manipulations the flickering of the monitor does not stop, then it is worth trying to configure work with applications or drivers.
For these operations, we carry out preliminary work and identify software problems.
First of all, we perform automatic screen adjustment. The computer will independently select the necessary parameters built into the monitor. This mode differs from one model to another, but nevertheless it is present. For this step, go to the monitor menu (there are buttons on the screen body) and press the “Auto” mode.
Now it’s time to identify software problems. Some programs (especially those with a “cool” graphical interface) cause the Windows monitor screen to ripple due to mismatched parameters or incorrect installation. To further troubleshoot the problem, first go to “Safe Mode”.
Thus, it will be obvious that the problem is a software or monitor glitch. Next, reboot the computer. At the BIOS screen, press the F8 button.
We conclude: if the screen works well in safe mode, then the problem is in the installed programs.
Disabling visual effects
Open “Control Panel” – “System and Security” – “System”. Go to the “Advanced system settings” item. Select the “Advanced” tab, in the “Performance” sub-item, click the “Options” button. “Visual Effects” tab, “Ensure the best performance” item.
The second point is the following:
- Press the key combination Win+U on the keyboard;
- On the left, scroll to the “Hearing” item, “Sound” sub-item, left-click on it;
- Scroll down the right side of the window to the “Visualize audio alerts” heading and make sure the value is set to “No visual alerts.”
+ zhivye-oboi-windows.ru Official script to fix update error KB3194496 Windows 10 1607
After completing all the steps, restart the computer.
Fixing a flashing desktop by removing programs
If your system responds, then go to the “Programs and Features” item in the control panel; if not, then in the task manager, which we called earlier, click the menu item “File - Run a new task” at the top.
write in the execute window the magic word appwiz.cpl.
In the list of programs to remove that are causing your desktop screen to blink, you can highlight
- NortonAntivirus, Nod32, Other antivirus programs
- iCloud utility
- IDT Audio (faulting module IDTNC64.cpl)
Select the desired item in “Programs and Features” and click “Uninstall”, after which you can restart your Windows 10 operating system.
Updating video adapter drivers
Press the key combination WIn+X and select “Run”.
In the line we type compmgmt.msc
Click on the “Device Manager” item, expand the “Video adapters” item, select “Remove device”. This manipulation will lead to the complete removal of the video driver.
Video card malfunction
First of all, of course, difficulties with the picture are associated with a broken video card. This happens quite often when the user likes to play computer games, using the so-called overclocking of the video card and significantly exceeding a certain limit.
But the video adapter can also break down for other reasons, for example, due to severe overheating. This is possible if all the heat from the video card was not removed properly.
Today, there are special programs that perform complete diagnostics of a PC , in particular video cards.
To check the functioning of this device in detail, a popular application called Everest is often used.
It is important to remember that the operating temperature of any video card is approximately fifty-five degrees.
If checking the video card shows that it does not work, you will need to check all the cables for connection. It is also worth inspecting the additional power supply cable of the video card. If the video chip is faulty, it will need to be completely replaced. If the built-in video card overheats or breaks down, the motherboard will probably need to be replaced. Since repairs are sometimes not practical.
Checking system files
In the search bar, write “Command Prompt”, click on the edit button and select “Run as administrator”.
Type the following command: dism /online /cleanup-image /restorehealth
Press Enter.
After waiting for completion, enter: sfc /scannow
Press Enter. We are waiting for the scanning to complete. After scanning, restart the computer.
Monitor malfunction
Of course, various flickers can also indicate a breakdown of the display. This can be checked quite easily. You just need to connect the screen to any other personal computer.
If the failure does not go away, then it lies in the screen itself. If the display on another PC functions quite normally, then the cause of the breakdown must be looked for inside the computer being used.
Sometimes flickering is caused by a broken display input. To make sure, you need to connect the screen to the PC via some other interface. Fortunately, today the vast majority of devices can connect through two or more different interfaces.
How can I independently diagnose a computer whose display is not functioning properly?
You just need to connect any other monitor to it and thus find out whether it will work.
This method will make it possible to determine what caused the flickering: the display or the personal computer.
Among the most popular screen faults are:
- Matrix failure or defect.
- Cable break. On some computers, the cable that connects the monitor to the motherboard breaks. To come to this conclusion, it is important to check the contact of the cable in the connector.
- Failure of the inverter or capacitors. Due to a lack of voltage, the screen backlight may flicker.
- Broken LED backlight. In this situation, any service center may recommend installing a regular LED strip powered by its own inverter.
Rolling back updates
The problem may appear after installing one of the updates. Let's look at how to roll back a version of Windows to the previous one.
Open Settings from the Start menu
- Go to the “Update and Security” section;
- Click on the “View update log” button;
- Select "Uninstall updates".
In the window that appears, sort the “Installed” list in descending order, select the latest update, and click the “Delete” button. In the window that appears, click the “Yes” button
Wait for complete removal, restart your computer and check stability.
Manipulations through safe mode
If you are so lucky that your desktop is still flickering, then most likely you have a problem at the driver level. To fix this, we can use the Windows 10 safe mode, which I already talked about, look at the link on how to get into it. The only thing is to select the option “Enable safe mode with loading network drivers”
Open Device Manager. And you try to reinstall the drivers or the device itself. To do this, right-click on the video adapter and delete it
After that, we update the configuration and check. If this does not help, then I advise you to update all the drivers for the motherboard and video card; you can download everything from the official website, or use the SamDrivers driver pack to automatically update all equipment.
If the situation is the opposite, and arose after installing fresh drivers on the video card, then we also try to roll them back.
If there are 2 video cards, then disable them one by one and try to boot in normal mode. The problematic driver will be the one that is disabled at the time of successful loading. After all manipulations with the drivers, do not forget to reboot the system to apply the settings.
Problems with Windows services
To view running services, open the Search Panel and write “Services”
In the window that opens, look for the services “Support for the control panel item “Reports on problems and their solutions” and “Windows Error Logging Service”
We carry out the following manipulations:
- Right-click on the service;
- Select “Properties”;
- In the “General” tab, change the startup type to “Disabled”;
- Click "OK".
We repeat for both services, reboot the computer, and watch the result.
Why does the computer monitor screen flicker and ripple?
Question: Why do ripples appear on a computer monitor, what could be the reasons and how can I fix this problem myself?
When interacting with a personal computer, the user receives most of the information, of course, directly through the monitor.
Display matrices differ very significantly from each other: in color rendering quality, in resolution and image refresh rate, and other parameters.
However, they all have only one goal - to display data to the user on the monitor so that he can perceive it conveniently. Constant flickering can significantly impede the consumption of information. It is almost impossible to work normally at a computer whose display ripples or blinks or whose colors are distorted.
Among the key culprits that can cause a personal computer screen to flicker are the following:
In this detailed article we will tell you about the causes of ripples on a computer monitor and how to solve this problem yourself.