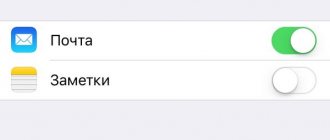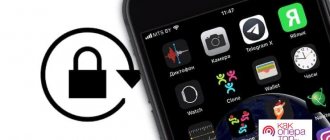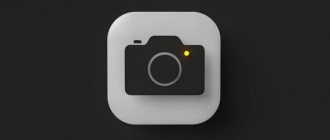Auto-brightness is one of those functions that works through the roof on any smartphone. Unfortunately, the iPhone did not escape this fate: the smartphone does not always correctly adjust the display brightness . According to my observations, auto brightness works most correctly in the dark. But in sunny weather and room lighting, she often goes crazy. Not long ago, in our Telegram chat, a reader complained that auto-brightness did not work . At first glance, this is a reason to immediately contact the service center. There is no need to rush: sometimes you can really solve the problem yourself. We have prepared some useful tips for you on setting auto brightness on iPhone .
We tell you how to set up Auto Brightness on iPhone
Features of adjusting the display brightness level
Before talking about the process of choosing the brightness level of a cell phone, it is worth talking about the features. Manufacturers in new versions of the software have provided the ability to automatically change screen saturation. When the owner is in a dark room, the smartphone becomes darker. If the user is currently using the gadget in a well-lit room or on the street, the gadget itself makes the colors more saturated. This allows you to avoid fiddling with the settings manually.
- note
- The new version of iOS includes an additional Dark Theme option. It allows you to remove the white screen and change it to black on your iPhone. Many cell phone owners appreciate the feature and use it.
Why does my iPhone screen keep dimming?
Your iPhone can dim its screen to save battery power. This is normal. But for most users, the main reason for an unusually dark iPhone screen is an accessibility feature called Reduce White Point. When this setting is enabled, the intensity of bright colors is greatly reduced, resulting in a dull iPhone screen.
Other reasons could include auto-brightness not working, a bug in iOS, zoom being enabled, a faulty iPhone screen, and more. But before moving on, consider the following main points that may be causing the problem.
Are you using a screen protector that darkens your display?
Several protective films (low-quality or matte) reduce brightness. If you use it, consider removing it or using a better screen protector. Same thing with the plastic lamination/screen protector.
Are you using a third party display?
Have you ever replaced your broken iPhone display on the cheap from an unreliable, unreputable or unauthorized service center? If so, they may have used a low-quality display that wasn't very bright.
In this situation, you can get a better screen by sending your phone to an Apple authorized repair shop, or at least one that is well-known and has good reviews. Talk to your friends about it or look for a local repair shop with good reviews.
Does the application reduce the screen brightness?
Are you using a video, photo, or game app that manually dims the screen brightness while you're inside it? If so, take a moment to explore the app's settings and be sure to turn off any screen brightness or customization options.
Didn't solve the problem? Read along.
Increase and decrease display saturation
The adjustment is made through the “Settings” section of the cell phone. To make the screen brighter on an iPhone, the client must follow these instructions:
- the smartphone needs to be unlocked;
- on the screen you need to find an icon called “Settings”;
- then select “Brightness and Screen” from the list presented;
- To make an adjustment, you need to move the slider to the left or right.
Here the customer can select dark mode to turn off the standard white display. This option is provided to reduce eye strain when using the phone. Immediately after activating the function, the smartphone interface will turn black in all applications.
Additionally, in the same section, the client can look at. Immediately after activating the option, the phone itself will detect the lighting with sensors and then select the appropriate level of color saturation. In this case, the image will become natural, which will make the text easy to read.
- note
- To reduce eye strain, you should use the “Night Shift” function. After connecting the options, the display colors will become soft and warm, this will also reduce eye strain.
You can also turn on the Night Shift feature, which makes the colors on the screen warmer, thereby reducing eye strain. This feature is useful for smartphones with small screens.
Reset iPhone to Make iPhone Screen Darker
If all the methods we present to you fail to fix your iPhone screen dark, you can solve this problem by resetting all settings on your iPhone.
To reset all settings , launch the Settings app and then tap on General . Next, scroll down and tap Reset. When you are in the reset interface, click on Reset all settings which is the first option you can choose.
Once you confirm your actions in the pop-up window, your iPhone will restore all settings. Resetting all settings is very easy, but you should know that once you do it, all the settings that you have configured previously will be deleted.
How to configure manually through Control Center
If a customer wants to make the screen brighter or darker, all they need is Control Center on their smartphone. In this case, there is no need to go to the settings section. But it is also impossible to activate additional services through such a panel. The operation is performed according to the following scheme:
- the control panel opens on the smartphone;
- to open it, you will need to swipe from bottom to top;
- when the control center opens on the phone, the “Sun” icon will be located there;
- The user can now drag the slider higher or lower.
As the slider moves down, the color saturation decreases. After moving the slider up, the display becomes more saturated.
Always warm display
This method is suitable for those who find the picture on the screen too blue or “cold” and want a warmer color, regardless of the lighting and time of day.
You can do this on any iPhone or iPad, just go to Settings – General – Universal Access – Display Adaptation – Light Filters. Here you need to turn on the filters with the main switch, select the Tint mode and adjust the intensity and tint using the sliders below.
Additionally, you can go to the Settings – General – Universal Access – Keyboard shortcuts section and check the Light filters item here. So, triple-clicking the Home button will quickly turn the filter on and off.
How to activate the Auto Brightness option on iPhone
If the user is interested in how to make the brightness on his iPhone even lower, he can use the automatic setting. Before the release of iOS 11, the client could perform the procedure using the control panel, but the operation was performed manually. When the company provided version 11 software, the item was moved to the “Universal Access” section. The user must find the desired section in the smartphone and then open it. Next, select the desired subsection and activate the “Auto-Brightness” option. Immediately after turning on the function, the phone will adapt to the lighting in the room.
Disable Zoom to Fix iPhone Screen Dim and Dark
If your iPhone's Zoom is enabled, it may cause your iPhone's screen to darken. Disabling Zoom is commented as one of the most useful methods you can use to fix your iPhone screen dark. Many users say that they solved their dark iPhone screen by turning it off. The steps to disable Zoom are also very simple.
Just go to Settings and then tap General , Next tap Accessibility . When you see Zoom , turn it off. And then you will be able to see whether your iPhone screen is still dark or not.
How to deactivate the “Auto Brightness” option on a smartphone
After the release of version 11 of the software, the automatic setup feature is enabled on the phone by default. It works in the same mode on iOS 12. Despite the automatic process, the user can independently adjust the screen saturation level in the control center. But as soon as the situation changes, the phone itself will adjust the necessary parameters.
There are situations when auto-tuning does not work properly or the user prefers to select the parameters independently. In this case, it is possible to deactivate “Auto Brightness”. The operation is performed according to the following scheme:
- the smartphone needs to be unlocked;
- on the main screen you should find the “Settings” gear icon;
- after clicking on the item, the user selects the “Basic” section;
- a list will appear on the screen, in it you should click on the “Universal Access” subsection;
- then select “Display adaptation” from the list;
- when the user enters the subsection, he will see the “Auto Brightness” option;
- the slider located next to it is moved to the inactive position.
When using iOS 13, the operation to disable the function is performed according to a different instruction:
- the user must unlock the cell phone;
- Next on the screen you need to find an icon called “Settings”;
- now the client selects the “Universal Access” section;
- after the transition, several items will be displayed on the screen”;
- the owner clicks on the title “Display and text size”;
- then select the “Auto brightness” sub-item.
To deactivate the function, you simply need to move the slider to the “Off” position. After this, auto-brightness will not change the screen saturation automatically.
Restart iPhone to Stop iPhone Screen from Dimming
The first solution you can use to fix your iPhone's dark screen is to restart your device. This can be considered as the easiest way to help you solve many iOS system problems.
To restart your iPhone, you can press and hold the Power button until you see the option to ask you to turn it off. Then drag the slider to turn off your iPhone. After a few seconds, you can turn on your device in the same way.
You can also press and hold the Home and Power button until you see the Apple logo showing on the screen. When you open your iPhone, you can check the brightness of your iPhone screen.
Different iPhones have different restart settings. You can check the details here: How to restart iPhone.
For what reasons may the display brightness decrease?
Turning on Auto Brightness mode can make the screen on the user's iPhone darker. This option independently controls the level of lighting in the room. This allows the smartphone to select the desired level of color saturation without outside help. This function makes it possible to optimize the load on the processor and make using the smartphone comfortable. But there are also other reasons why the brightness level drops:
- The smartphone battery is damaged or discharged. The display becomes darker when the smartphone's battery runs out. If the phone does not indicate that the battery is low, it means it is damaged. It is recommended to contact a service center to check the battery operation. If the battery is working properly, the problem may be an OS failure. In this case, it is recommended to reinstall it.
- The smartphone is overheating. When your iPhone gets too hot, its display becomes less bright. This is provided by automatic settings to reduce the load on the processor. Thus, the phone independently prevents overheating. To solve the problem, it is recommended to remove the used case from the smartphone. Users should only use cases from Apple to avoid encountering an unpleasant situation.
If the gadget owner needs to adjust the brightness level of the smartphone, he can use the “Settings” section or go to “Control Center”. The phone also has “Auto Brightness” and “Dark Theme”.
Why did Apple hide auto-brightness settings?
The main reason is to save battery power in the iPhone. For this purpose, even in the menu itself there is a special warning message “Turning off auto brightness can reduce battery life.” Well, and so that users who are thinking of removing automatic brightness on the iPhone do not immediately get to it.
In addition, the auto-brightness function in the current iOS 13.1 is implemented quite intelligently. Although there is a slider for adjustment, it does not set a fixed level of display brightness, but only determines the limits within which it can change. Even if you set the brightness to the minimum level, the information on the display remains readable in sunlight.
The function is generally necessary. However, sometimes, for example, when you are watching a long video, it can be inconvenient. Changing the screen brightness will only get in the way. And in this case, you already know how to turn off automatic brightness on an iPhone.
What is the True Tone feature?
To operate True Tone technology, a system of multi-channel sensors is used. With their help, the device adjusts the color temperature of the screen so that the image looks as natural as possible under environmental conditions. On a winter day, the screen will be colder outside, and in the evening, with indoor lighting, it will be warmer.
Interesting materials:
How to find out who visited VKontakte? How to find out who the SIM card is registered to? How to find out who the company is registered under? How to find out the total amount if the percentage is known? How to find out who sent a registered letter at the post? How to find out who sent a registered letter from Russian Post? How can you tell from the picture what it is? How to find out why your PC turns off? How to turn off Asus if it freezes? How to fill out the RSV if there were no accruals?
3. “Warm” picture depending on lighting
Apple's most advanced feature for adapting the color temperature of the display is the True Tone (Settings - Display and Brightness - True Tone). It is available only on iPhone X, iPhone 8/8 Plus, iPad Pro (except for the 12.9″ 1st generation model).
Thanks to the presence of a special sensor, the device independently evaluates the ambient light and adjusts the color temperature of the screen to the ambient lighting. I went into a room with yellow lamps - the screen also turned yellow, went out into the sunlight - the screen turned white.
This allows the user to always see the most comfortable picture for perception.
True Tone can be turned on and off in the same way as Night Shift: open the Control Panel, hold down the brightness slider and click on the corresponding button.
⭐ Thanks to re:Store for the useful information.
Source
How to reduce iPhone and iPad screen brightness below Apple's minimum
iOS devices have a slider to control screen brightness. In some situations, the minimum value may not be sufficient. In such situations, you can solve the problem using a special mode.
Using a simple sequence of actions, you can configure the activation of “minimum brightness”. In this mode, the backlight level of the LCD screen is reduced to a value below what Apple has set. This can be useful when using your iOS device at night. The instructions below are relevant for any devices running iOS 8.1 and higher.
How to reduce iPhone screen brightness below Apple's minimum:
Step 1 : Open the General section in iOS settings -> Universal access -> Magnification.
Step 2 : Go to the Zoom Area subsection and check the box next to Full screen.
Step 3 : Go back a step and turn on the Zoom toggle switch.
Step 4 : Triple-click on the screen with three fingers to bring up a special window. In it, move the slider to the left to the minimum value.
Step 5 : In the window, click “Select filter” and check the box next to “Low light”.
Step 6 : Now it remains to assign a triple press of the Home button to activate the mode. To do this, go to the General menu -> Universal access -> Keyboard shortcuts -> Magnification. Check the box next to Magnification.
Step 7 : Now, by triple clicking on the Home button, you can quickly activate the iPhone or iPad screen backlight dimming mode. If you move the backlight slider all the way to the left, the brightness of the iPhone or iPad screen will be below the minimum set by Apple.
You can restore the brightness to its previous level by triple-clicking the Home button again.
www.digger.ru
Set the minimum brightness
1. Open Settings -> General -> Accessibility -> Magnification and turn on the slider next to Magnification.
2. If you turn on this function for the first time, a small window with a magnifying glass will appear on the screen (Figure 2). Tap the screen three times in a row with three fingers . This needs to be done quickly.
3. A menu will appear on the screen in which select Reduce.
4. Tap the screen again with three fingers three times in a row and open Select filter -> Low light.
5. The area with the magnifying glass will become significantly darker (Figure 5). Select Full Screen.
6. Now the entire screen is gray. Move the magnification slider to the minimum value (-) and then touch the screen anywhere and the additional menu will disappear.
Low brightness mode is enabled.
Compare the brightness of the display at maximum brightness without applying the Low Light filter and with it:
To turn off the filter, tap the screen with three fingers three times in a row and select Select filter - No filter. The screen brightness will return to normal.
Please note that this mode does not affect battery consumption and the minimum brightness value will not give you an extra couple of hours of iPhone operation, but your eyes will definitely thank you.
(4.50 out of 5, rated: 2)
www.iphones.ru