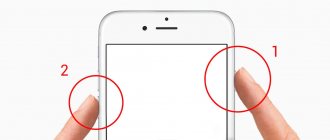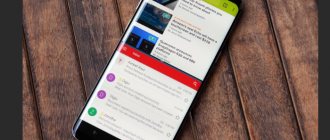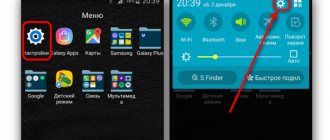Android operating systems
04/27/201920556 2 comments
Samsung products are diverse and extremely heterogeneous: the manufacturer offers some of the best smartphones under 10,000 rubles, and premium devices - everything for the convenience and good mood of the consumer. There are no difficulties setting up a smartphone or tablet: most options are available in one or two clicks. This also applies to taking screenshots; We’ll talk about the easiest and fastest ways to take a screenshot on Samsung.
How to take a screenshot on a Samsung phone using keys
The easiest way to take a screenshot involves using a combination of smartphone buttons. As a rule, these are two keys that must be pressed simultaneously. On current Samsung models, the operation is performed by simultaneously pressing the bottom volume rocker and the power button.
Depending on the model, the key combination may differ. If pressing the volume and power buttons simultaneously does not work on your device, we recommend reading to the end. Next, we will analyze the methods that are relevant for models of different years of production.
To make sure that the screen is successful, you need to pay attention to the notification line. A square icon should appear in it. If it is there, the image is ready.
It takes no more than a second to create a picture illustrating a smartphone screen. Therefore, if necessary, you can make an unlimited number of screenshots in a row.
On older and ultra-low-cost devices, the operation of taking a screenshot periodically slows down. In this case, you should not take several pictures at the same time.
Frequently asked questions and errors
Sometimes the described methods may not work. Why? You may have held down the buttons too little, or pressed them at the wrong time. It is important to use two buttons at the same time. If the presented options do not bring the desired result, then:
- This means your smartphone/tablet belongs to another manufacturer, as a result of which it does not support standard methods.
- You are using a fake or pirated device. There are dishonest stores that pass off weak hardware as modern smartphones.
The phone does not have standard firmware installed, which is not supported by the developer. Reinstall it to the original one.
How to take a screenshot on a Samsung phone using a palm gesture
The method, which involves using a key combination, works on smartphones of any brand. But for Samsung owners, there is a unique option for creating a screenshot, which is difficult to find anywhere else.
On Samsung Galaxy S or Galaxy Note devices, you can take a screenshot using a palm gesture. The function works due to the fact that models of dedicated lines have a screen with rounded edges. The owner of the smartphone needs to move the edge of his palm along the side of the display, after which the picture will be ready.
Before doing this, you need to activate the option:
- Open your phone settings.
- Go to the "Advanced Features" section.
- Activate the “Palm Screenshot” option.
Now, when the function is active, at the right moment you can take a picture of the screen with one movement of your hand. But remember that the feature does not work on Galaxy A and Galaxy J models.
Special Applications
There are various programs for mobile phones that allow you to take screenshots. If you use them, you will notice many benefits. Firstly, applications are often equipped with additional functions, for example, they allow you to capture not the entire screen, but only a certain part. You can also use them to immediately edit the image.
Popular programs:
- AZ Screen Record. Allows you to take not only screenshots, but also record video from the screen. You can capture sound from a microphone, draw on the screen, or use a countdown timer. The application has many useful functions, so we recommend that you take a closer look at it.
- Screen Master. This is a free tool that is used to take screenshots. To take a screenshot, you need to shake the device or press the floating button. It will be possible to add text and various symbols to the finished image. The program is free.
- TouchShot. This utility also allows you to take screenshots. You can adjust the quality of the images, then edit them and send them to other people. The program is easy to use, which is why many users choose it.
The principle of using the applications is the same, so it won’t be difficult to understand them. You can install utilities on Samsung A31, A32 and many other models.
How to use the program:
Step 1: Open the app and allow access to photos and media on this device.
Step 2: Open the area of the screen you want to capture. Click on the corresponding button to take a screenshot.
You can also shake the gadget so that it captures the image on the display. This function must first be enabled; to do this, you will have to go into the program and press the button on the main screen.
Screenshots will be saved in the phone's memory and can be found in the gallery. All programs that allow you to capture the screen work on this principle.
How to make a print screen on a Samsung phone using applications
Special mobile applications also help in creating screenshots. They can be downloaded via Google Play. Among the most popular are the following:
- Screen Master;
- AZ Screen Recorder;
- TouchShot and others.
You can also find the application you need using the Google Play search bar. All programs work on a similar principle, so let’s look at the instructions using Screen Master as an example:
- Launch the application.
- Issue permits.
- Open the desired area of the screen.
- Click the button to capture the image.
Screen Master makes a smartphone by shaking. To activate a function, it must be activated on the main screen of the program.
The screenshot will be immediately saved in the memory of your Samsung smartphone, and you can open it at any time to perform the necessary operations. At the same time, it is recommended to carefully study the program settings in order to create screenshots in the most convenient way possible.
TouchShot
A slightly less stable, but more functional application that allows you to create screenshots on Samsung Galaxy and any other Android devices. Using it is much easier than finding a lost phone; it is enough for the owner:
- Launch the program and select the Settings section.
- Moving through the “Settings” sections, set the transparency and size of the widget on the screen.
- The way to take a screenshot on Samsung is by clicking on the button in the notification panel (by default), on the widget, or by shaking the device (doesn’t work very well).
- The way you are notified of a successful screenshot is through a toast notification, status bar text, or vibration.
- Capture area: Full screen, no notification bar, no button bar, or both.
- Quality and format of the saved image: it is recommended to leave it as default, PNG.
- And where to save the screenshot.
- Now, back in the main program window, the user can safely click on the Screen Capture button.
- And to the camera icon located on the widget.
Tip: to close the application, just tap on the oblique cross located there.
How to take a screenshot on a Samsung phone using your voice via Google Assistant
Samsung smartphones are based on the Android operating system. Google services are tightly integrated into it, including the voice assistant. Among the functions of Google Assistant there is a useful feature that allows you to take a screenshot not using a key combination or unnecessary movements, but through your voice.
First you need to activate the option:
- Open Samsung Settings.
- Go to Apps & Notifications and then Advanced.
- Open "Default Apps", then "Assistant and Voice Typing".
- Activate the “Use screenshot” slider.
Also make sure Google Assistant is selected as your voice assistant. Otherwise the function will not work. And if everything is done correctly, to take a screenshot you will need to call the assistant in any convenient way (for example, with the phrase “Okay, Google”) and say the phrase “Take a screenshot.” Google Assistant will then take a screenshot.
If none of the methods work
If none of the options work, try simply holding the buttons longer. To take a screenshot, you need to hold down the keys at the same time; it will be difficult for an inexperienced user to do this the first time.
If the screen does not work if all conditions are met, then it is possible:
- The phone is actually made by a different manufacturer. There are often counterfeits of well-known brands on the market that do not support most of the functions of the original devices.
- The smartphone has custom firmware installed. Unlicensed operating systems often conflict with proprietary hardware. You can correct the situation by rolling back the OS to the factory one. If you can’t do this yourself, you need to contact a service center.
Sources
- https://xn--e1affnfjebo2dvb.xn--p1ai/kak-sdelat-skrinshot-na-samsung
- https://www.samsung.com/ru/support/mobile-devices/how-can-i-make-a-screenshot-on-my-galaxy-smartphone-or-tablet/
- https://samsung-wiki.com/kak-delat-screenshot-na-samsunge.html
- https://zen.yandex.ru/media/thexframe/kak-sdelat-skrinshot-na-smartfonah-samsung-galaxy-5bfe73d397c68100a9921ae7
- https://androidnik.ru/kak-sdelat-skrinshot-ekrana-na-telefone-samsung-galaxy/
- https://konekto.ru/kak-sdelat-skrinshot-na-samsunge.html
- https://PhoneNash.ru/sovety/kak-sdelat-skrinshot-na-smartfone-samsung-neskolko-sposobov-snimka-ekrana
Features for different phone models
Samsung offers customers smartphones for every taste and budget. Some got a device in 2016, some just recently, and some use a very old device. The model year affects how the screenshot is taken.
The easiest way to take a screenshot is a keyboard shortcut. It will differ depending on the model. So, if you have a smartphone without on-screen buttons, you will need to simultaneously press the bottom volume rocker and the power button.
For owners of Samsung smartphones released between 2015 and 2022, a different combination is offered. Since these models have under-screen buttons, taking a screenshot requires simultaneously pressing the power button and the Home button located in the middle.
If you happen to have a Samsung smartphone in your hands that went on sale before 2015, another combination will be used. It consists of a Home and Back button. Pressing them simultaneously will create a screen.
Key combination is a method that works on all models. Also, regardless of when the phone was released, you can take a screenshot through a special application by uploading it to Google Play.
On Galaxy S and Galaxy Note series smartphones with a curved screen, the function of taking a screenshot with the palm of your hand is available. This method was discussed in more detail earlier in the material.
Where to find screenshots
In addition to taking a screenshot, any user is interested in the answer to the question: where are screenshots saved? All of them automatically end up in a folder located along the “Pictures/Screenshots” or “Pictures/ScreenCapture” path of the device’s internal memory. To open the directory you must use “My Files”.
If the screen was created through a special application, the folder will be different. As a rule, such pictures are located in the directory with the program itself.
Screenshots are also displayed in the “Gallery” along with other photos. But here you may have to open a separate directory with screenshots, since by default only photos and videos are displayed in the general list.
Finally, you can open the screen immediately after creating it. To do this, you need to lower the notification shade and select the appropriate image.
Multi-action Home Button
The main purpose of the program is to display a button at the bottom of the screen that duplicates the “Home” function, which is especially useful for devices with a physical key. You can also take screenshots with it:
- The user launches the application and selects the Actions, Action on double click or Action on long click section.
- In the menu that opens, click on the Screenshot line.
- Now, by double-tapping or pressing and holding the highlighted key at the bottom of the screen for a while, the user will be able to take screenshots - quickly and easily.
Important: pictures taken in this way are saved in the Screenshots subdirectory of the Pictures directory in the internal memory.